PS-包包水晶球场景绘制图文教程发布时间:2021年10月26日 17:36
虎课网为您提供图像合成版块下的PS-包包水晶球场景绘制图文教程,本篇教程使用软件为PS(CC2018),难度等级为中级拔高,下面开始学习这节课的内容吧!
1.打开【PS】;【新建】画布,【命名】“水晶球里的包包”,调整【尺寸】1080×660像素。
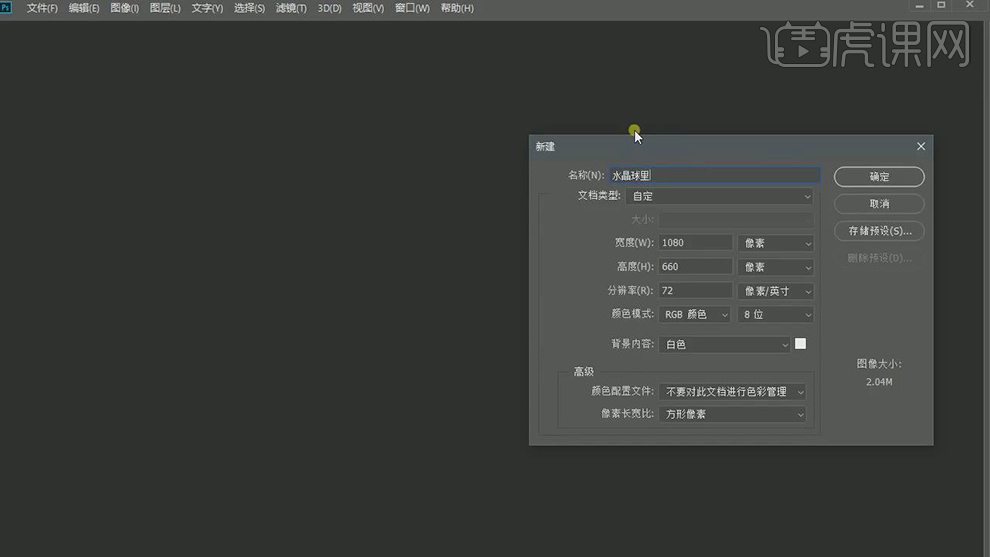
2.将所用素材【导入】到画布中;拖拽【参考线】到“包”的中心位置,使用【椭圆工具】在底部绘制,调整【填充颜色】灰色。

3.按【Alt】向下移动并复制;使用【矩形工具】绘制长方形;将“椭圆1拷贝”和“矩形2”层【合并】,调整【填充颜色】深灰色;如图所示。
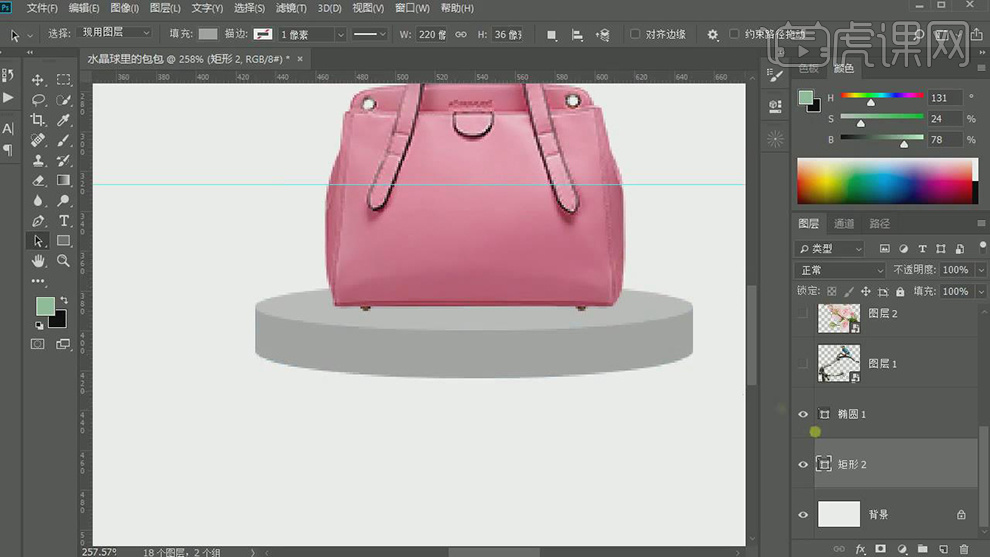
4.将"椭圆"和”矩形“按【Alt】复制并向下移动,按【Ctrl+T】放大;调整”椭圆“大小,按【Ctrl+T】调整台面底部;将不合适的部分进行微调。
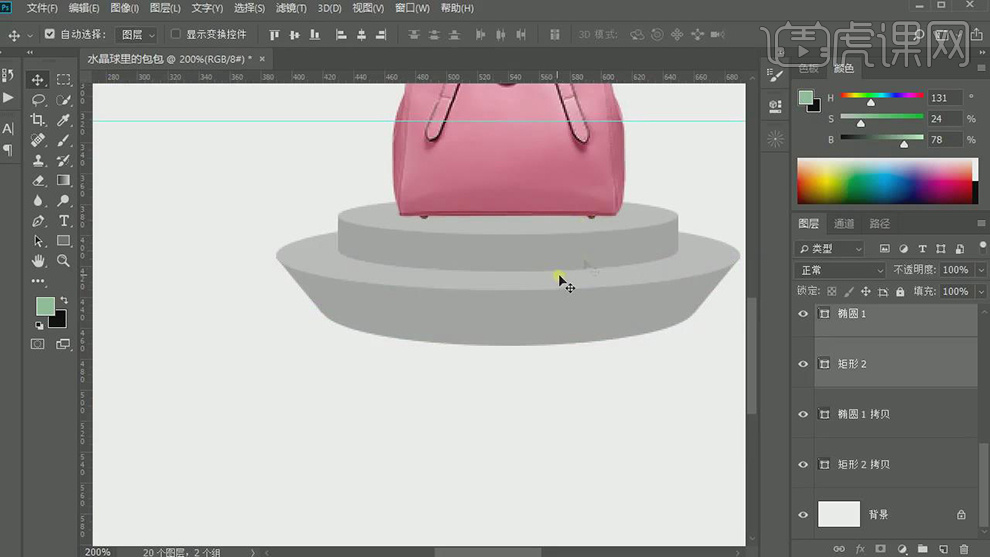
5.将顶部的”圆柱“按【Alt】向下移动并复制,【选择】上面的”椭圆“按【Ctrl+T】放大,使用【直接选择工具】框选底部锚点向下移动;再将顶部的”圆柱“【复制】并向下移动,调整”椭圆“大小;如图所示。
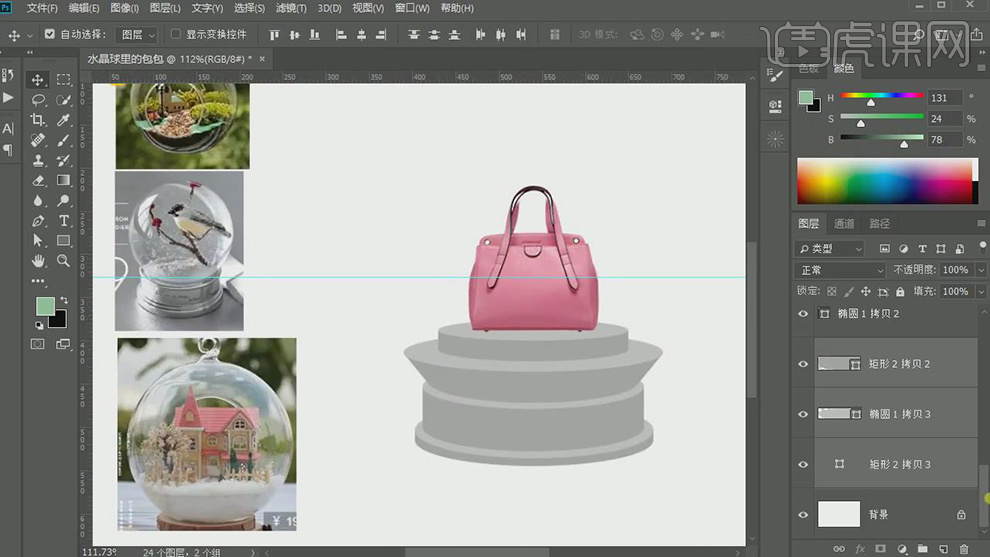
6.【选择】”台面“图层按【Ctrl+G】编组,【命名】”t“;使用【椭圆工具】绘制正圆;降低【不透明度】48%;使用【椭圆工具】按【Shift+Alt】绘制椭圆,按【Ctrl+T】调整;使用【直接选择工具】调整锚点。
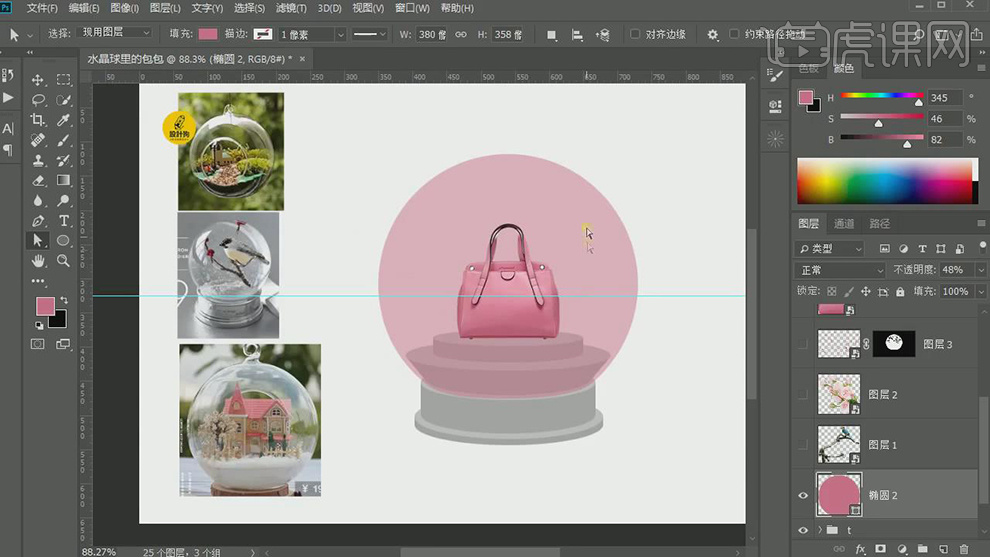
7.调整“椭圆2”【不透明度】100%【填充】0%;添加【内阴影】图层样式,设置参数;如图所示。

8.按【Ctrl】点击“椭圆2”缩略图,再按【Alt+S+M+C】收缩选区;点击【新建图层】,再【新建组】,为组【添加图层蒙版】;使用白色【画笔工具】绘制高光。

9.对照参考图绘制高光;使用【钢笔工具】勾勒顶部高光,【填充】白色;再使用【钢笔工具】勾勒左侧和右侧高光;如图所示。
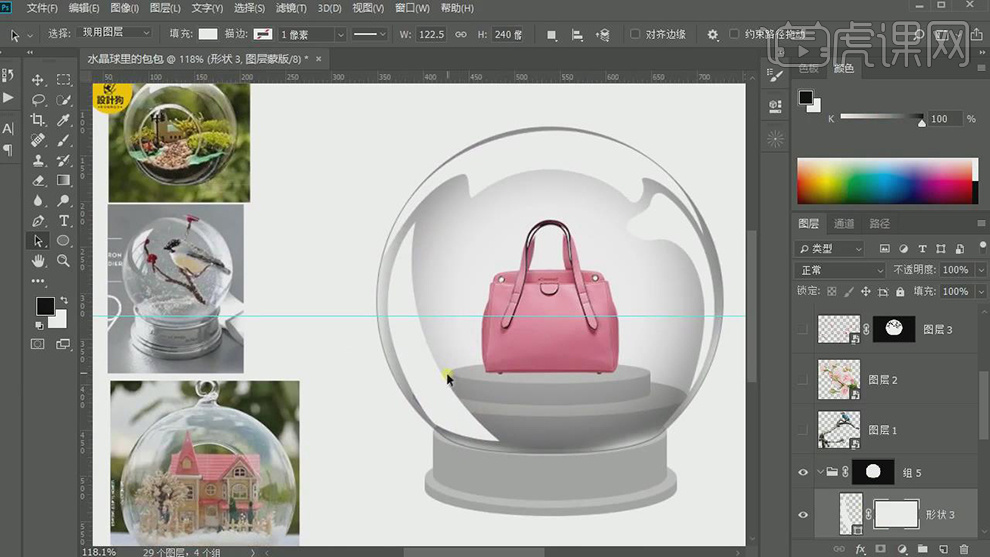
10.为“形状3”【添加蒙版】,使用【渐变工具】拖拽渐变;再使用【画笔工具】涂抹弱化高光,白色【画笔】增强高光;相同操作方法,绘制其它高光;如图所示。
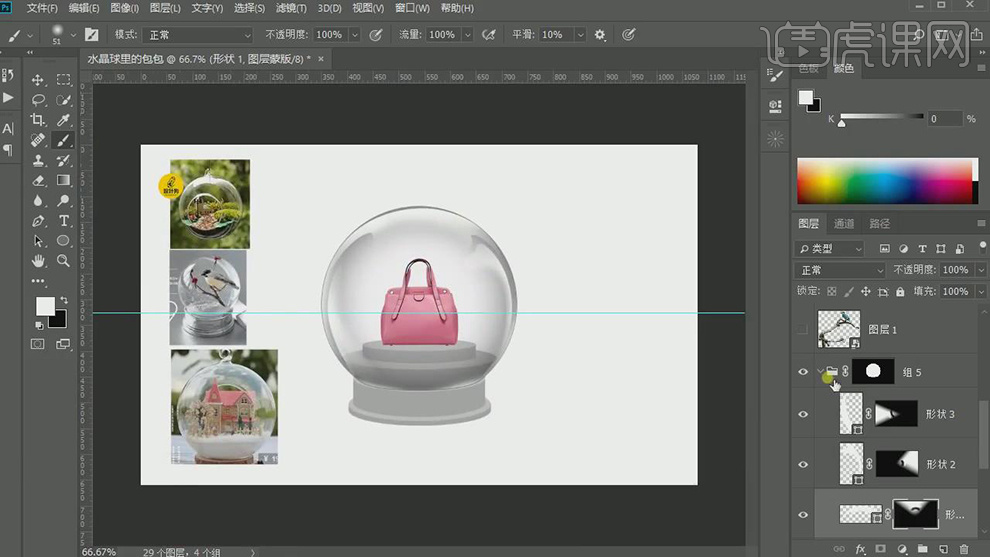
11.【双击】“椭圆1”层调整【填充颜色】浅灰色;【双击】“椭圆1拷贝”层【吸取】“椭圆1”的颜色;【双击】“椭圆1拷贝3”层提亮【颜色】。
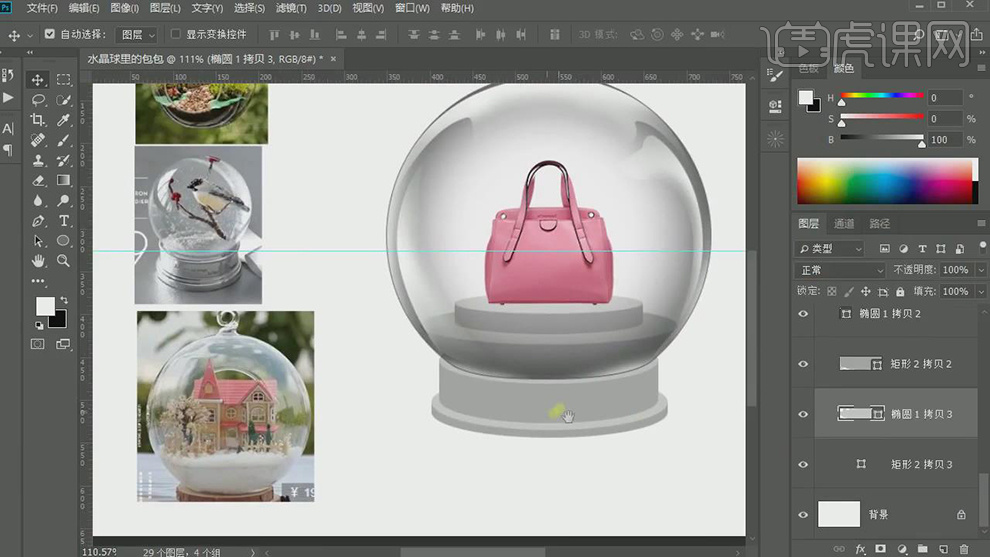
12.为“矩形2拷贝3”层添加【内阴影】图层样式,调整【颜色】深灰色【不透明度】58%【角度】-90度【距离】1【大小】2;如图所示。

13.再添加【渐变叠加】图层样式,调整【渐变】如下图,调整【角度】0度;如图所示。

14.为“椭圆1拷贝3”层添加【内阴影】图层样式,调整【颜色】白色【混合模式】正常【不透明度】53%;如图所示。

15.将“矩形2拷贝3”图层样式【拷贝】到“矩形2拷贝2”,将“椭圆1拷贝3”图层样式【拷贝】到“椭圆1拷贝2”;将“矩形2拷贝2”图层样式【拷贝】到“矩形2拷贝”和“矩形2”;将“椭圆1拷贝2”图层样式【拷贝】到“椭圆1拷贝”和“椭圆1”。
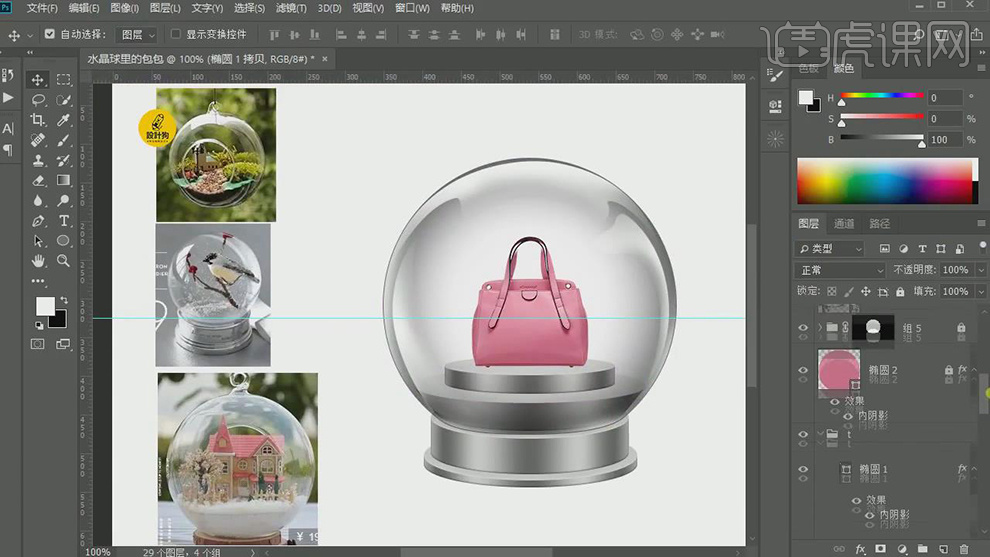
16.使用【吸管工具】吸取“包”的颜色,【填充】到背景;为“组6”添加【色相/饱和度】调整层,勾选【着色】,调整【色相】357【饱和度】47【明度】+23。

17.为“包”添加【曲线】调整层,提高亮部、降低暗部;调整【颜色面板】-【H】350【S】63【B】76,【填充】到背景。
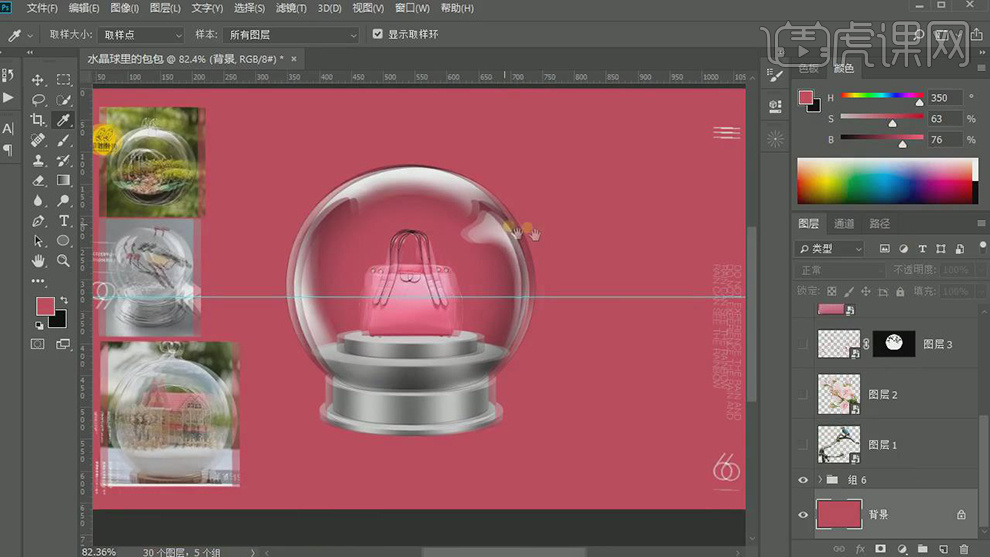
18.在“椭圆2”层下【新建图层】,将【前景色】提亮,使用【渐变工具】拖拽,调整图层【混合模式】叠加;为“背景”添加【曲线】调整层,提高曲线,按【Ctrl+I】反相,使用【渐变工具】拖拽。
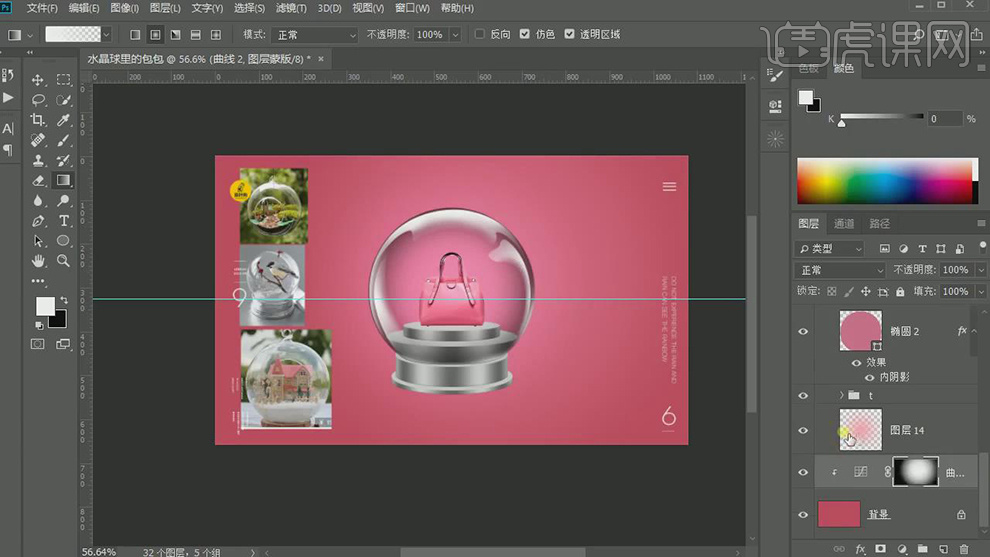
19.【选择】“图层14”按【Ctrl+Shift+U】去色,按【Ctrl+L】色阶【输出色阶】255;调整图层【混合模式】滤色,降低【不透明度】77%。

20.再为“背景”添加【曲线】调整层,降低曲线,按【Ctrl+I】反相,使用【渐变工具】拖拽四周;再添加【曲线】,提高曲线。
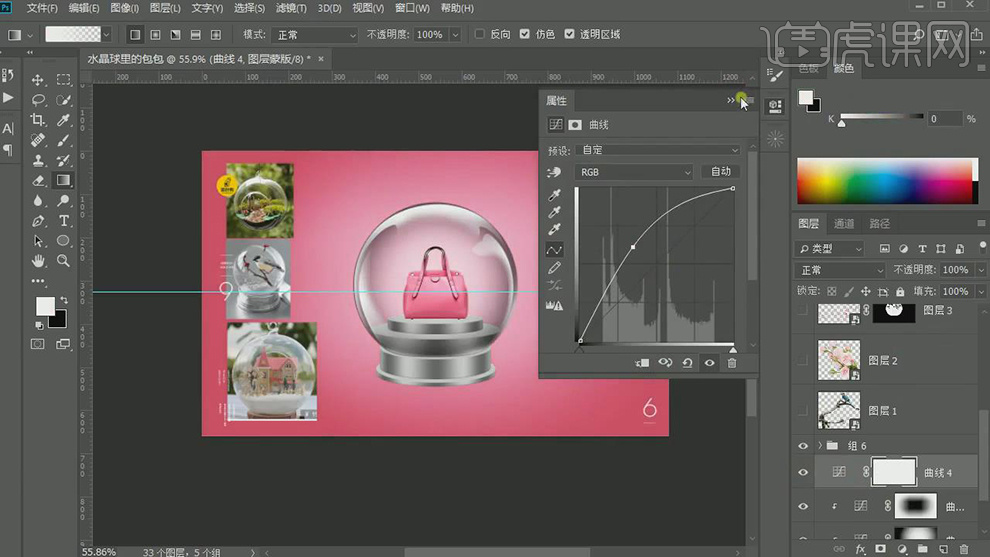
21.按【Ctrl+I】反相,使用白色【画笔工具】绘制“底座光”,按【Ctrl+T】压扁,调整位置;再绘制高光和反光;如图所示。
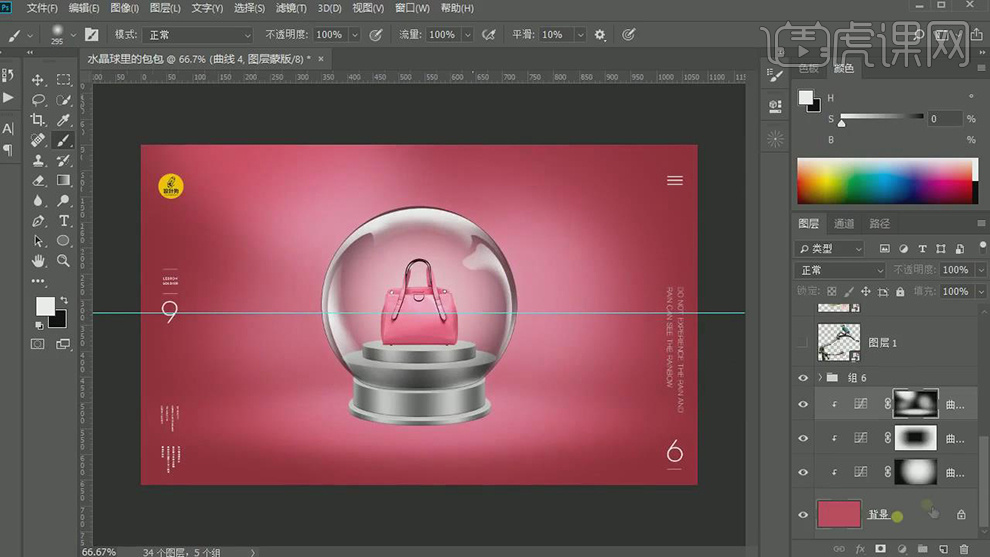
22.为“背景”添加【色相/饱和度】调整层,调整【色相】+7;为“t”添加【色相/饱和度】,创建【剪切蒙版】勾选【着色】,调整参数;如图所示。
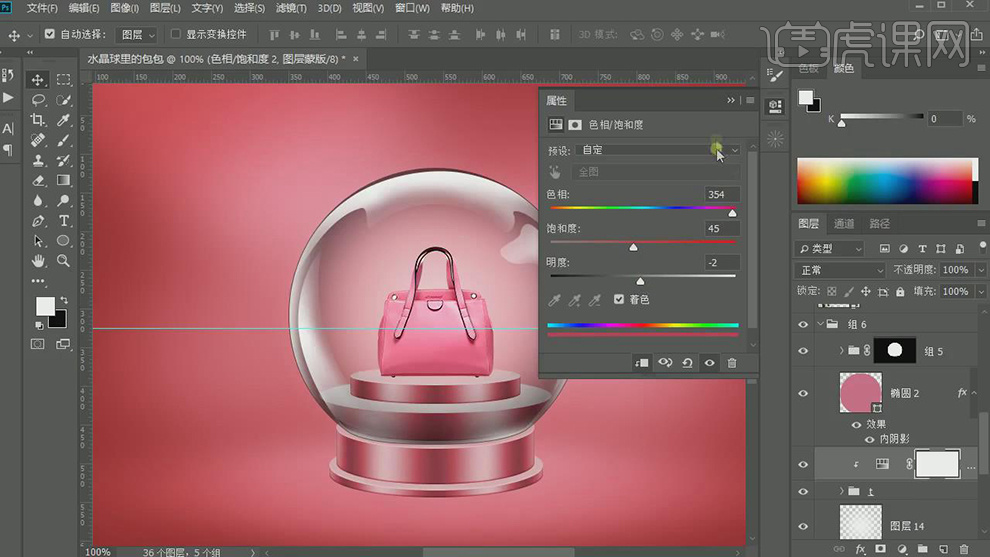
23.为“t”添加【曲线】,提高曲线;打开“椭圆2”【内阴影】调整【颜色】,【吸取】背景色、并压暗;调整“组5”高光层【颜色】为粉色;如图所示。
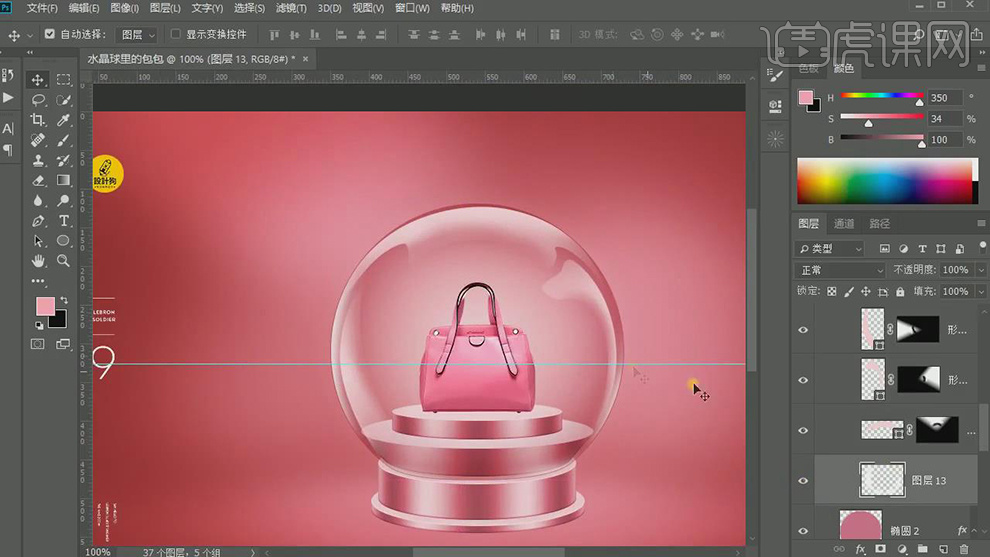
24.【显示】装饰层;按【Ctrl】点击“组5”蒙版层,为“图层3”【添加蒙版】,使用【画笔工具】擦除多余的部分;如图所示。

25.【显示】“植物”和“灯”层 ;为“图层6”添加【色相/饱和度】,勾选【着色】调整【色相】360【饱和度】52;添加【曲线】,提高曲线,按【Ctrl+I】反相,使用【画笔】涂抹。

26.为“图层4”添加【曲线】,提高曲线,按【Ctrl+I】反相,使用【画笔】涂抹高光;如图所示。

27.在“图层4”下面【新建图层】,使用【渐变工具】绘制球形渐变,按【Ctrl+T】压缩,调整位置; 调整【混合模式】正片叠底;将其【复制】并移动。

28.为“图层5”添加【色相/饱和度】,调整【色相】359【饱和度】50,降低【不透明度】80%【混合模式】柔光;如图所示。

29.将【色相/饱和度】【复制】到“花”层;再【复制】【色相/饱和度】,调整【混合模式】正常,调整【明度】-23;降低【不透明度】53%。

30.选择“图层13”使用白色【画笔】涂抹;为“背景”添加【曲线】,提高亮部和中性色,降低暗部;调整“椭圆2”【内阴影】;如图所示。

31.调整“背景”【色相/饱和度】-【饱和度】-23;按【Ctrl+Shift+Alt+E】盖印,【转换为智能对象】;按【Ctrl+Shift+A】打开Carmer raw。
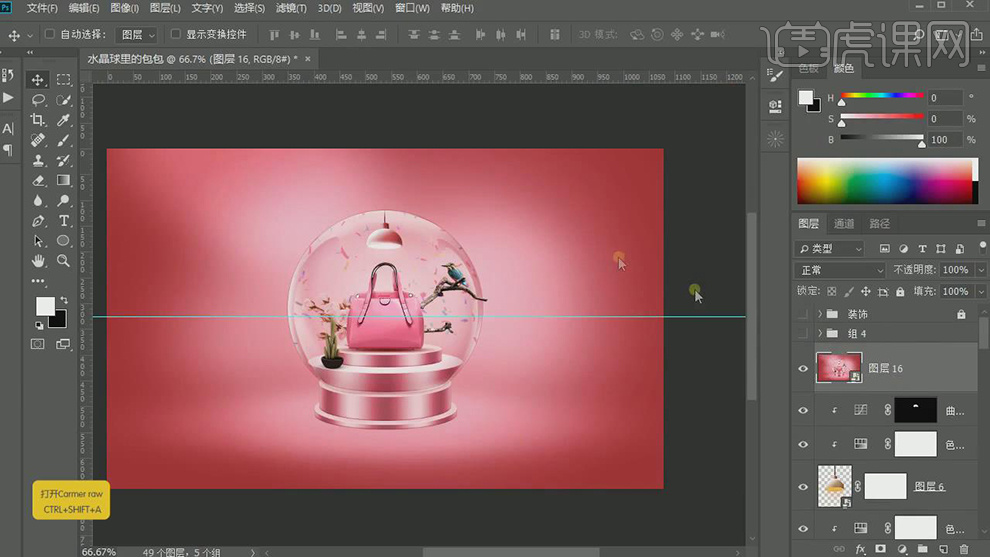
32.调整【高光】-3【阴影】+16【白色】+18【黑色】+14【清晰度】+34【去除薄雾】+4【自然饱和度】+30,【色温】-1【色调】+5。

33.打开【效果】,调整【数量】-12【中点】68,点击【确定】。

34.【选择】“背景”层第2个曲线层,调整【蒙版】-【羽化】1.1像素;按【Ctrl+Shift+Alt+E】盖印,将【Carmer raw滤镜】【复制】过来;降低“图层14”【不透明度】52%。
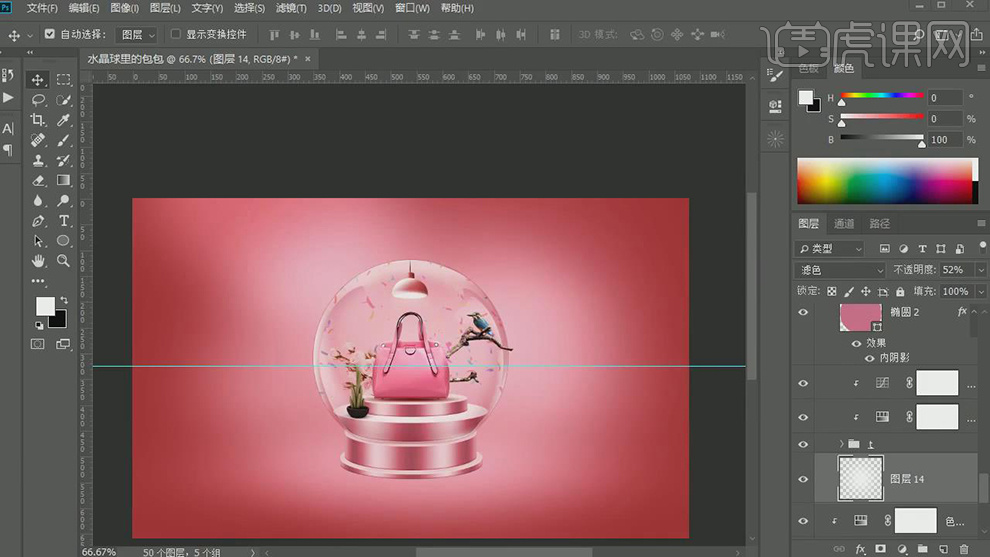
35.最终效果如图所示。

以上就是PS-包包水晶球场景绘制图文教程的全部内容了,你也可以点击下方的视频教程链接查看本节课的视频教程内容,虎课网每天可以免费学一课,千万不要错过哦!













