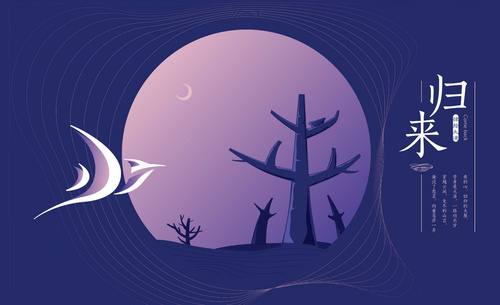AI-归来主题 创意插画海报设计图文教程发布时间:2021年10月26日 17:36
虎课网为您提供海报设计版块下的AI-归来主题 创意插画海报设计图文教程,本篇教程使用软件为AI(CC2017),难度等级为中级拔高,下面开始学习这节课的内容吧!
1、首先分析本节课的的重点。

2、先对‘归来’进行字面的分析,然后使用【钢笔工具】绘制‘归来的字形’(归-类似于‘门’,来-类似于‘人’)。
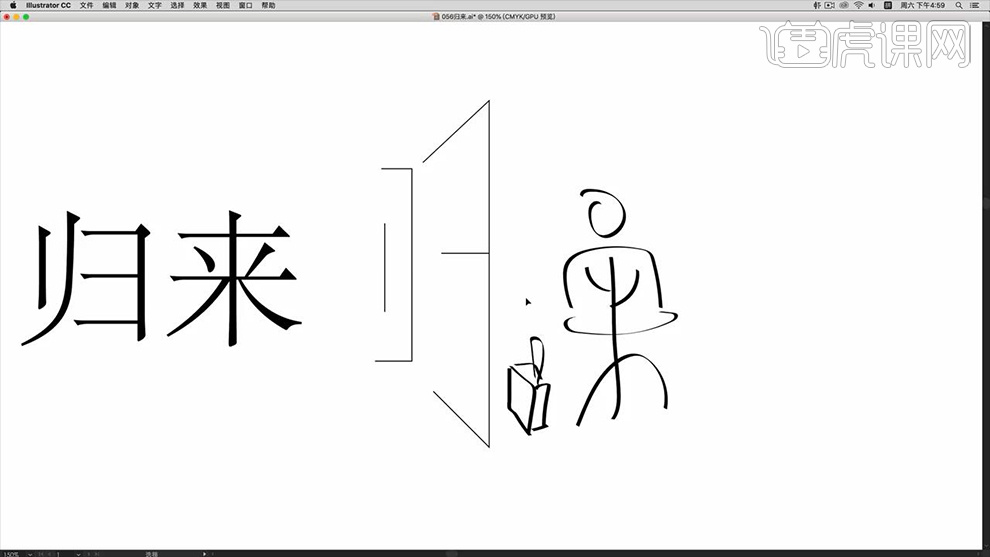
3、 使用‘手写体’进行表达,从某种意义上分析类似于‘鸟的外形’,用‘树林’表达归来的目的地。
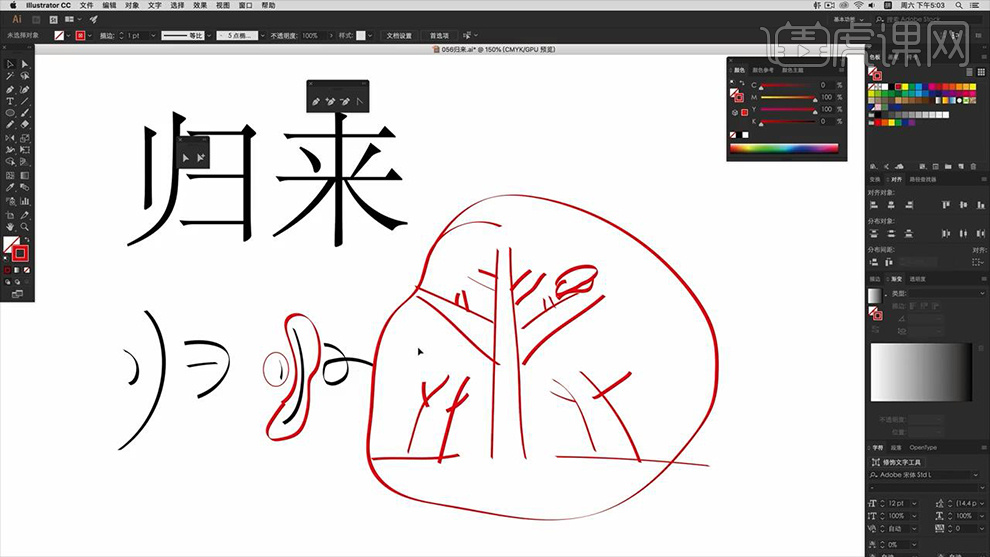
4、使用【钢笔工具】首先勾勒【归】(类似于‘鸟’的形状-尾巴、翅膀、嘴巴)。
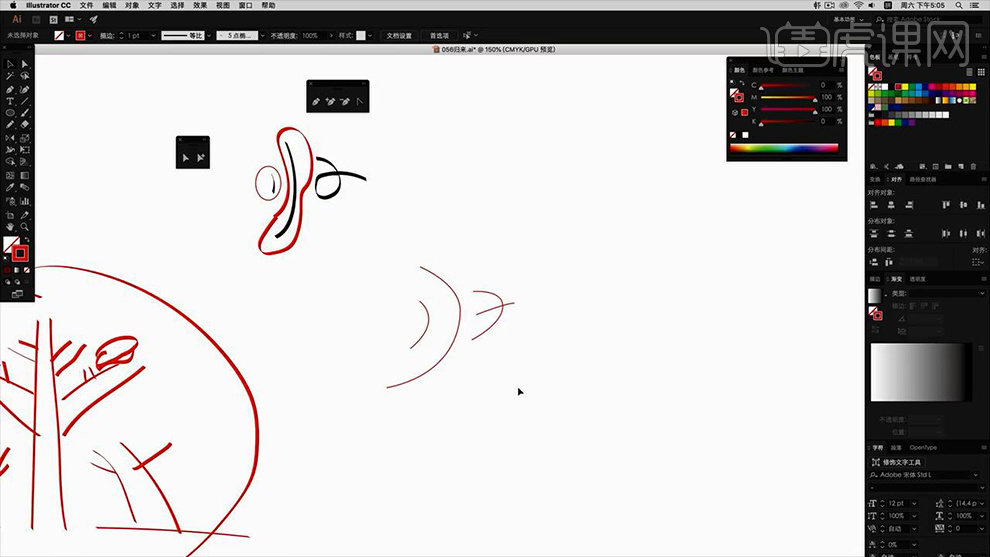
5、【复制一份】【放大描边大小-4pt】然后打开【画笔选项】调整参数如图。
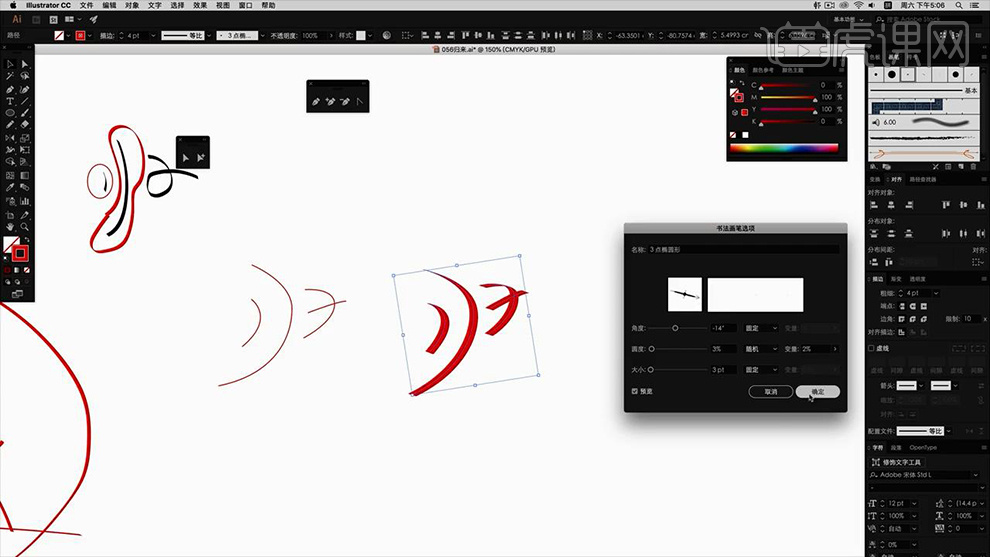
6、然后继续【复制一份】可以【填充浅灰色-CTRL+2锁定当作背景】然后使用【钢笔工具-重新绘制‘两端为尖角’】。
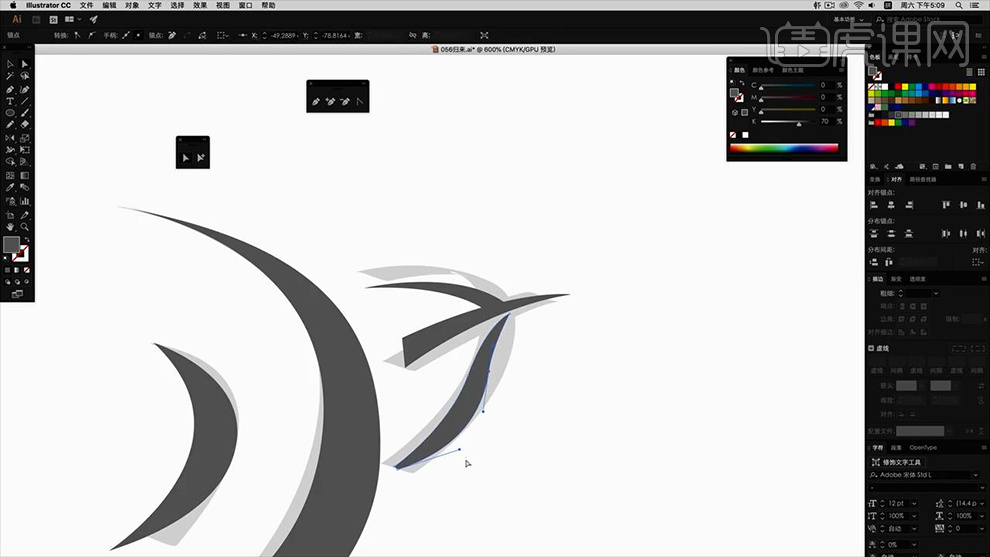
7、然后继续【复制一份】【微调形状后(方法:使用直接选择工具调整锚点的位置,或者是调整手柄)】【进行导角操作】。
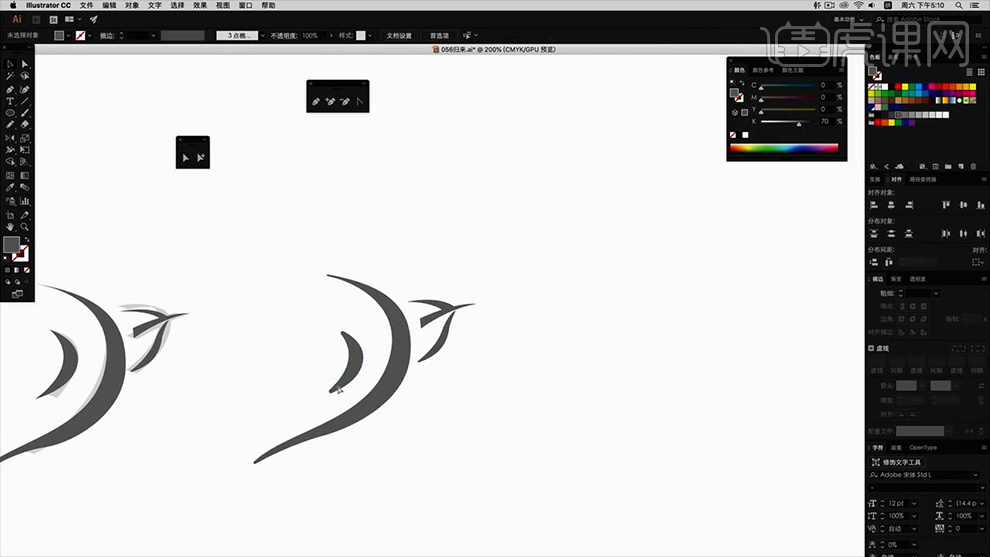
8、然后继续调整整体的形状,使其‘外形更像鸟’。
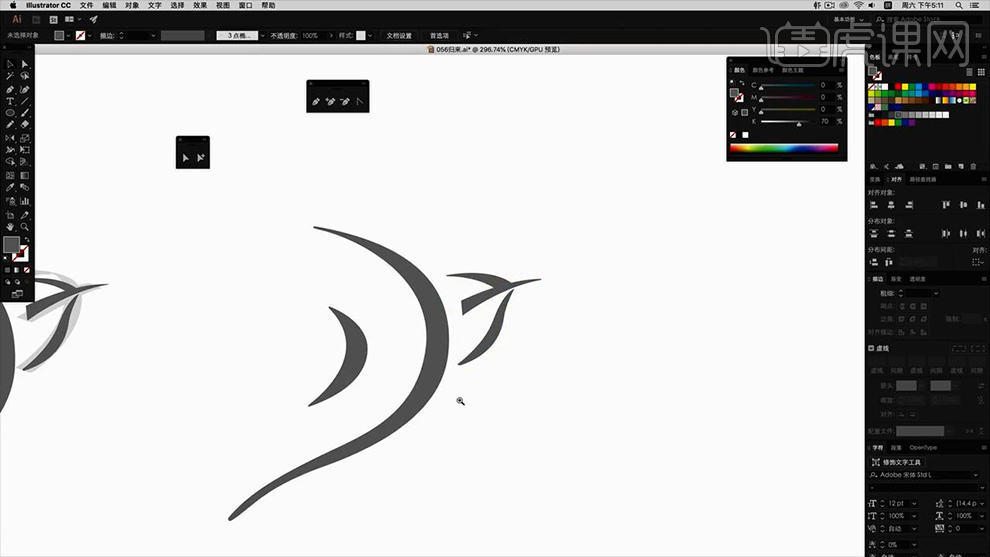
9、然后‘根据之前的草稿’使用【钢笔工具-勾勒‘树’的外轮廓】(越往末端形状越细)。
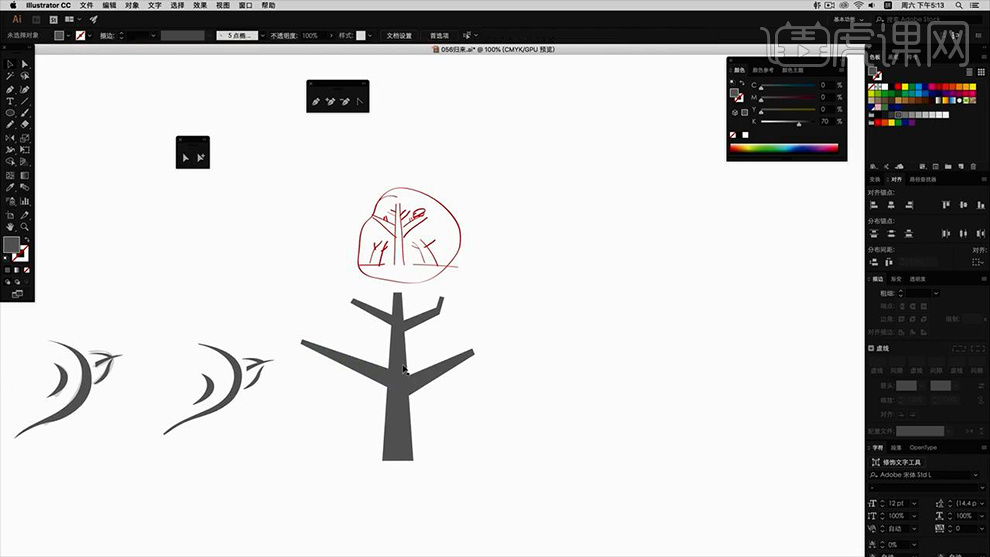
10、然后继续使用【钢笔-绘制形状】增加‘文字的识别性+字形的感觉’。
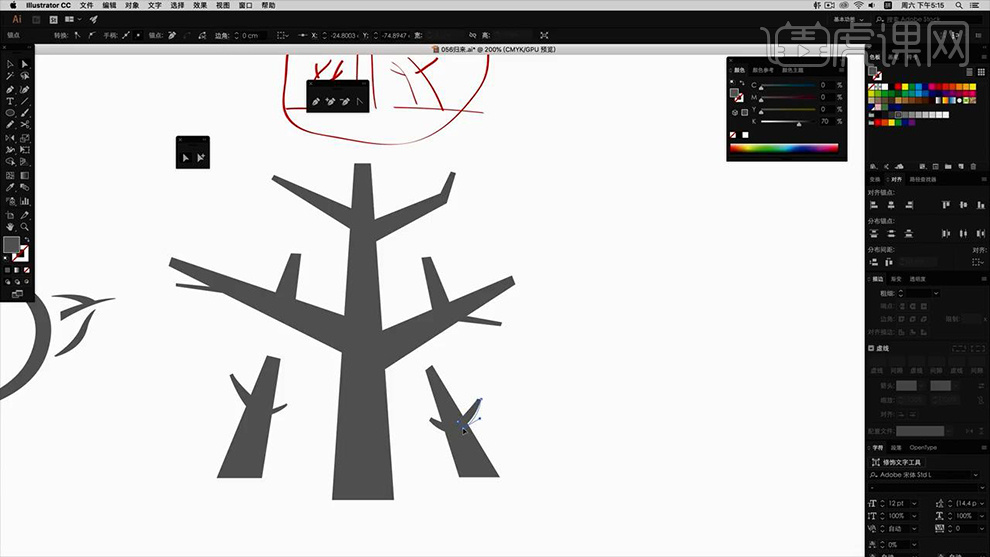
11、然后再【‘树(来)’的下方】绘制【正圆】制作‘树叶效果’。
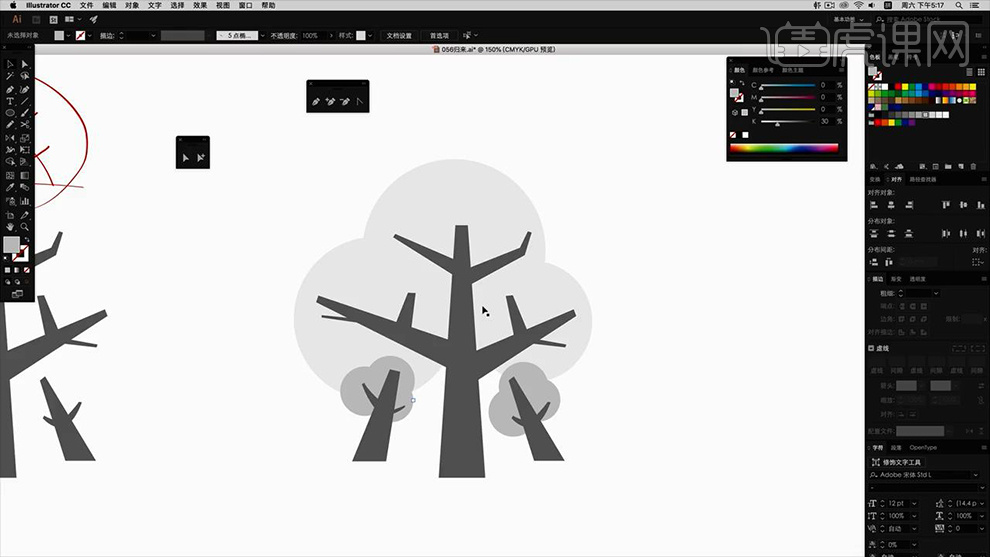
12、然后绘制【直线】按住【ALT拖动复制】制作‘地平线的效果’。
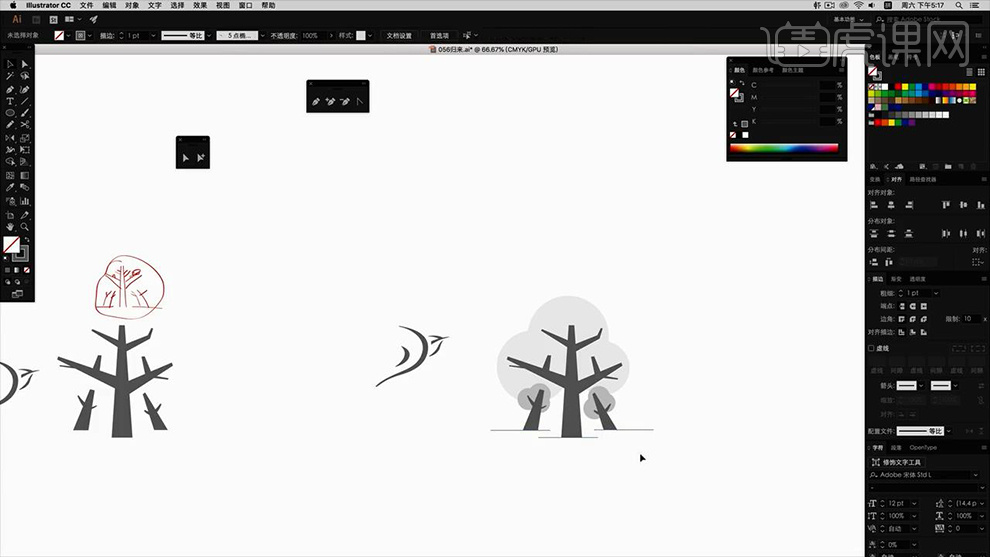
13、绘制【矩形-填充渐变色(粉色到紫色的渐变)】然后对【‘归’‘来’的有关形状分别编组】然后【复制一份-摆放在矩形的上方】。
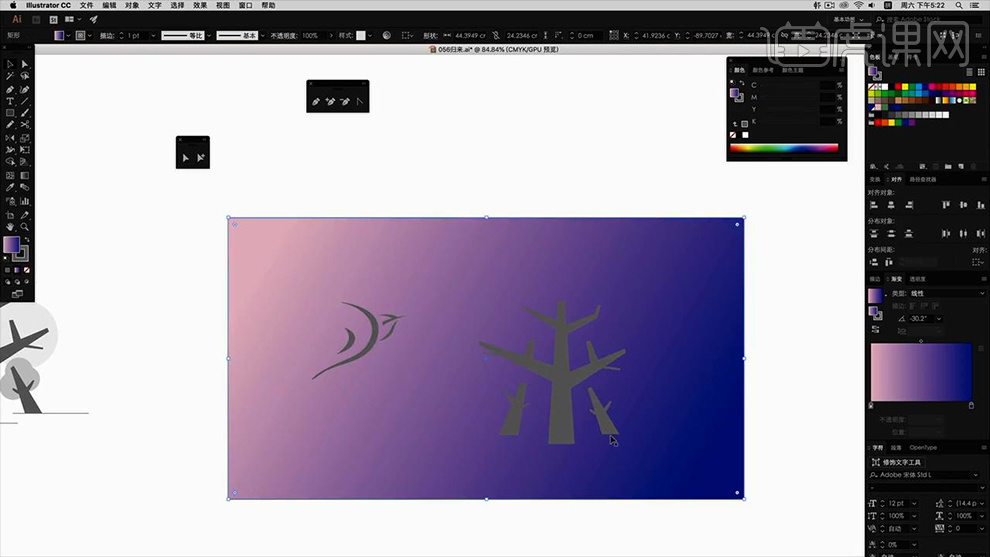
14、然后将【‘树(来)’-填充深蓝色】然后绘制【两个大小不一的圆-执行‘路径查找器-减去顶层’制作‘月亮’】。
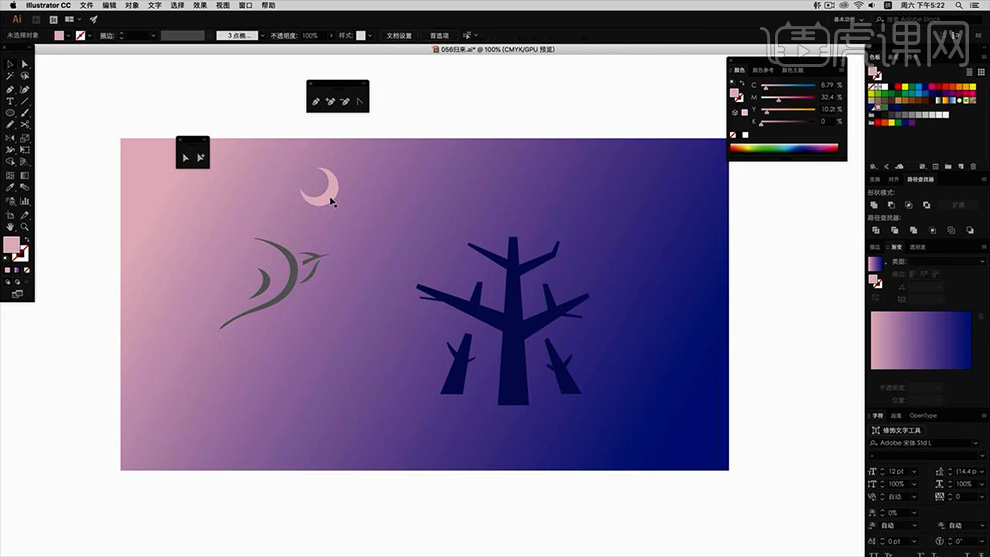
15、然后根据【‘月亮的位置确定光源’】然后使用【钢笔-绘制形状-制作‘树’的高光(双击色板上的颜色-选择全局色-然后调整滑块的位置使颜色变浅)】(同时绘制形状是制作‘斑驳的效果’)。
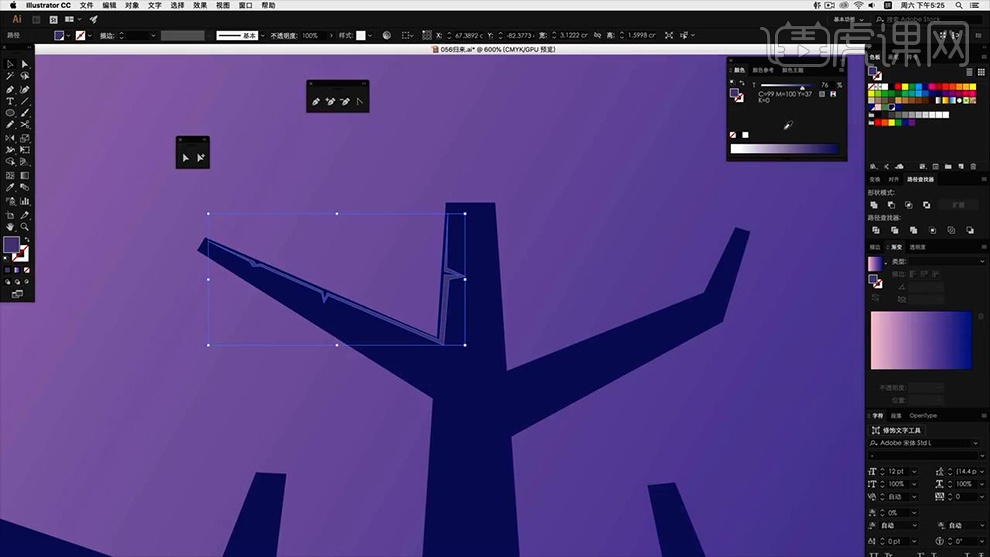
16、同理的方法使用【钢笔-继续绘制形状-制作暗部效果】(取消全局色)填充改为【黑色】。
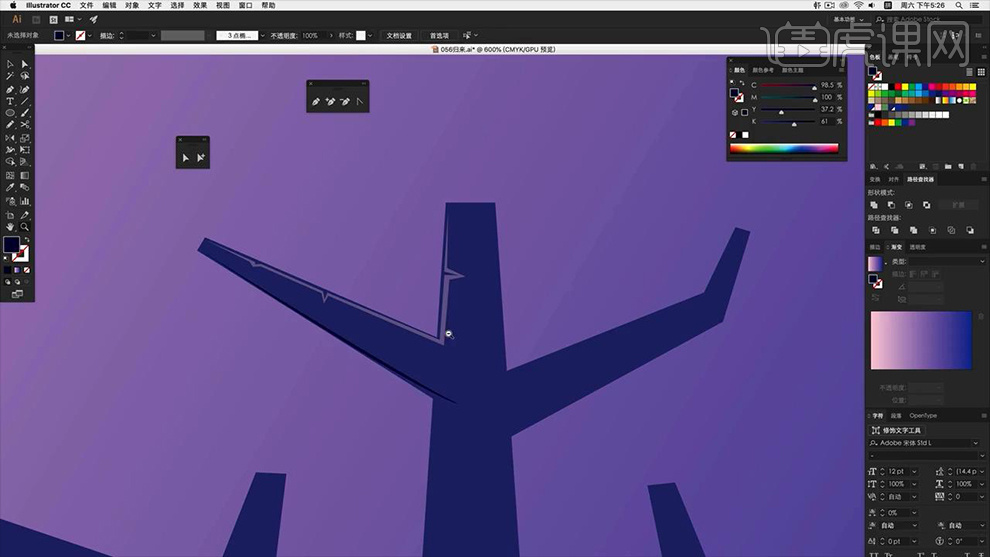
17、然后使用【步骤15的方法】继续绘制【‘树’的亮面(同时也是斑驳的效果)】(暗部同步骤16)【调整完成后先将‘主树’编组】。
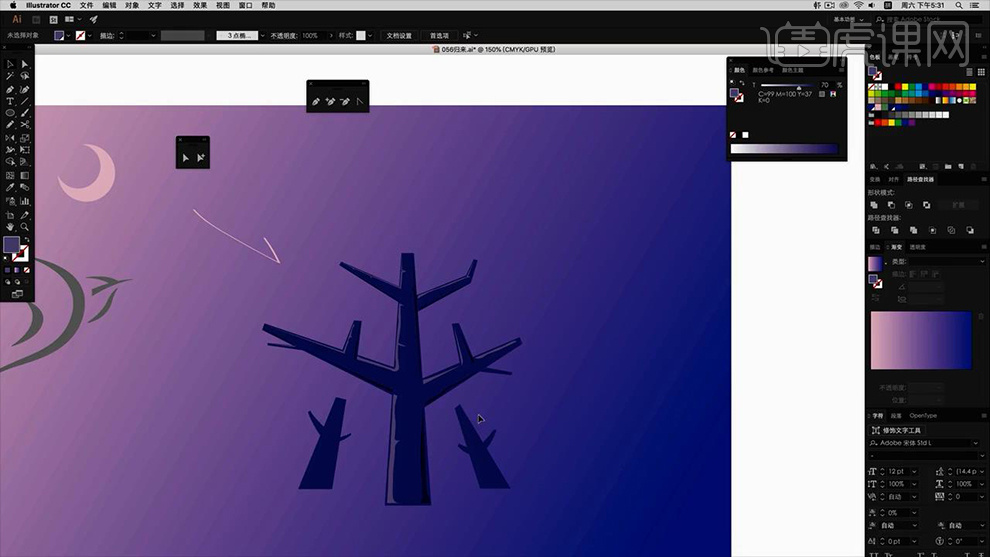
18、然后使用调整‘大树’的方法,制作‘左右的两棵小树’效果如图。
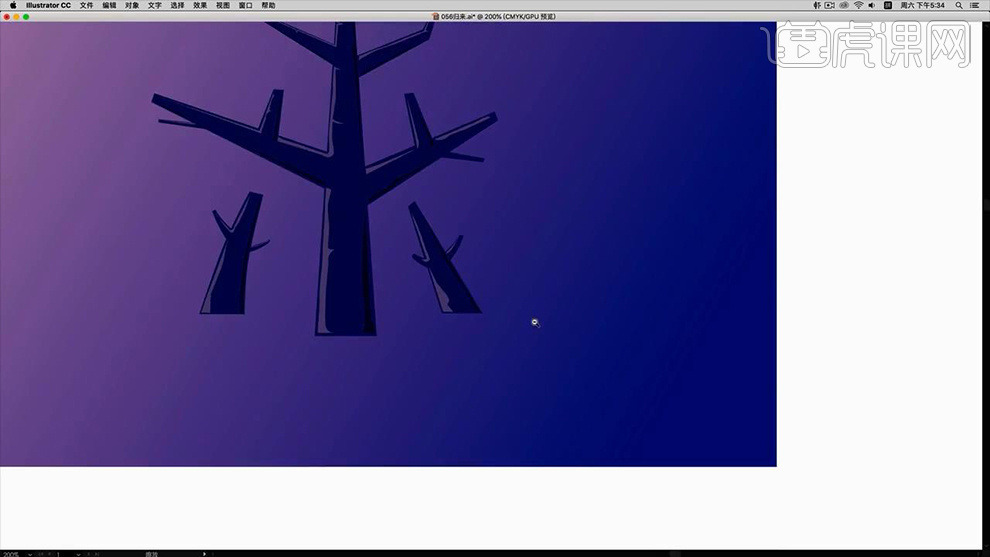
19、然后【对‘大树取消编组’】然后选中【主干部分-颜色加深(大树离光源较远,颜色较深)】然后在【分别编组】。
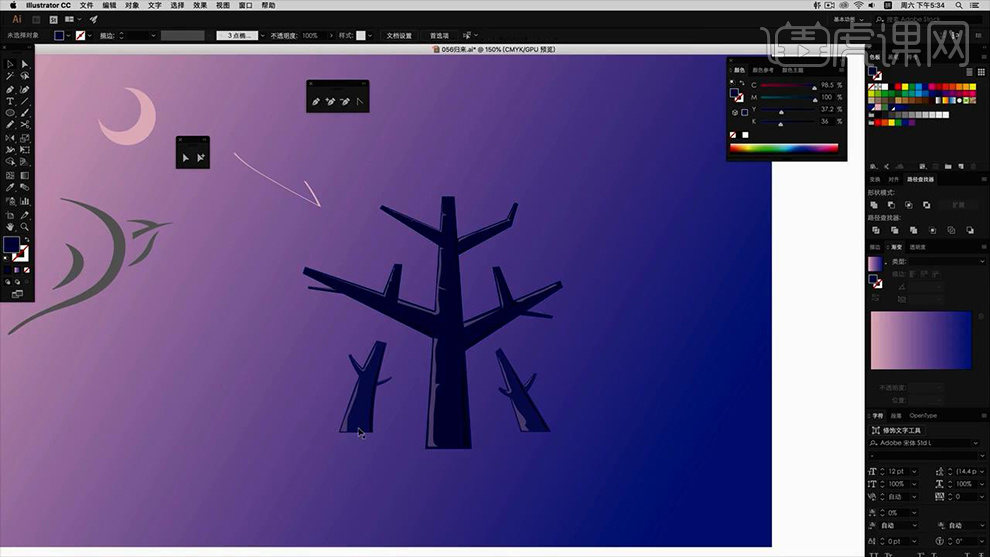
20、继续使用【钢笔-勾勒‘山坡’】(山坡同样分为远处、近处)效果如图(注意图层的前后顺序)。
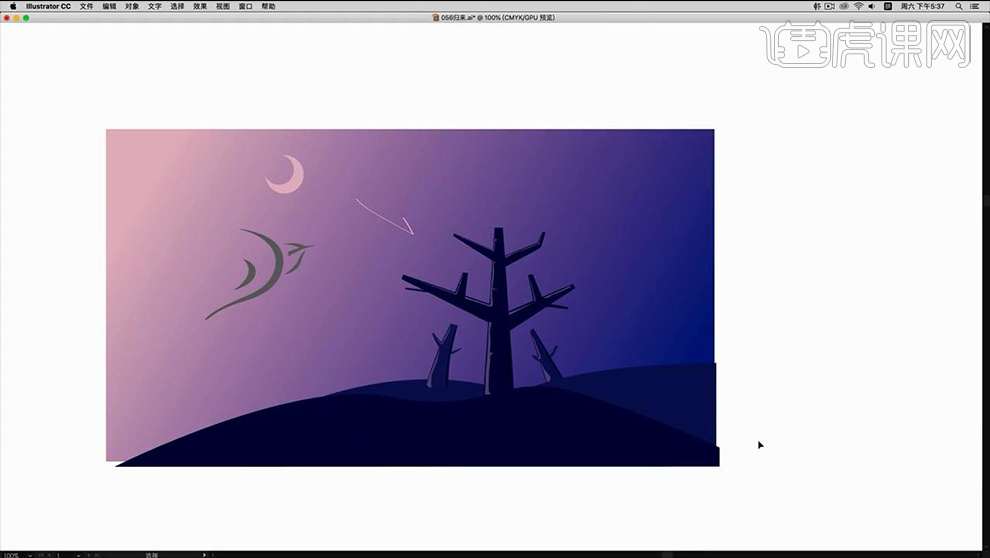
21、【复制一份-‘中间的树’】然后删除【光影形状】调整【树干的位置】缩小,摆放在远处(离光源近,颜色更浅)。
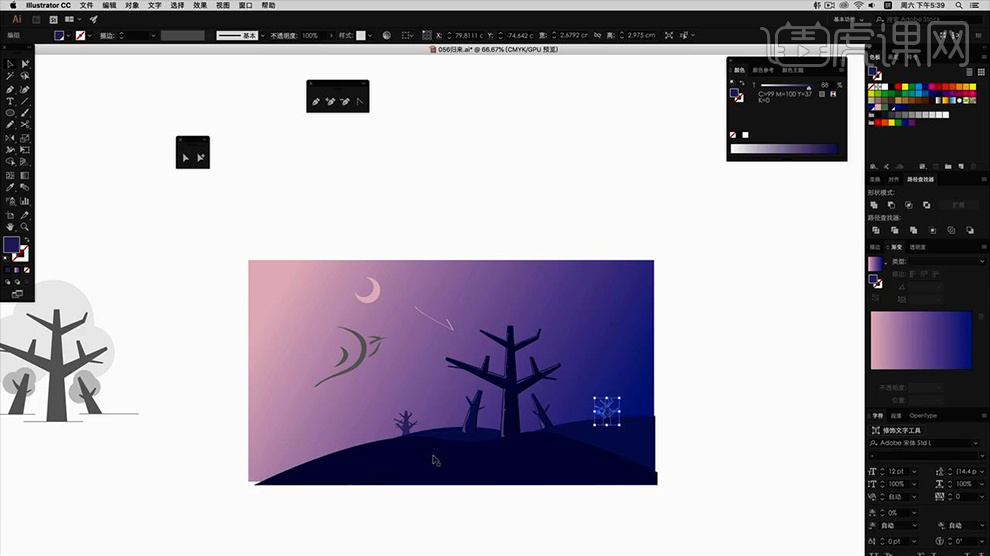
22、使用【钢笔工具-沿山坡的走势绘制路径(关闭填充,描边1pt)】绘制【最上方的一条-绘制最下方的一条】建立【混合】制作‘丘陵的质感’。
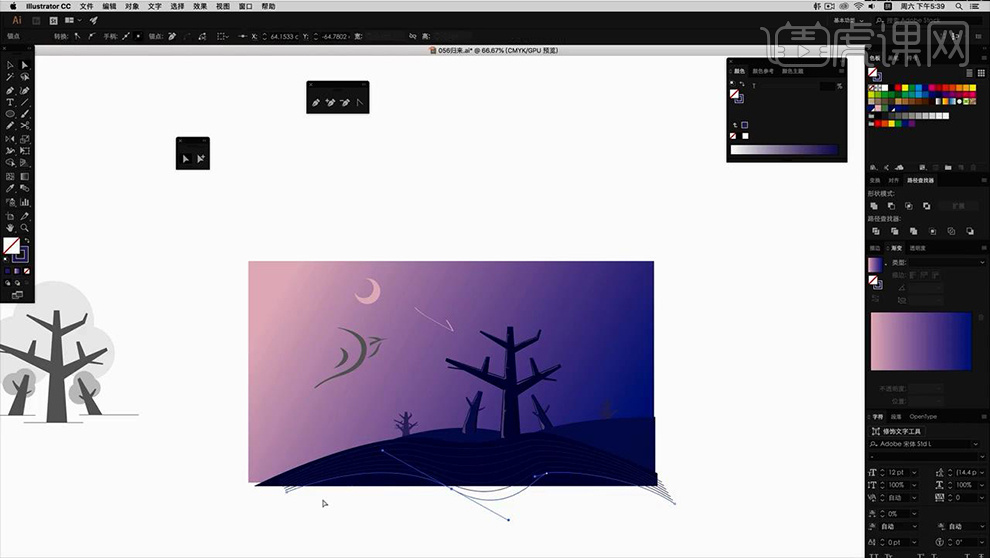
23、将【归-填充改为白色】然后在【图层的下方-使用钢笔绘制形状-填充渐变色】。
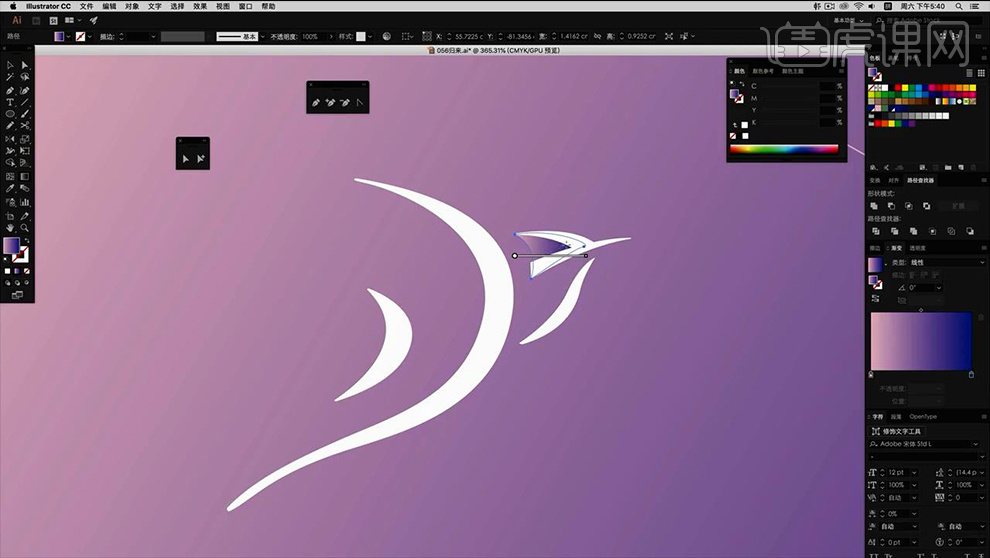
24、其他部分,同样使用【港币绘制形状-填充渐变色】增强‘鸟的效果’。
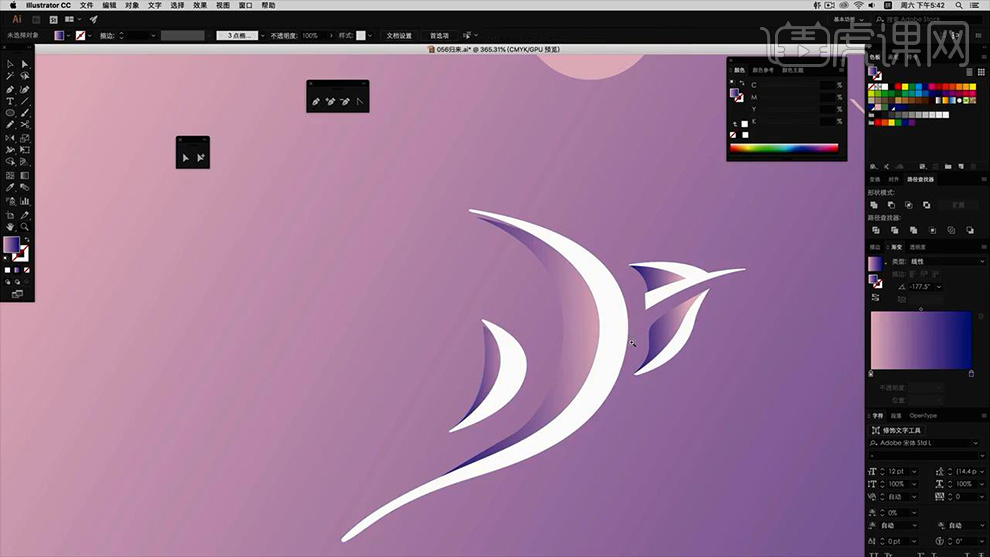
25、然后使用【钢笔工具-在‘树杈的位置’绘制‘鸟巢’】(‘小树枝’同样使用钢笔绘制,目的为了增强‘鸟巢的效果’)。
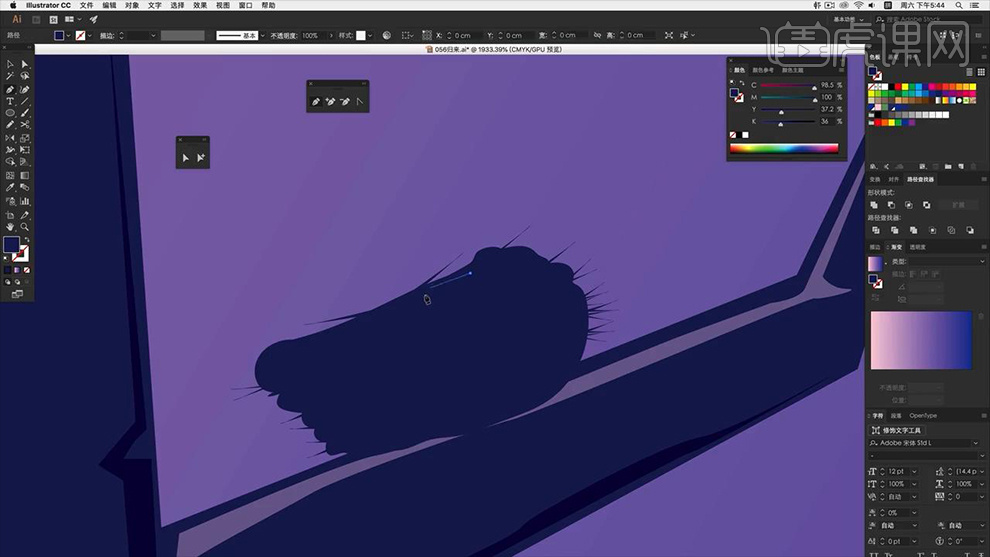
26、然后使用【钢笔-绘制形状(根据鸟巢的走势)】填充不同的颜色【制作-明暗效果】。
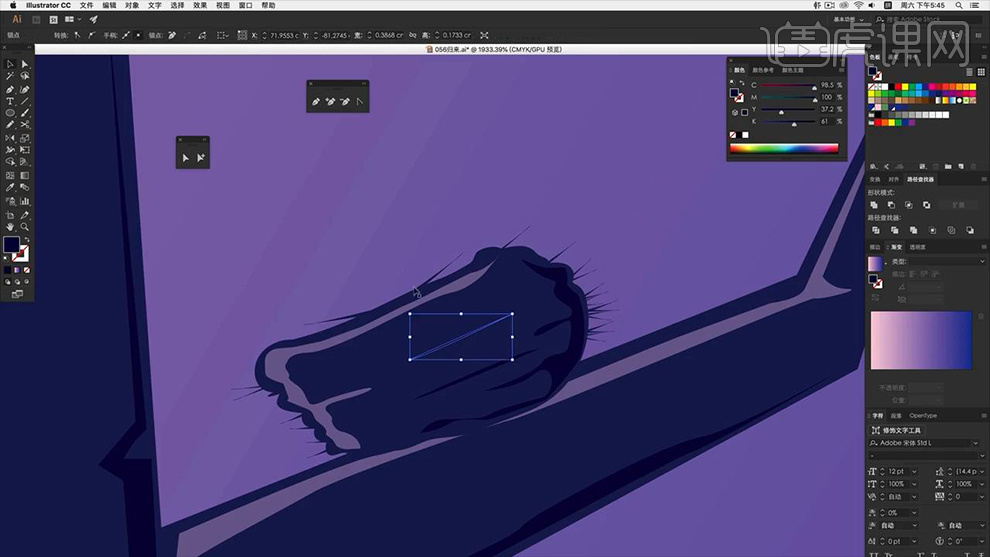
27、另一种的表达效果:然后【复制一份-背景的矩形】然后绘制【正圆-吸管工具吸取渐变色】然后将【背景填充为深蓝色】然后将【之前绘制好的所有图层(除背景外)-编组-复制一份-调整大小和位置】然后选中【圆(保证圆在顶层)+组-CTRL+7创建剪切蒙版】。
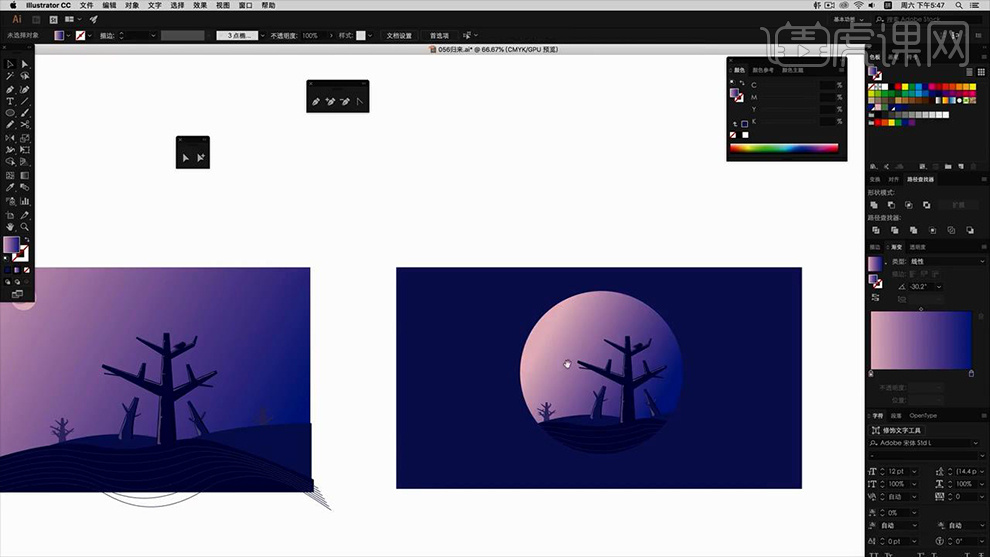
28、然后将【‘归(鸟儿)’】【复制一份-调整摆放位置】然后绘制【两个正圆-外层的圆使用直接选择工具调整锚点的位置】然后对【这两个圆进行建立‘混合’】。
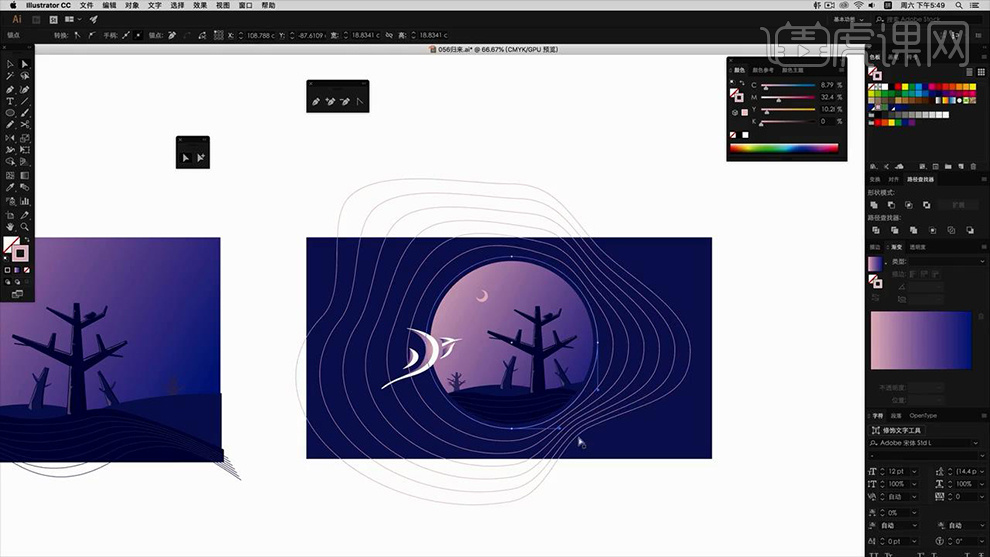
29、然后导入【文案】进行【排版】调整位置,绘制【直线】,【画笔绘制‘鸟巢’】效果如图。
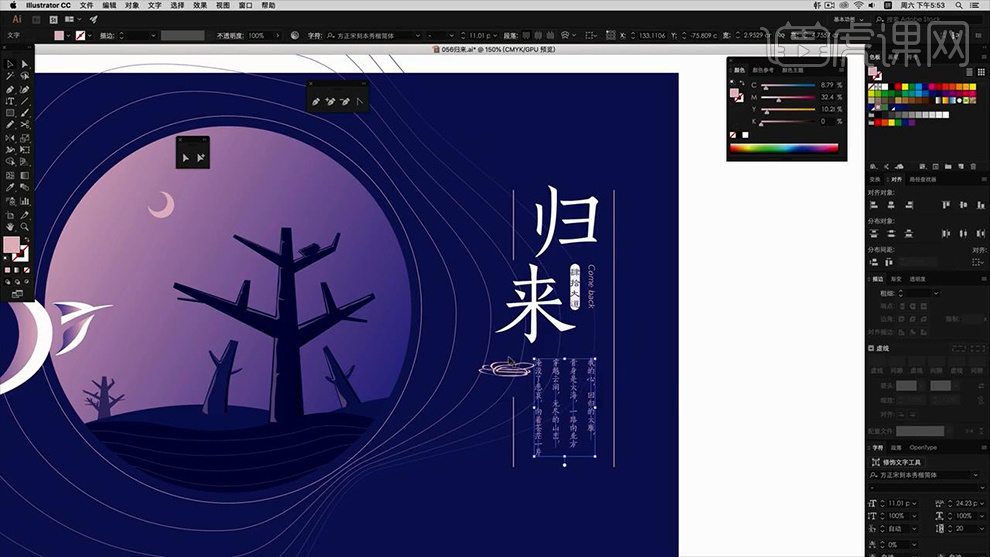
30、最终效果如图所示。
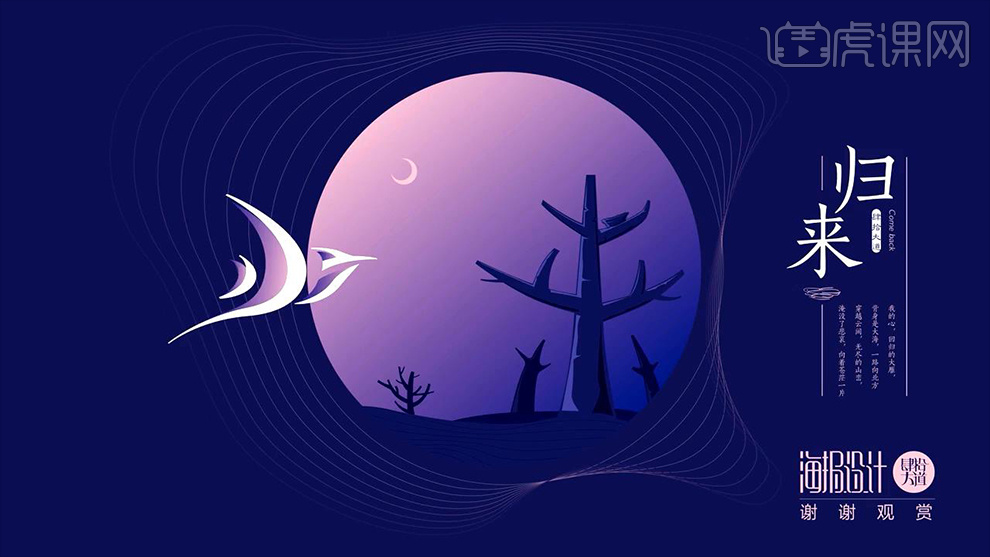
以上就是AI-归来主题 创意插画海报设计图文教程的全部内容了,你也可以点击下方的视频教程链接查看本节课的视频教程内容,虎课网每天可以免费学一课,千万不要错过哦!