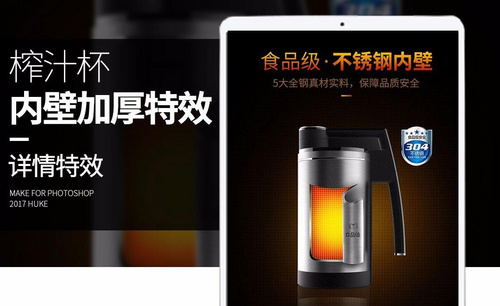PS-内壁撕开效果图文教程发布时间:2021年10月26日 17:36
虎课网为您提供字体设计版块下的PS-内壁撕开效果图文教程,本篇教程使用软件为PS(CC2015),难度等级为初级练习,下面开始学习这节课的内容吧!
1.在【PS】中打开产品图片,【矩形工具】创建矩形,【添加锚点工具】添加锚点,拖动手柄调整矩形的形状。

2.将矩形填充为灰色,【Ctrl+J】复制,填充橙色,按方向键移动位置,【Ctrl+Alt+G】创建剪切蒙版;新建图层,模式【滤色】,使用黄色画笔提亮中间,创建剪切蒙版。
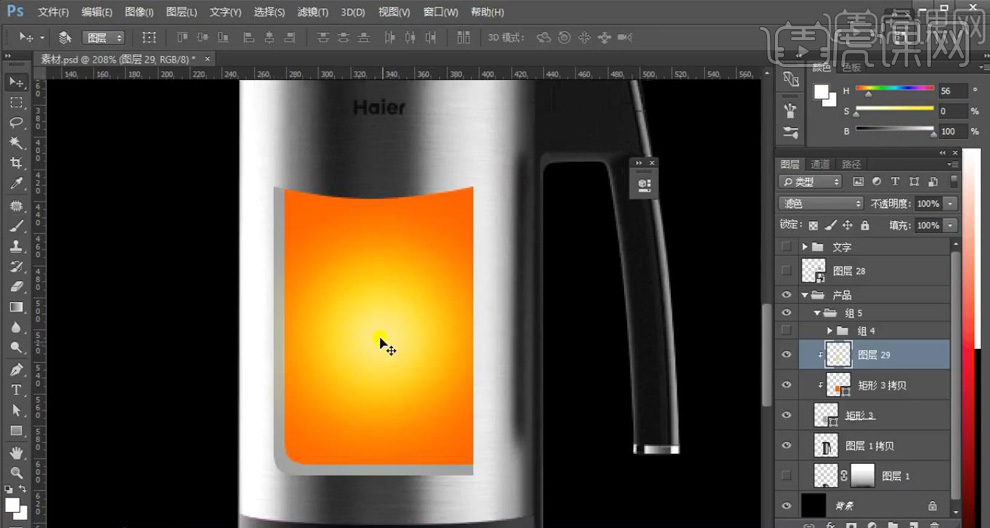
3.新建图层,创建剪切蒙版,按【Ctrl】键载入矩形选区,点击【编辑】、【填充】,选择网格图案,【Ctrl+I】反相,图层模式【柔光】,降低【不透明度】10%。
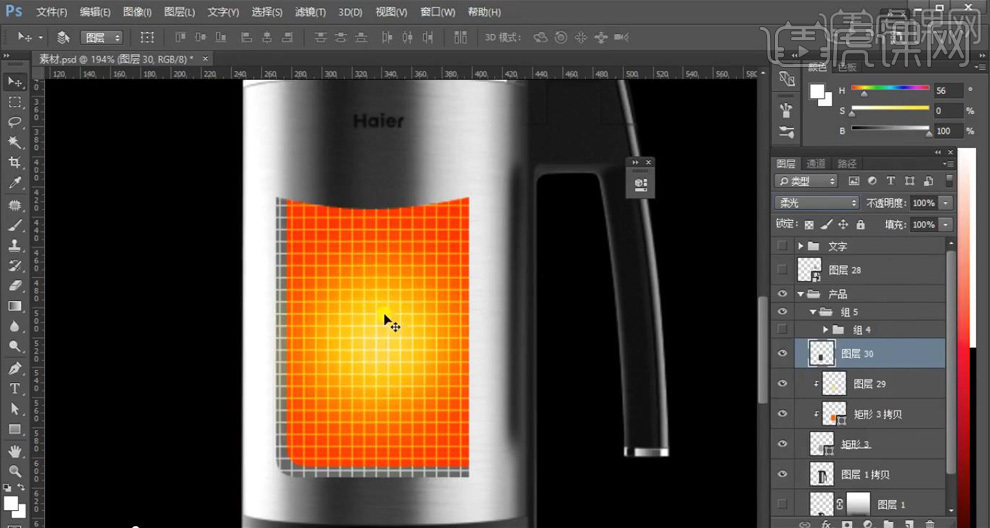
4.选择橙色矩形,添加【内阴影】效果,【大小】38px。

5.【选框工具】选择产品的一部分,【Ctrl+J】复制;移动到矩形图层的上面,【创建剪切蒙版】;【Ctrl+M】创建曲线,圧暗,黑色【画笔】提亮边缘。

6.按【Ctrl】键载入矩形选区,新建图层填充白色,方向键向上移动1像素,按【Delete】键删除,图层模式【柔光】,得到矩形的倒角;给矩形添加【投影】效果,设置【大小】和【距离】。
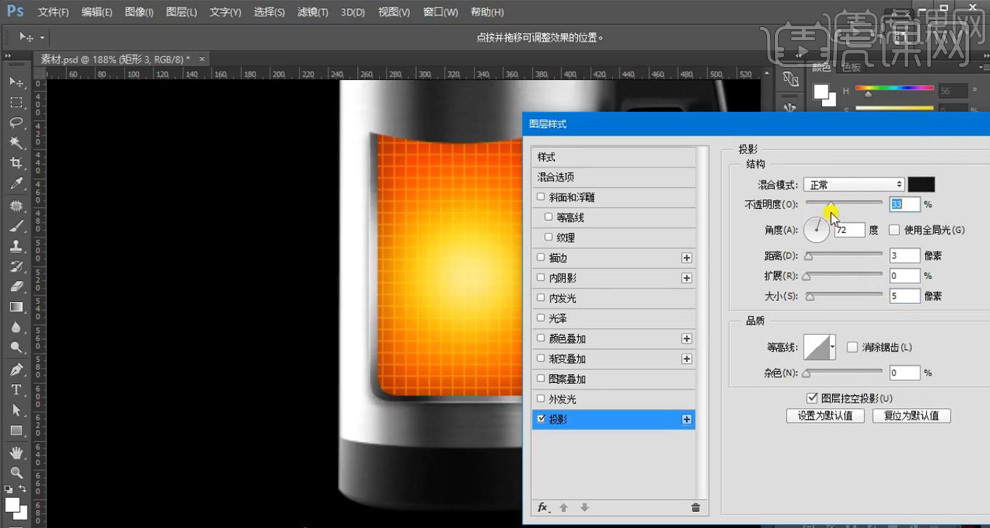
7.【钢笔工具】绘制曲线选择路径,【描边】灰色、8px;【矩形工具】创建矩形,【添加锚点工具】添加锚点,拖动手柄调整形状。
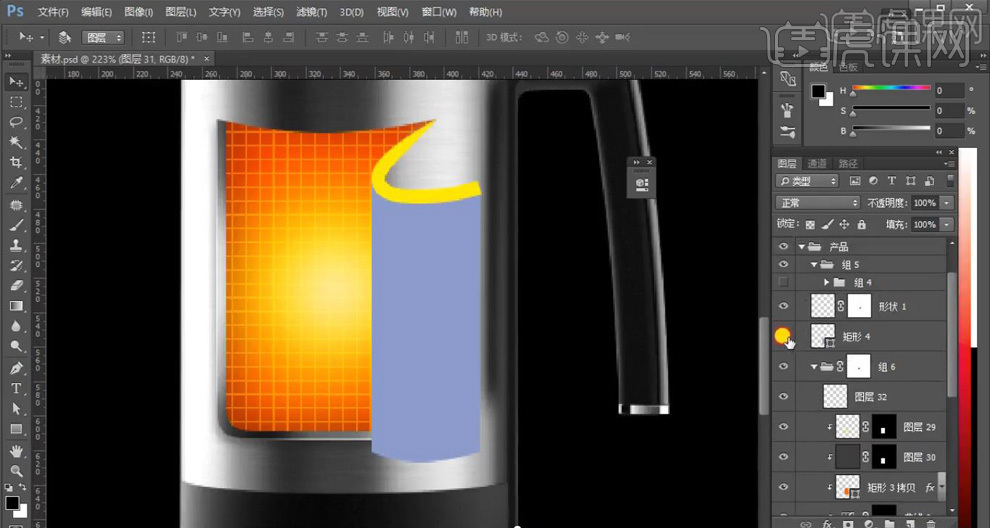
8.【Ctrl+J】复制产品的材质,【Ctrl+Alt+G】创建剪切蒙版;【Ctrl+M】创建曲线圧暗,使用白色【画笔】提亮,绘制暗部和亮部。

9.和前面同样的做法,做出右边厚度的倒角;同样用【曲线】和【画笔】绘制暗部和高光。

10.拖入文案和logo,移动到合适的位置;添加【内阴影】和【投影】效果,调整【角度】105°,【大小】1,【距离】1。
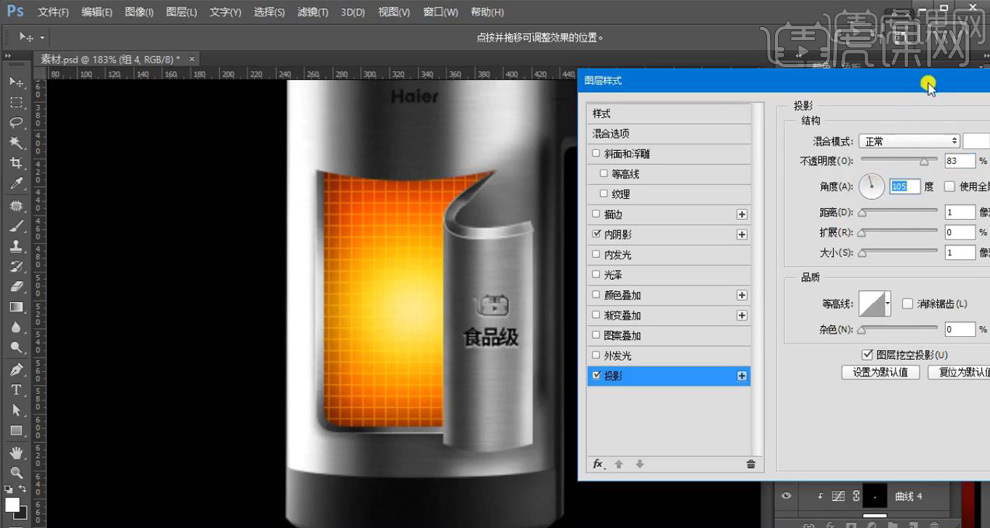
11.在背景图层上方新建图层,模式【滤色】,前景色改为橙色,【画笔工具】在背景绘制光影,【添加蒙版】,【画笔工具】过渡边缘;提亮背景。

12.新建空白图层,【编辑】、【填充】,选择网格图案,【Ctrl+I】反相,图层模式【柔光】,适当降低图层【倍他米松】;拖入文案,调整位置。

13.【Ctrl+L】调整色阶,增强对比;【Ctrl+Alt+Shift+E】盖印图层,【高反差保留】0.5px,图层模式【线性光】,降低【不透明度】50%;锐化图片。

14.最终效果如图所示。

以上就是PS-内壁撕开效果图文教程的全部内容了,你也可以点击下方的视频教程链接查看本节课的视频教程内容,虎课网每天可以免费学一课,千万不要错过哦!