PS加AI如何设计奔跑吧少年字体发布时间:暂无
1.【打开】AI,【新建】任意大小画布,选择【文字工具】,输入文字,并放在画布合适的位置,具体效果如图所示。

2.点【选择工具】选中所有文字, 鼠标右键【创建轮廓】,再右键【取消编组】,然后调整一下“奔跑吧”这三个字的间隔。效果图如下。
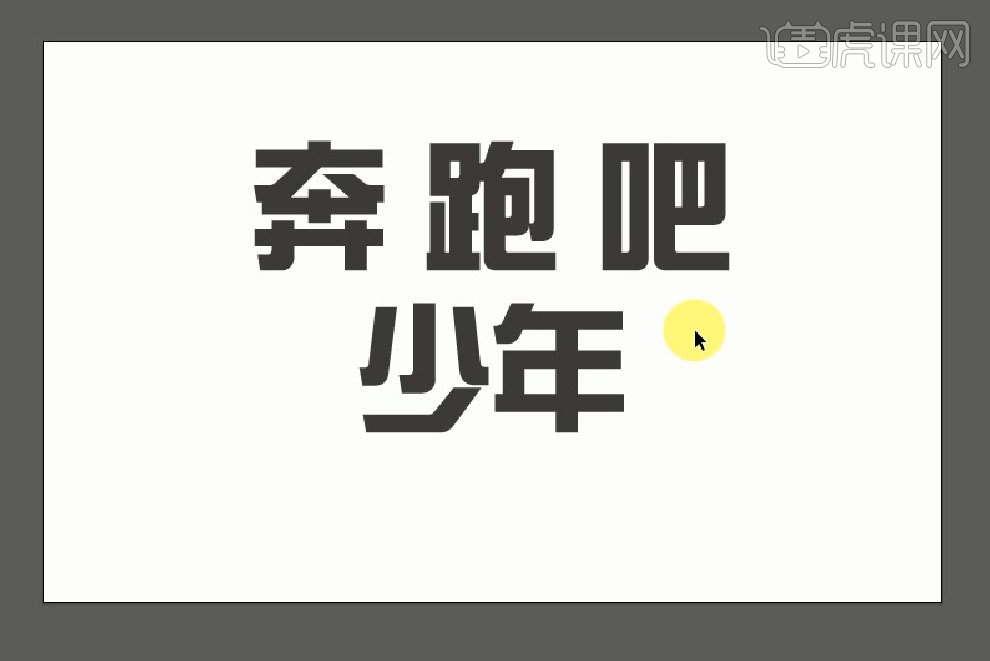
3.将“跑”字右上角直角处用【矩形工具】画一个正方形,在【色板】中将颜色调成黄色,然后选择【窗口】— 【路径查找器】,选择【颜色模式】中的第二个减去顶层,同样,“吧”字也是采用上述步骤,效果图如下。

4.接下来,用【直接选择工具】将“年”字中间的一竖拉长,然后把少往下移一下,效果如图所示。
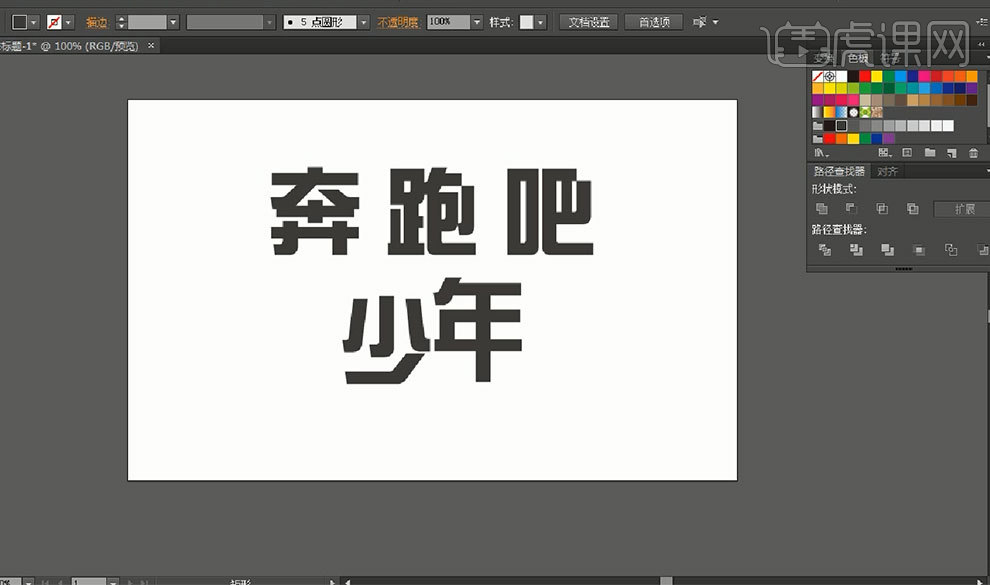
5.用【矩形工具】在”奔“字右上角画一个小矩形,【Alt+Shift】垂直向下复制一个,【Ctrl+D】重复上个操作,接着选中所有矩形,缩小至合适大小,然后按住【Alt】分别复制到“跑”、“吧”、“年”字的后面,效果如图所示。
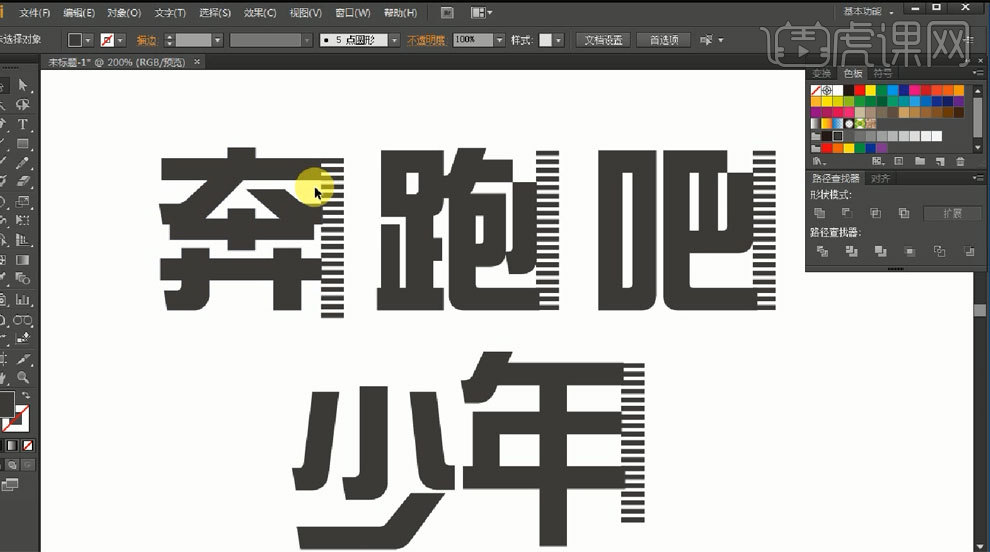
6.适当的删除调整一些小矩形,放在合适的位置吗,效果图如下。
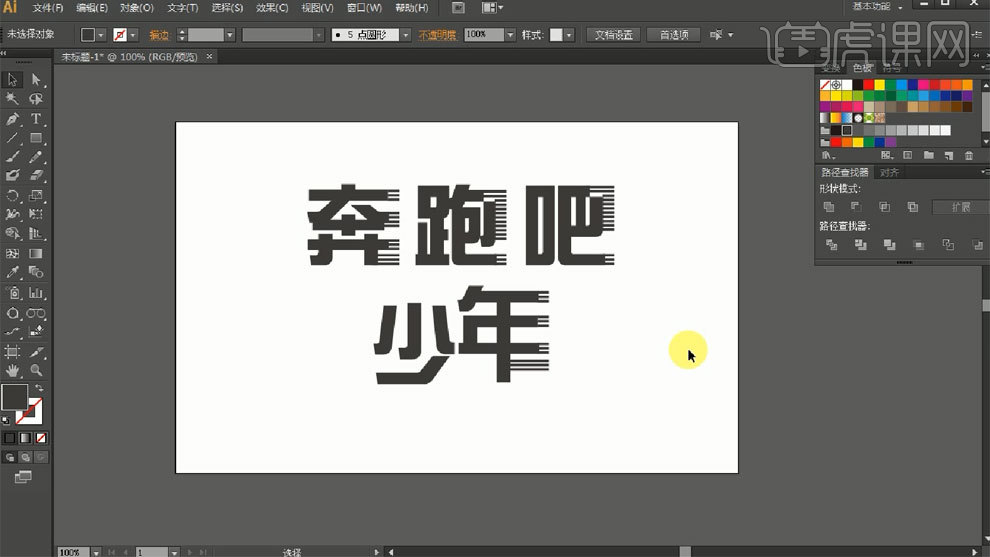
7.将“奔”字选中之后在【路径查找器】— 【形状模式】里点击第一个【联集】,“跑”字点击第二个【减去顶层】,然后将这几个字调整到合适的位置。效果如图所示。
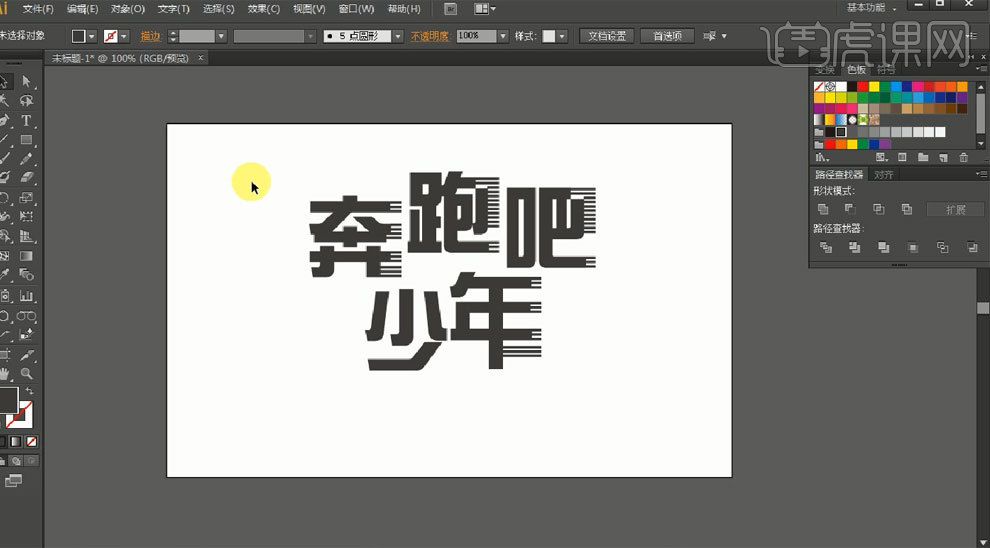
8.将所有字选中【复制】【粘贴】到ps中,然后按住【Ctrl】稍加变形调整至合适的大小,再将奔跑的素材和背景素材拖入,在背景图层上右键点击【创建剪切蒙版】,接着【复制】一个背景图层,移至这些字的图层的上方,并右键点击【创建剪切蒙版】,效果如图所示。
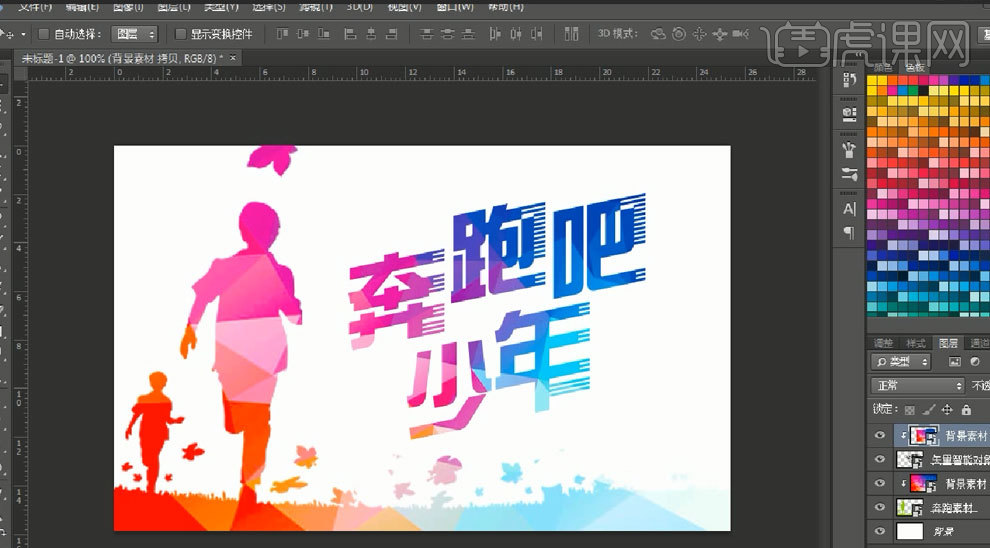
9.在图层最下方中的第四个小图标上右键选择【曲线】,调到合适的位置,效果如图所示。

10.最后,在背景图层上用【渐变工具】拉一个蓝色的渐变,最终效果图就完成啦。














