PS-黑色皮质男鞋精修图文教程发布时间:2021年10月26日 17:36
虎课网为您提供产品精修版块下的PS-黑色皮质男鞋精修图文教程,本篇教程使用软件为PS(CS5),难度等级为初级练习,下面开始学习这节课的内容吧!
1.本课主要内容如图所示。
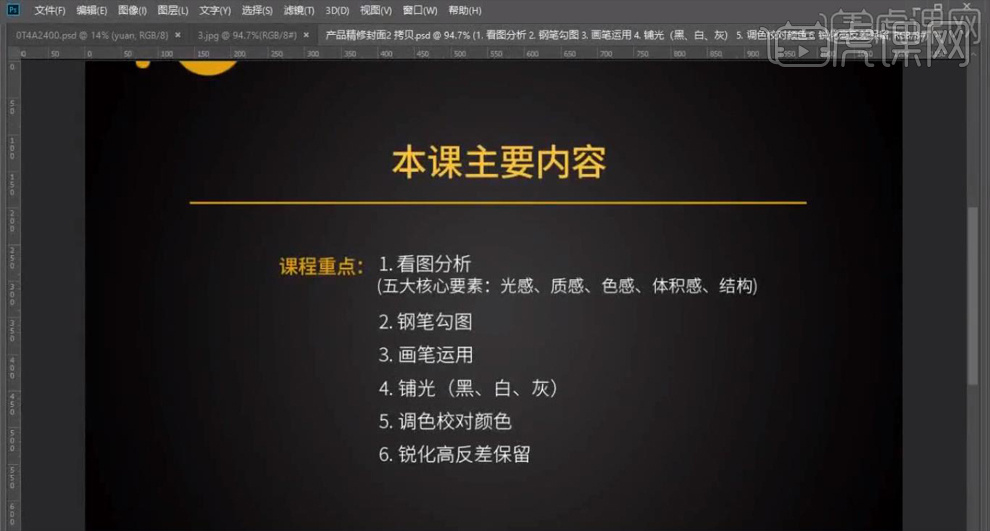
2.打开【PS】。打开图片,【Ctrl+J】复制图层,使用【涂抹工具】将背景大脏点涂掉。
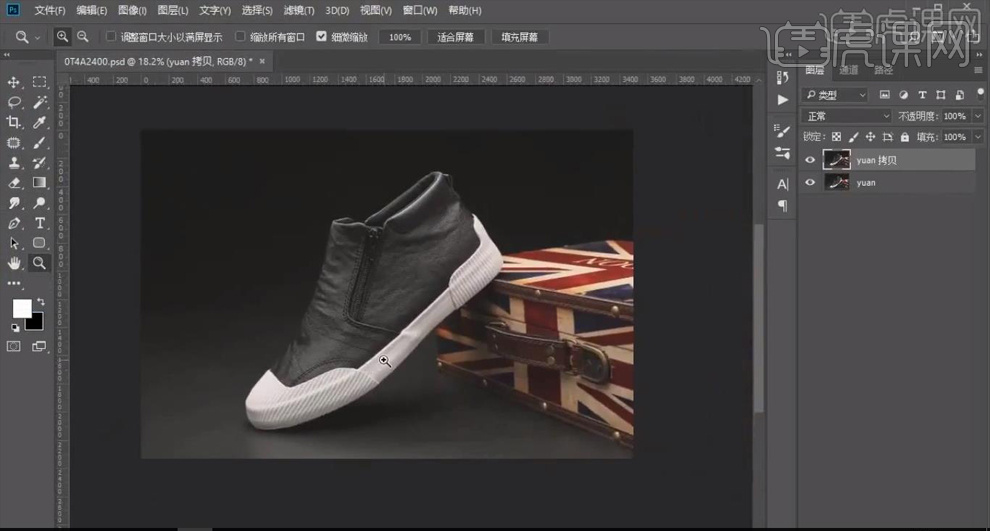
3.创建【曲线】,整体压暗,具体调整如图所示。
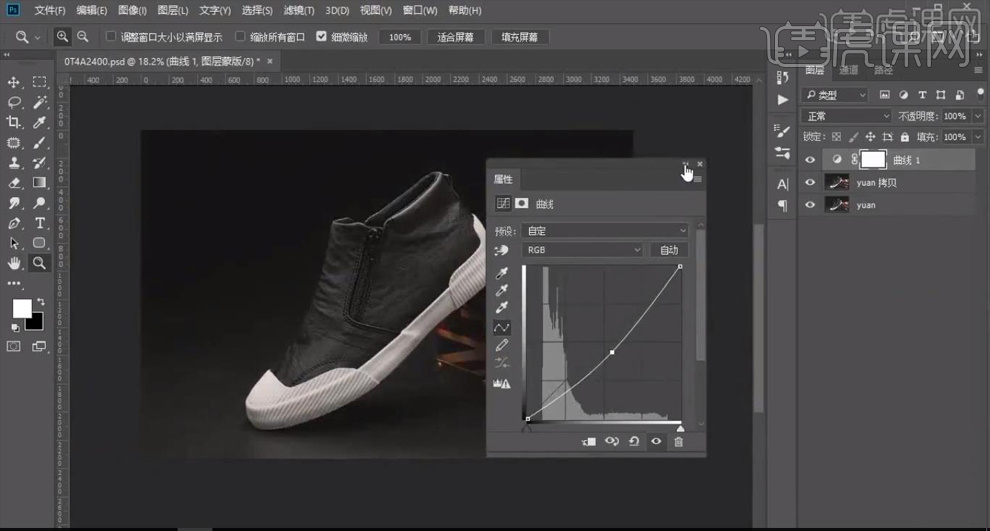
4.选择【滤镜】-【杂色】-【中间值】,【半径】3像素,去掉鞋子的灰尘;按住【Ctrl】键单击鞋子黑色部分的路径,转换为智能选区,【添加图层蒙版】,【Ctrl+I】蒙版反向。
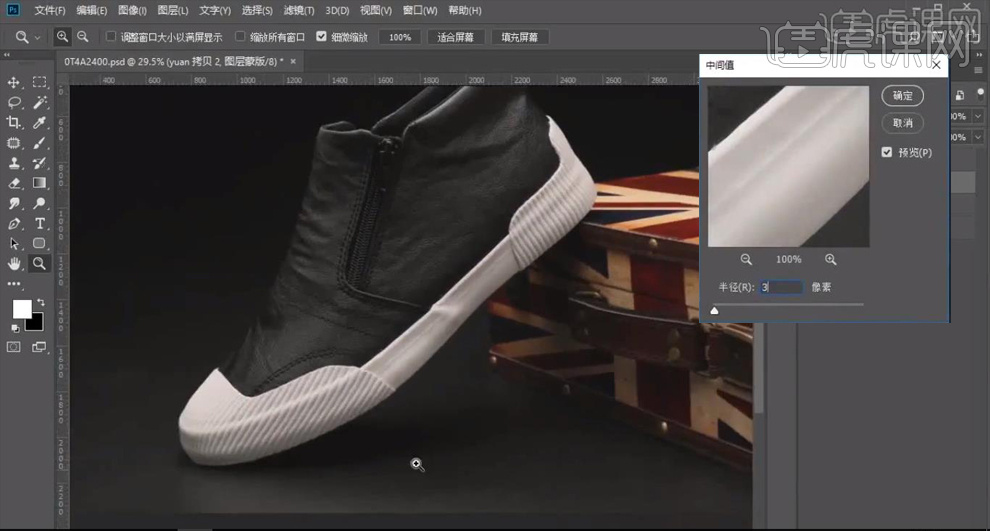
5.【Ctrl+Shify+Alt+E】盖印图层,调出黑色部分的选区,使用【仿制图章工具】将边缘部分修干净。
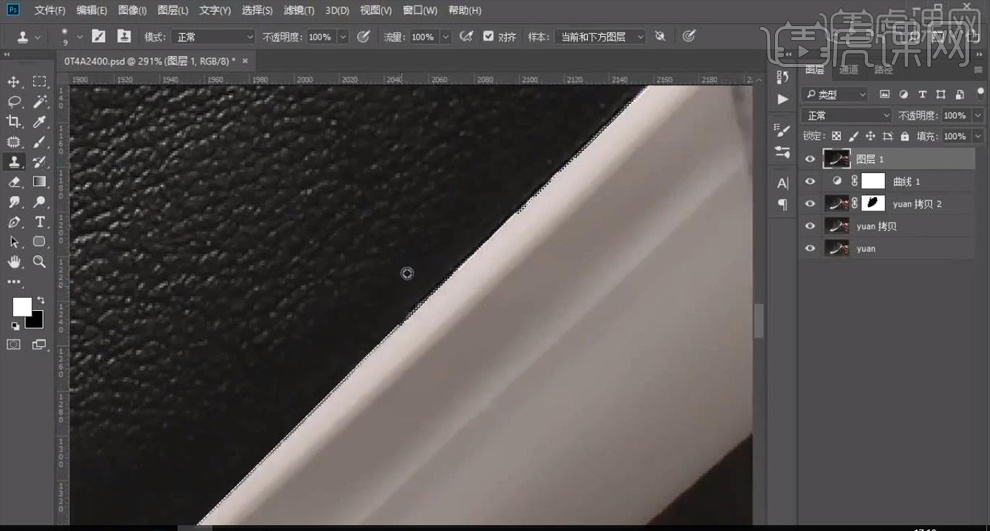
6.【Ctrl+Shift+I】选区反选,使用【涂抹工具】将边缘部分修干净,【Ctrl+D】取消选区。
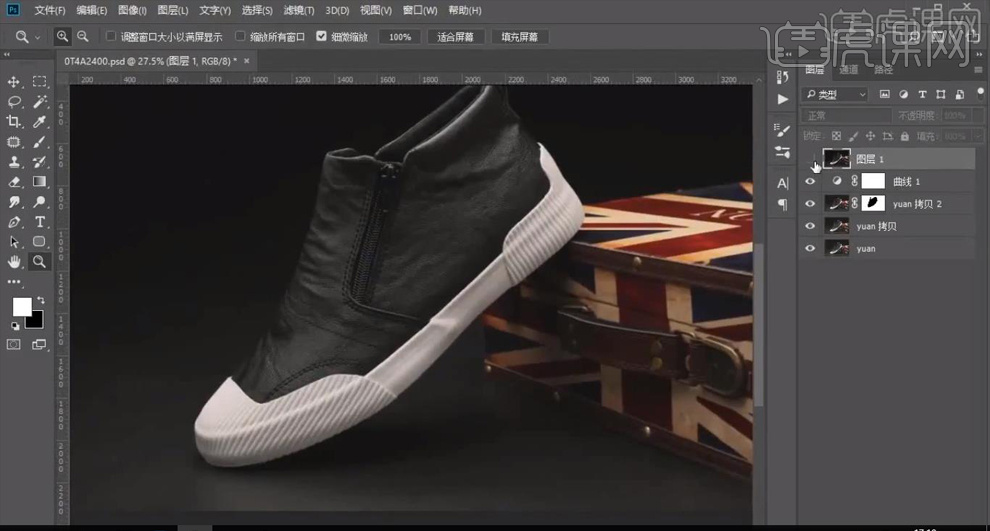
7.调出鞋子黑色部分的选区,选区反选,使用【套索工具】选中鞋帮平滑的部分,【Ctrl+J】复制一层,移动到鼓起的部分,【Ctrl+T】调整与鞋帮吻合。
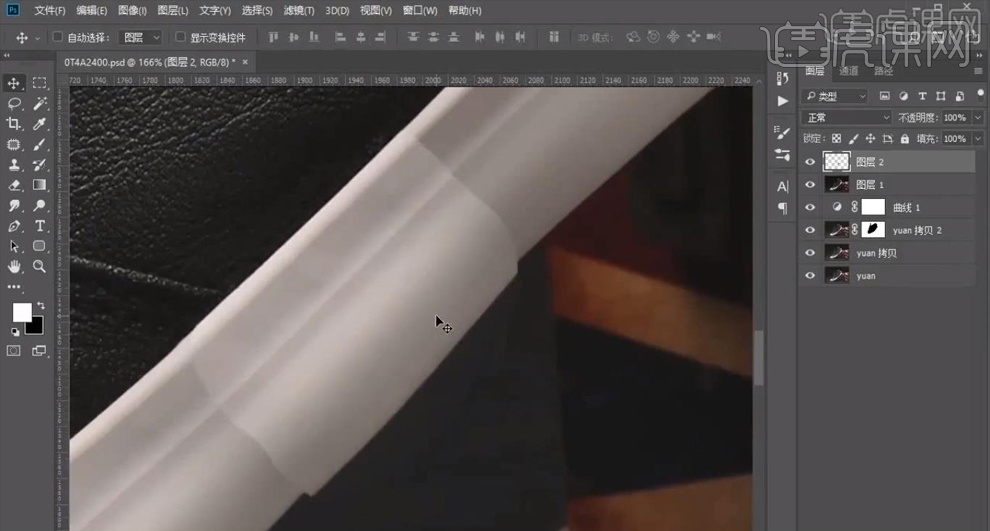
8.单击【添加图层蒙版】,选择【橡皮擦工具】,降低【不透明度】,将两边擦干净;【Ctrl+M】新建【曲线】,压暗曲线如图所示。
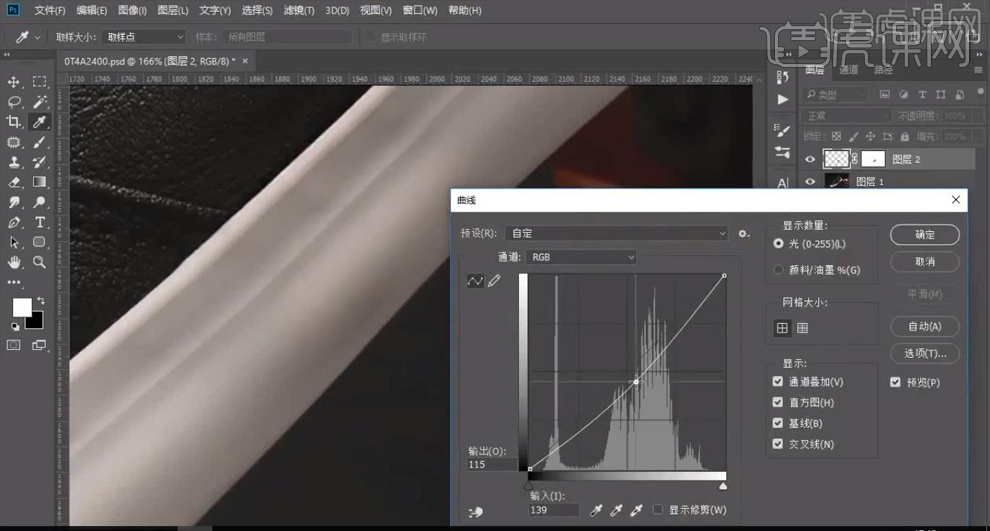
9.【Ctrl+Shift+N】新建图层,选择【仿制图章工具】,选择【当前和下方图层】,降低【不透明度】,调整颜色。
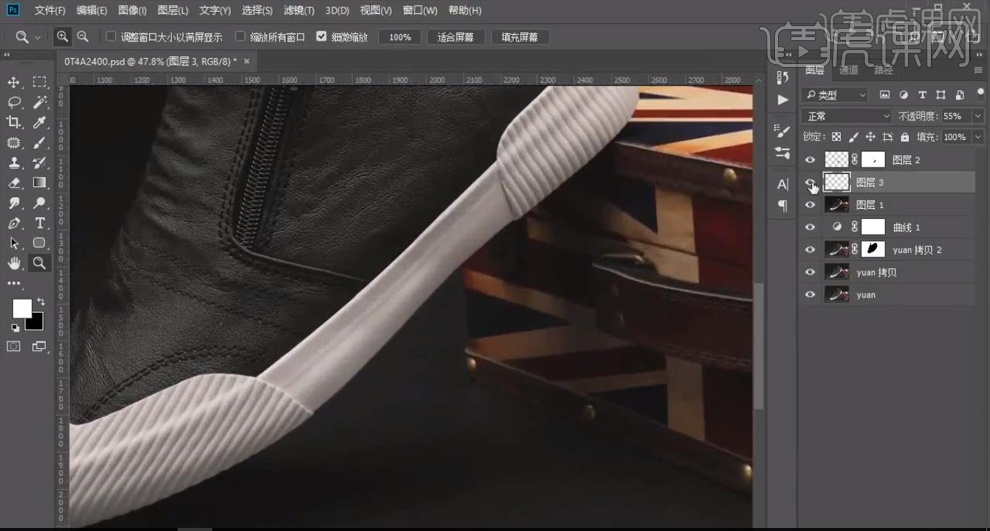
10.【Ctrl+Shift+E】盖印可见图层,重命名为【高斯模糊】;复制一层,重命名为【线性光】。
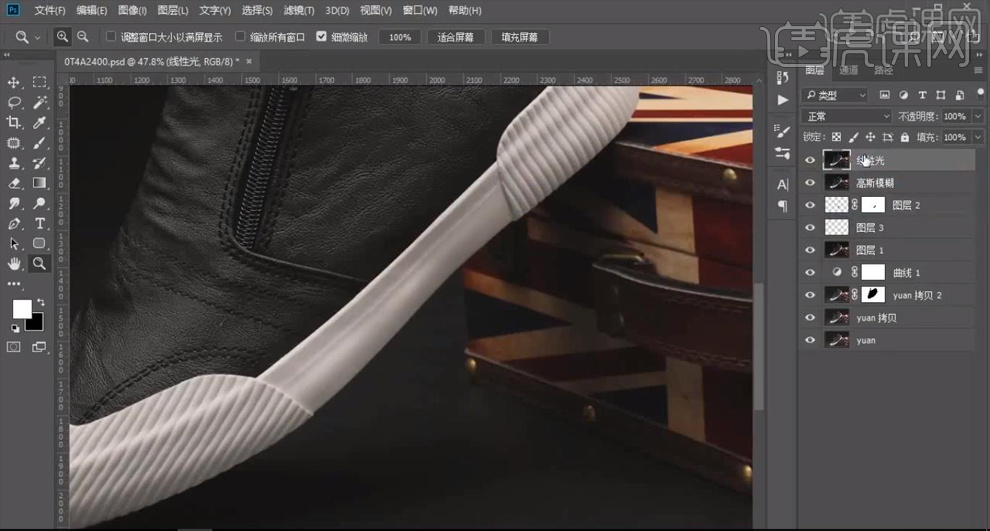
11.选中【高斯模糊】图层,选择【滤镜】-【模糊】-【高斯模糊】,【半径】5像素。
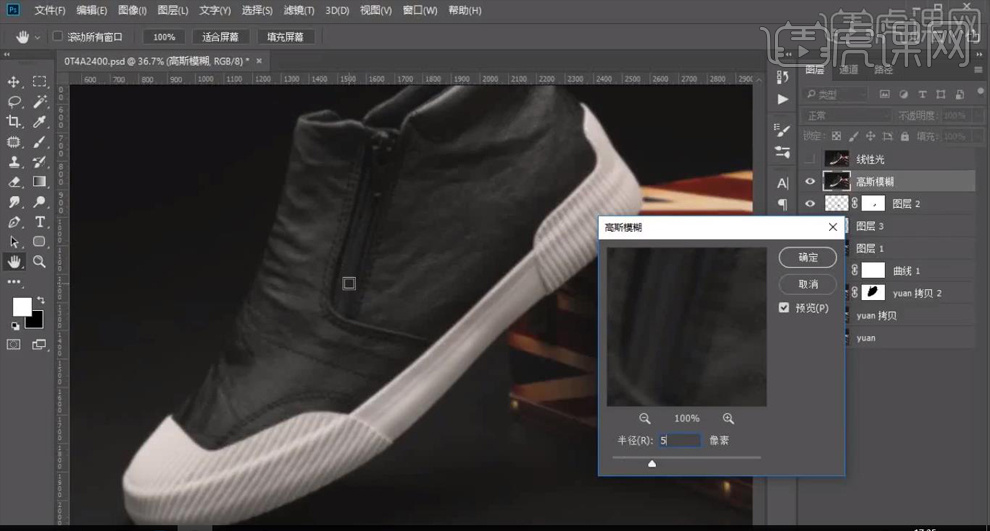
12.选中【线性光】图层,选择【图像】-【应用图像】,【图层】选择【高斯模糊】,【混合】减去,【不透明度】100%,【缩放】2,【补偿值】128;图层混合模式【线性光】。
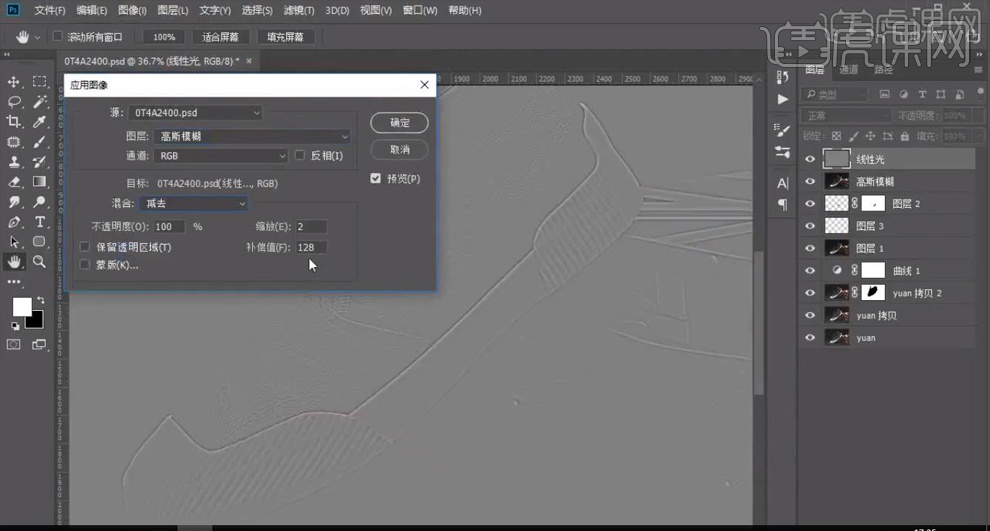
13.选中【高斯模糊】图层,复制一层,使用【套索工具】选中褶皱部分,【Shift+F6】【羽化】10像素;选择【滤镜】-【模糊】-【高斯模糊】,【半径】29像素。
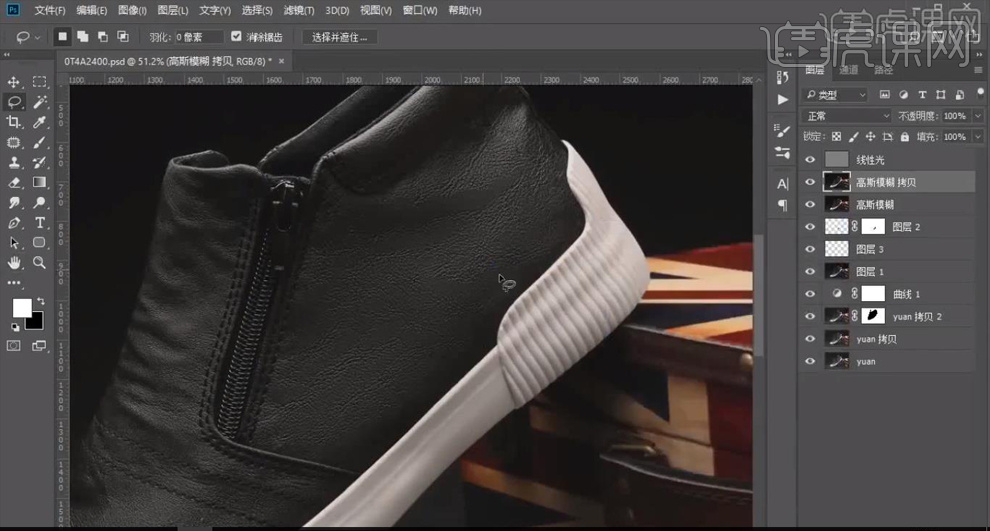
14.复制【线性光】图层,降低【不透明度】;选择【线性光】图层,使用【套索工具】圈出皮质好的部分,【Ctrl+J】复制一层。
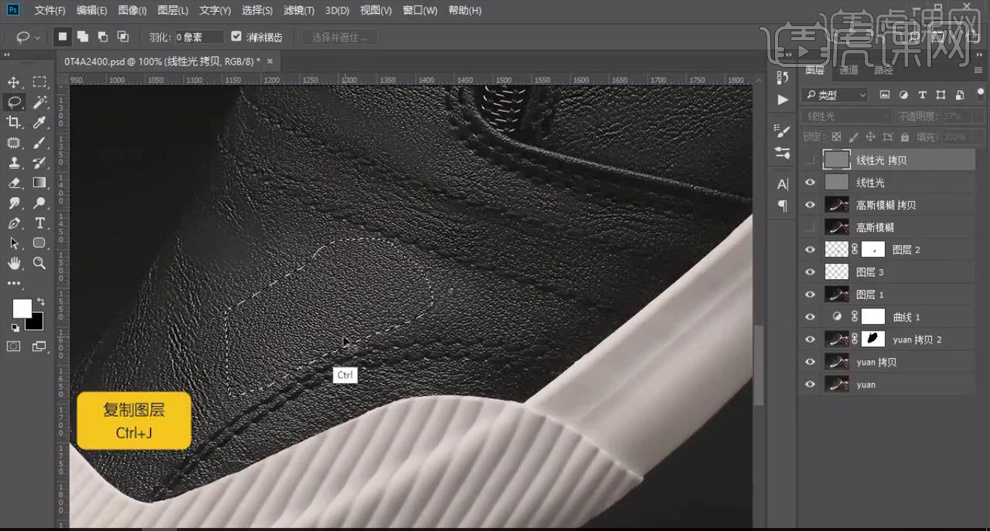
15.【Ctrl+T】放到模糊的部分,调整位置;单击【添加图层蒙版】,使用【橡皮檫工具】擦掉多余的部分。
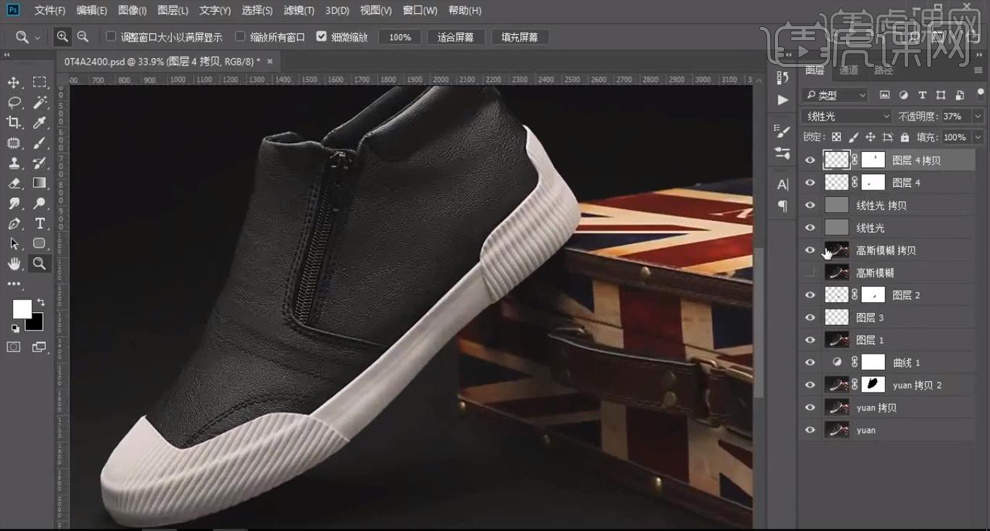
16.新建图层,随便填充一个颜色,选择【滤镜】-【杂色】-【添加杂色】,数值拉到最大;图层模式【柔光】,降低【不透明度】。
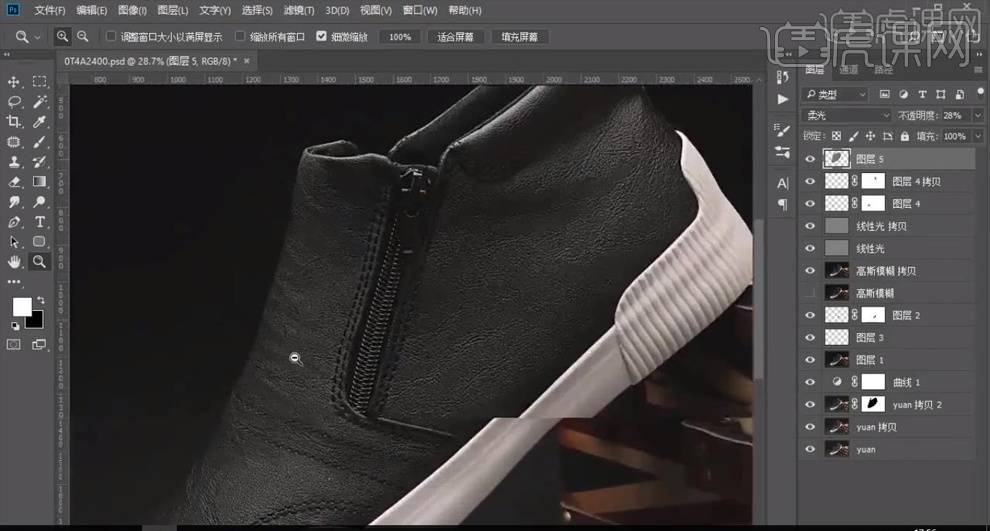
17.盖印图层,使用【仿制图章工具】盖掉纹理太过的部分。
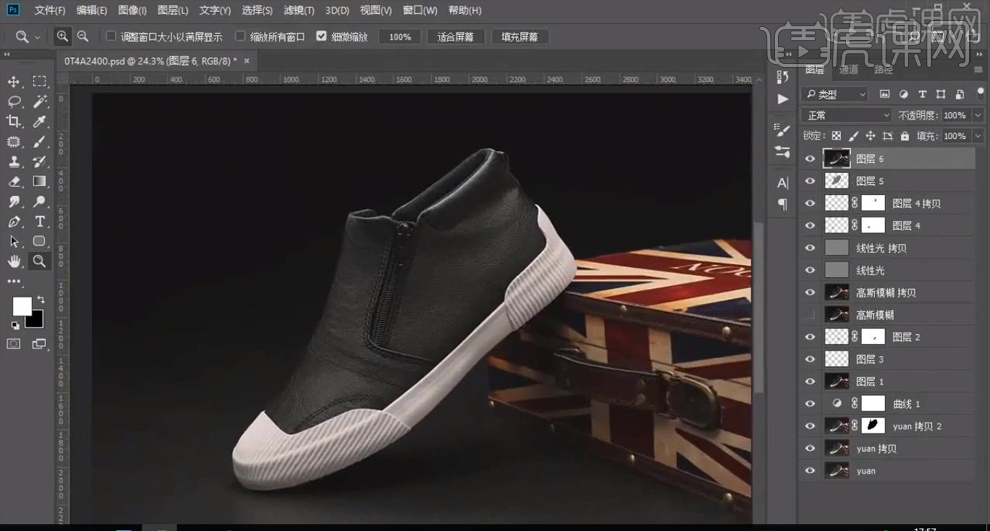
18.调出黑色选区,【Ctrl+M】新建【曲线】,【Ctrl+I】反向,曲线调整具体如图所示。
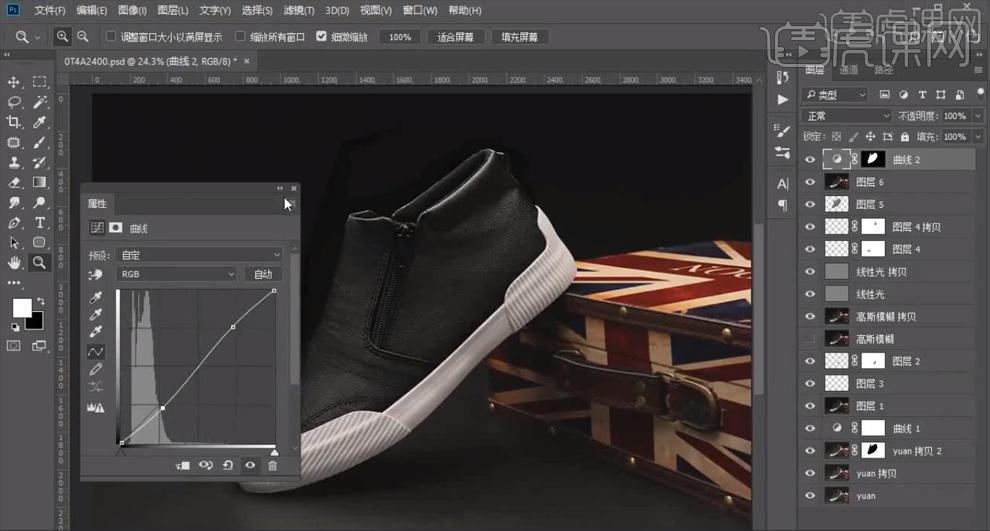
19.同样的方式提亮白色部分,具体调整如图所示。
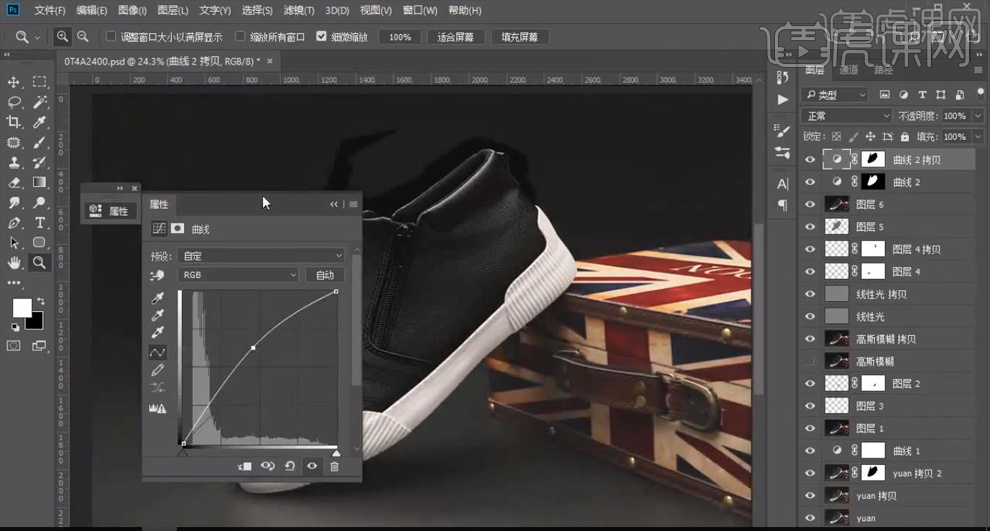
20.新建【色彩平衡】,【蓝色】+3%,去黄。
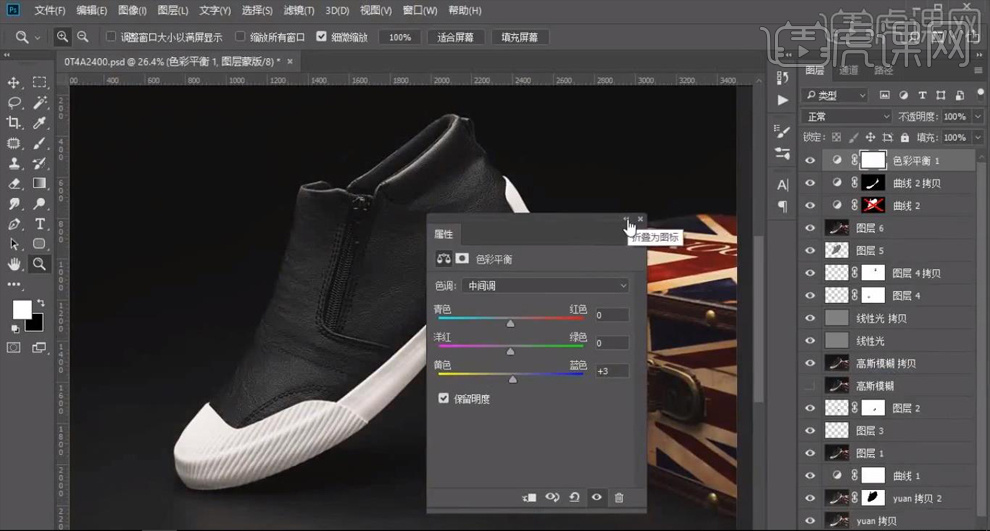
21.盖印图层,【线性光】模式,【双击】保存路径,选择【滤镜】-【其它】-【高反差保留】,【半径】1像素,降低图层【不透明度】。
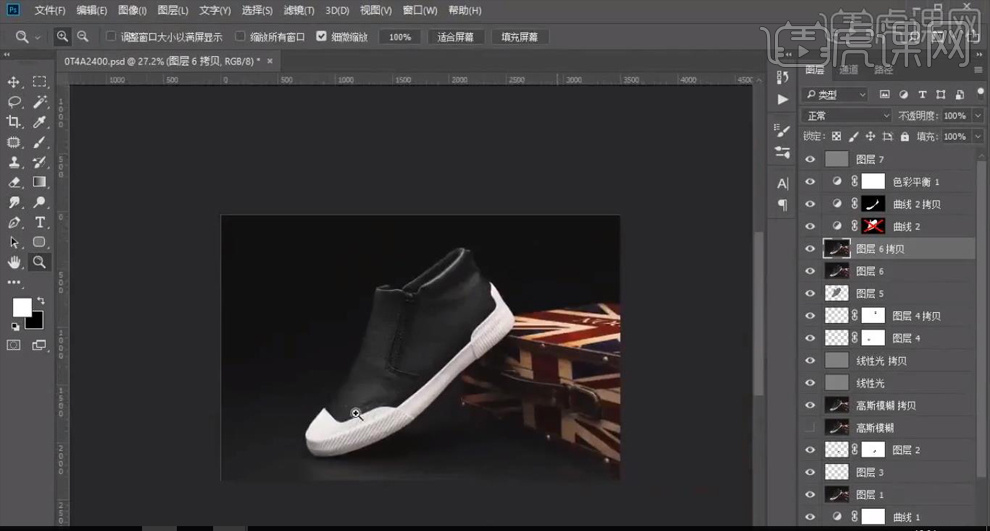
22.新建图层,使用【修补工具】修掉背景的瑕疵部分。
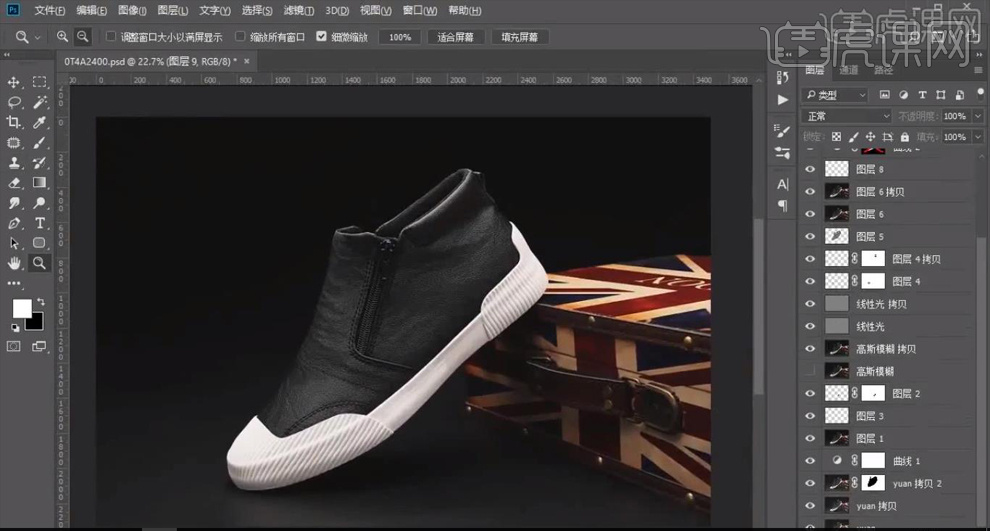
23.最终效果图如图所示。

以上就是PS-黑色皮质男鞋精修图文教程的全部内容了,你也可以点击下方的视频教程链接查看本节课的视频教程内容,虎课网每天可以免费学一课,千万不要错过哦!













