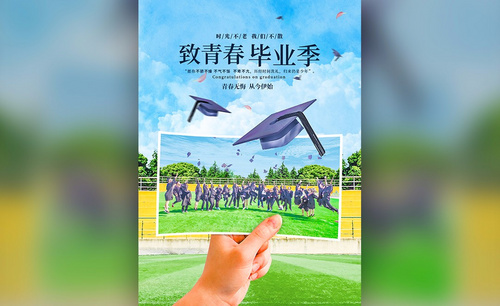如何用PS制作致青春照片海报发布时间:2021年08月09日 14:10
在开学或者毕业季的时候,我们都会看到很多关于校园或者青春的海报,制作这样的海报我们可以使用PS软件,并且制作出来的海报也非常精美漂亮,下面小编就来分享给各位小伙伴们如何用PS制作致青春照片海报,我们一起来学习吧!
1.【打开】PS,【新建】任意画布,【CTRL+DEL】填充背景色,拖入材质素材,更改【混合模式】为颜色加深,再将云素材放到画面中,【混合模式】改为柔光,然后拖入云朵素材,将天空中的云朵效果体现出来。
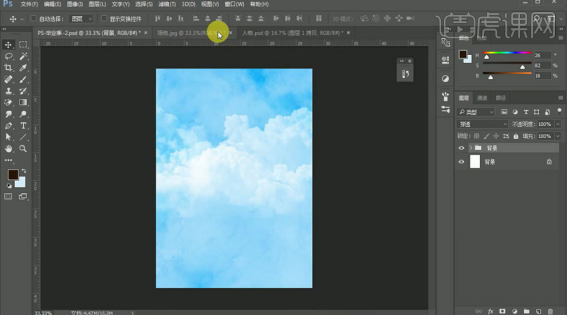
2.接下来用滤镜效果处理场地素材,在【滤镜】—【滤镜库中】选择绘画涂抹,将画笔大小和锐化程度进行适当调整。
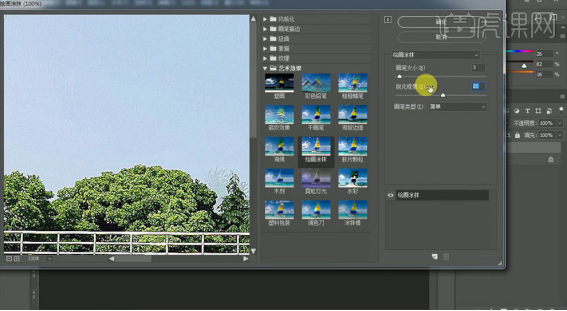
3.在滤镜下选择camera raw滤镜,使用CS6版本可以在文件中点击打开为,选择好要调整的图片文件,点击右侧的下拉箭头,选择使用camera raw打开即可,打开之后把【曝光度提高】画面提亮,再把【对比度降低】,将【阴影】【黑色】【清晰度】【自然饱和度】分别根据视觉效果进行调整,给图层添加一个蒙版,用魔棒工具选取天空部分在蒙版上填充黑色,将天空部分去除。
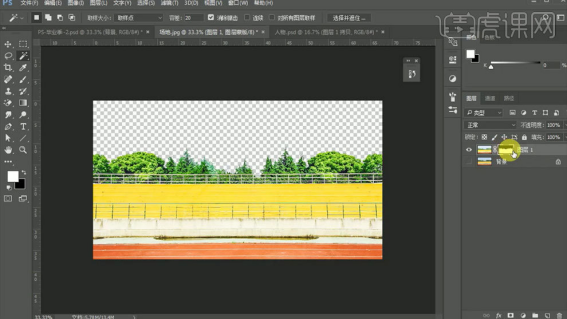
4.接下来重新制作天空部分,【Ctrl+Alt+Shift+N】新建一个图层,填充背景,拖入云彩素材,【混合模式】改为颜色加深,按住【shift】选中两个可见图层,转换为智能对象,再选择滤镜库中的绘画涂抹,调整画笔大小和锐化程度,选择Camera滤镜,对【清晰度】和【自然饱和度】进行调整,在这里如果觉得效果没有达到画面需求,可以再次添加一个绘画涂抹滤镜。
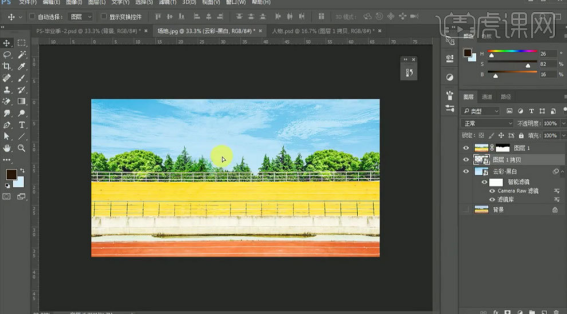
5.将人物素材拖入场地中,【CTRL+T】对大小进行调整并放到到画面中间的位置。
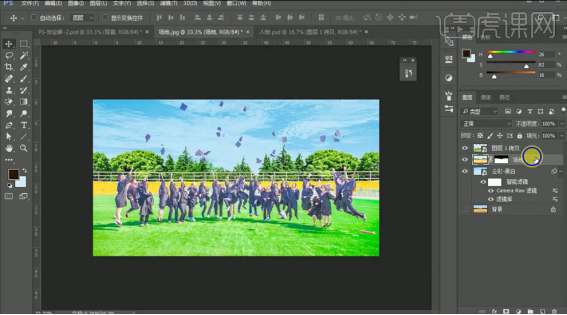
6.将场地图层转换为智能对象并拖拽到设计文档中,放置在画面下方的位置。
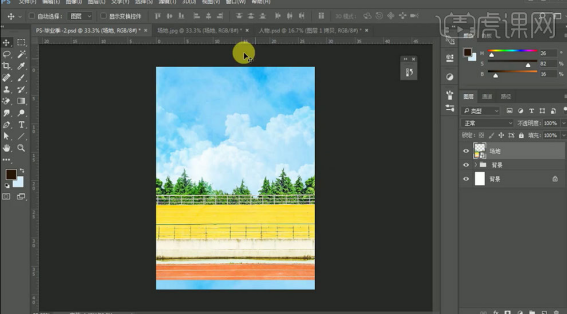
7.接下来制作照片效果,按住【shift】键,选择3个可见图层,转换为智能对象。用【矩形选框工具】在画面上画一个任意大小的矩形框,【新建】一个图层随意填充一个颜色,将智能对象剪切到矩形选框中,适当调整图片大小。
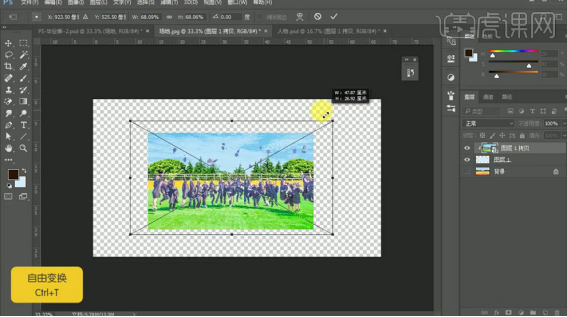
8.把这两个图层移动到设计文档中,【CTRL+T】再次将大小进行调整,给矩形图层添加一个内部描边。
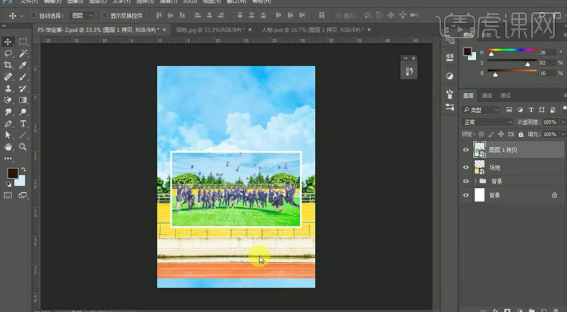
9.拖入草地和手素材,调整到合适的大小并放置到画面下方,将手的素材放置到草地图层上方,【CTRL+T】对照片进行变形及旋转。
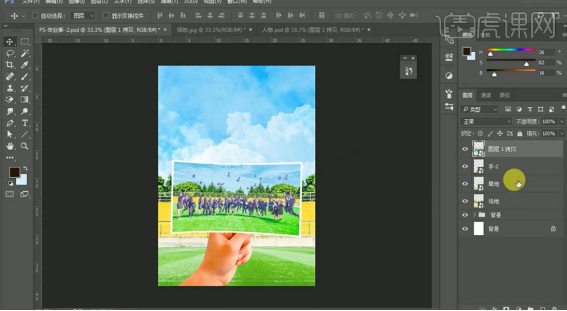
10.降低照片的不透明度,用钢笔工具将手指的部位抠出来,【CTRL+回车键】把路径转为选区,给图层【添加】一个蒙版,在蒙版上填充黑色,没有抠好的地方,同样用钢笔工具勾画出选区,在蒙版上填充黑色或者白色进行调整。

11.【新建】一个图层并且【剪切】到照片图层中,用不透明度为50%的画笔对手指周围进行【涂抹】,用【高斯模糊】对图层进行处理并降低不透明度,接下来在手的图层上方【新建】一个图层,同样用【画笔工具】进行【涂抹】,降低不透明度并调整位置。

12.给手的素材添加一个绘画涂抹滤镜。
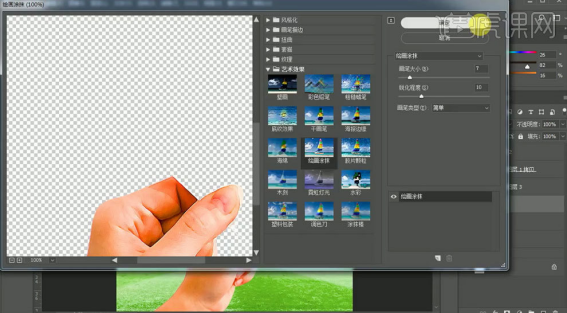
13.拖入文案,调整到画面中间的位置。
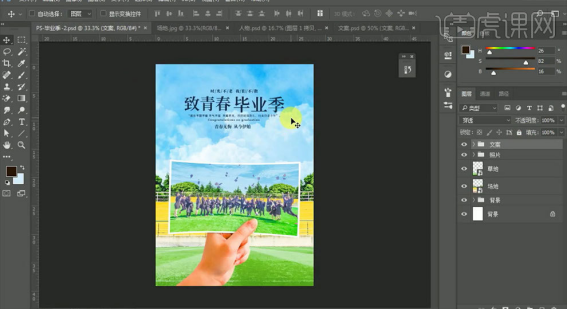
14.分别放入帽子及花瓣素材,丰富画面。
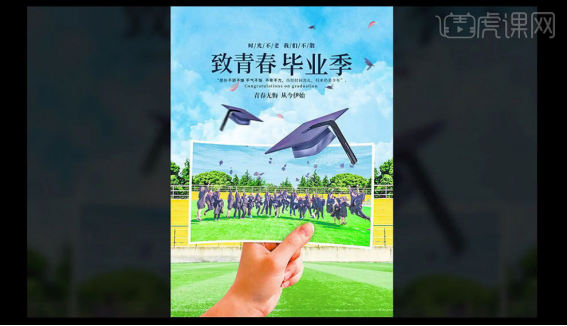
学会如何用PS制作致青春照片海报,自己有毕业季的照片,也可以制作出这样高级的海报,大家可以打开一张图片尝试操作一下,检验一下自己学习的劳动成果,还在等什么呢,打开电脑操作起来吧!
本篇文章使用以下硬件型号:联想小新Air15;系统版本:win10;软件版本:PS CC2019。