PS怎么进行路径抠图?发布时间:2021年07月27日 15:28
Photoshop作为一款编辑图像厉害的软件,它的功能有多强大应该不用再多说明,其中有关抠图修图可使用的工具就有好很多。例如:魔棒工具、快速选择工具、矩形选框工具、磁性套索工具等等,这些基础的工具使用是我们运用PS工作时必须掌握的,今天给大家介绍里面的钢笔工具怎么进行路径抠图。
步骤如下:
1.首先在PS中导入素材,接着按住键盘上的Alt键同时滚动鼠标滚轮将图片放大,也可以使用【Ctrl+空格+左键】放大图片,便于之后抠图。
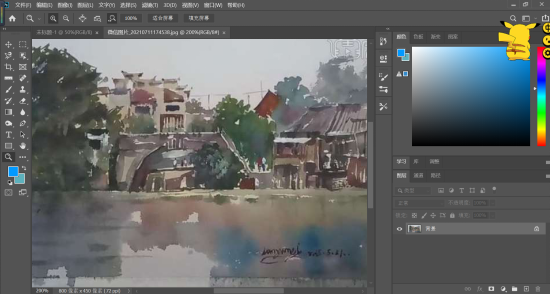
2.选择左侧工具栏中的【钢笔工具P】,在图片中打出两个点(注意:在点击第二个点的时候不要松开鼠标,进行拖动就可以将路径拖成想要的圆弧形。使用【Alt键】可调整操纵杆,使得弧线和物体边缘贴合)。

3.熟练操作后,把需要抠出的图形大致轮廓用钢笔工具勾勒出来。

4.接着使用【Ctrl+Enter键】将路径转化为选区,如图所示。
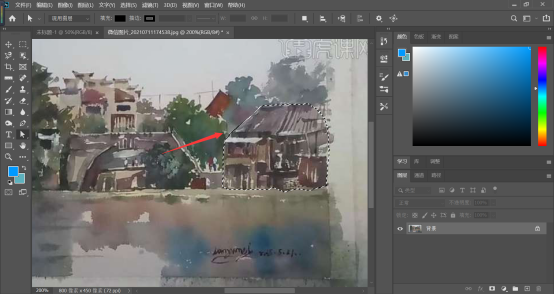
5.然后使用【Ctrl+J键】复制选区内图像,最后就完成了图片的抠图了。
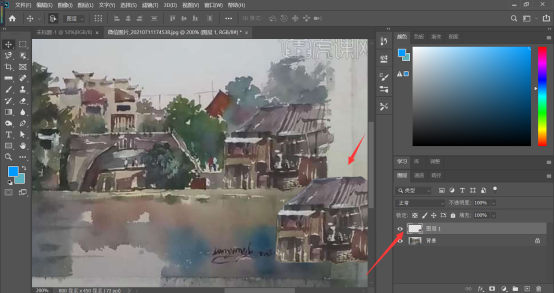
6.需要注意的是路径抠图的这种操作方法适用于那种轮廓比较清晰平滑的图像,使用钢笔工具进行操作才会效果明显更加。
以上就是PS中使用钢笔工具进行路径抠图的操作步骤了,学会了可以自己动手试试,希望对大家能有所帮助。
本篇文章使用以下硬件型号:联想小新Air15;系统版本:win 10;软件版本:Adobe Photoshop 2020。
点击观看视频教程

PS-通道怎么用-PS通道在哪儿
立即学习初级练习215355人已学视频时长:03:53
特别声明:以上文章内容仅代表作者wanrong本人观点,不代表虎课网观点或立场。如有关于作品内容、版权或其它问题请与虎课网联系。
相关教程
相关知识
500+精品图书
20G学习素材
10000+实用笔刷
持续更新设计模板























