证件照的精修ps免费教程发布时间:2021年07月27日 14:35
ps在我们的工作和生活中都被广泛的进行应用,随着人们审美要求的不断提高,大家的照片都会通过ps进行精修才会展示出来,接下来小编带大家一起来学习证件照的精修ps免费教程。
1、本课主要内容如图示。
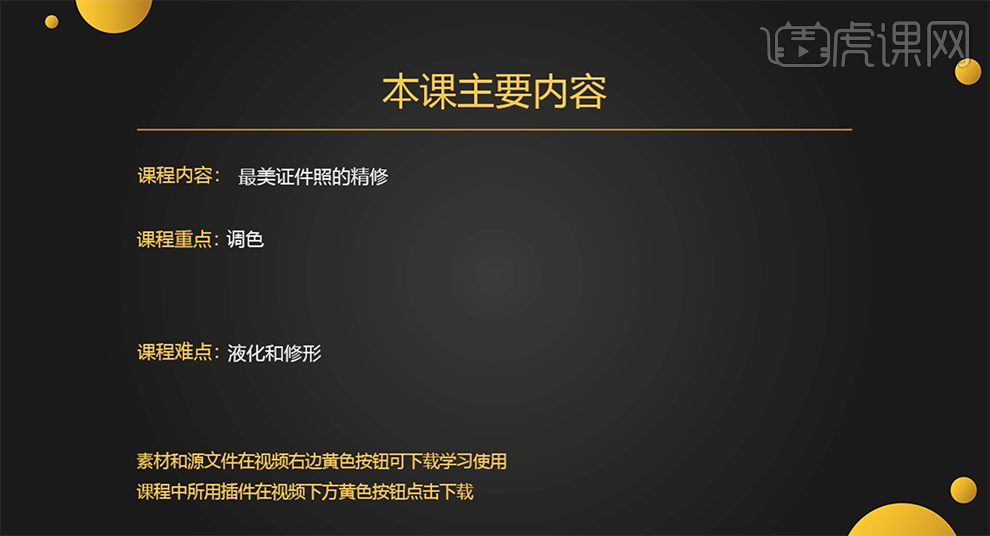
2、[打开]PS软件,[打开]素材文档。具体效果如图示。
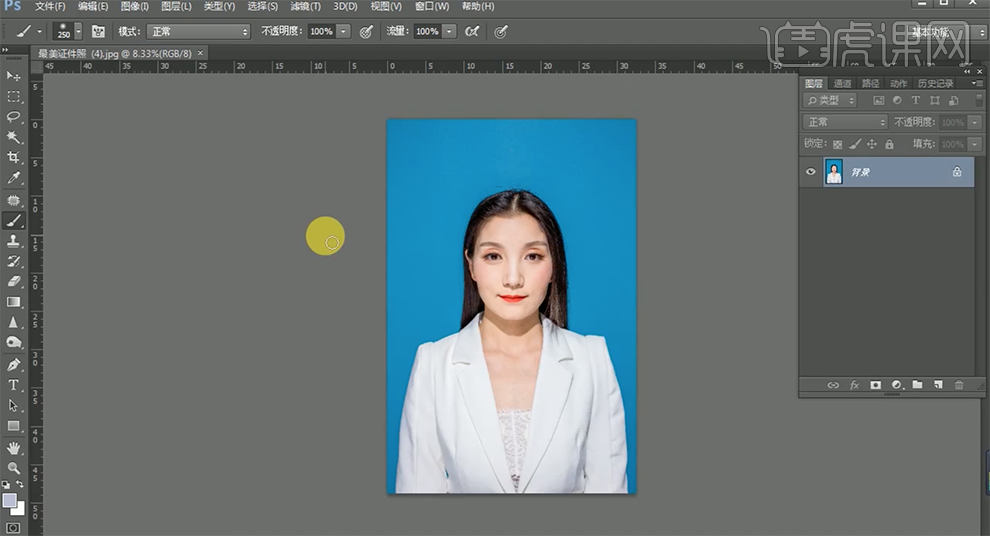
3、按[Ctrl+A]全选画布,按[Ctrl+T]调整画面大小至合适的效果。单击[滤镜]-[液化],调整人物形体细节。具体效果如图示。
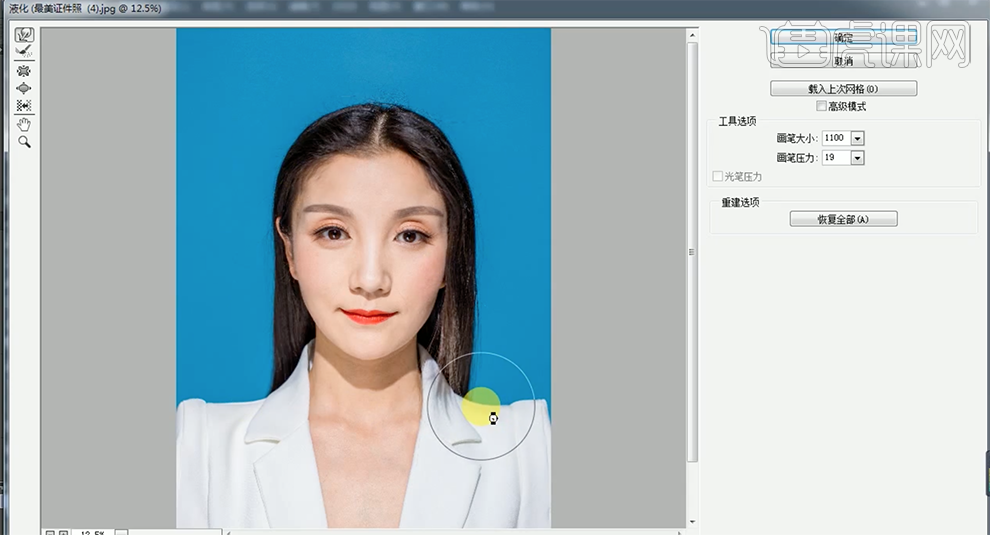
4、使用[修补工具]修复画面瑕疵细节,[新建]黑白渐变映射图层,[图层模式]柔光,[不透明度]20%。具体效果如图示。
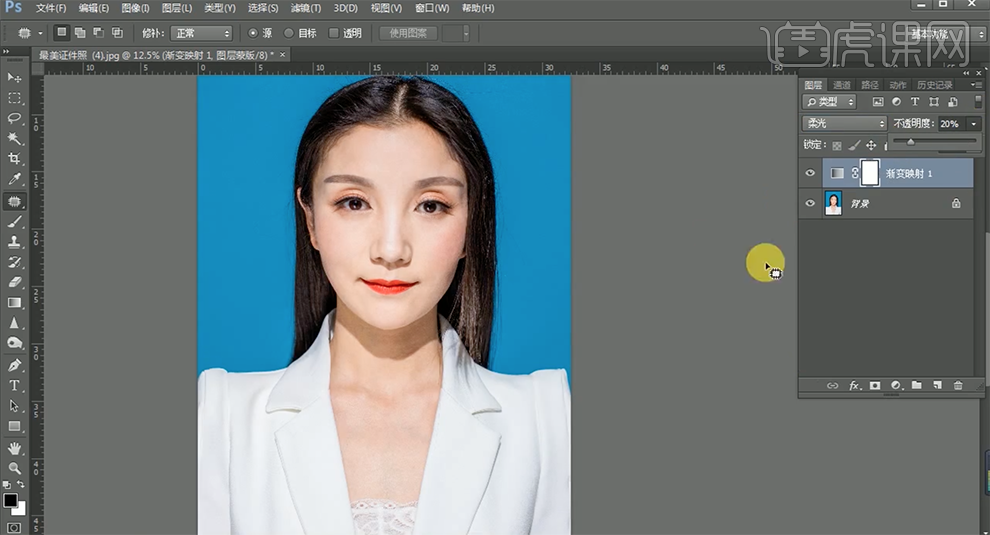
5、[新建]可选颜色图层,[选择]红色,具体参数如图示。具体效果如图示。
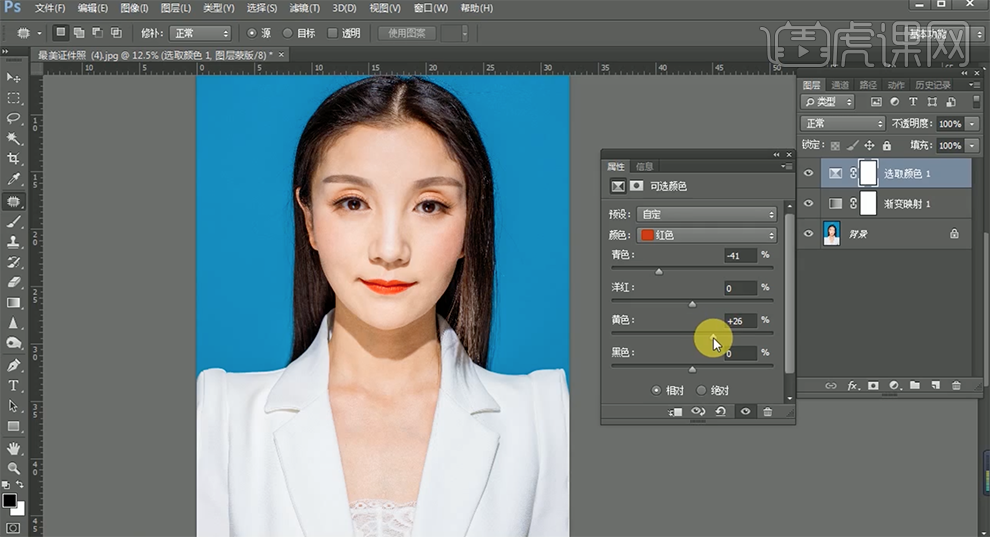
6、[选择]黄色,具体参数如图示。具体效果如图示。
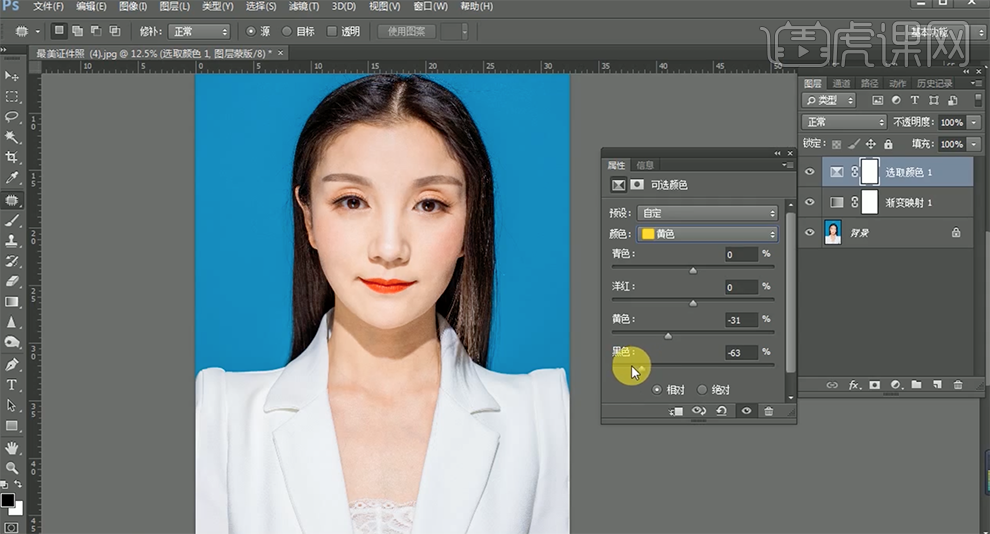
7、[选择]青色,具体参数如图示。具体效果如图示。
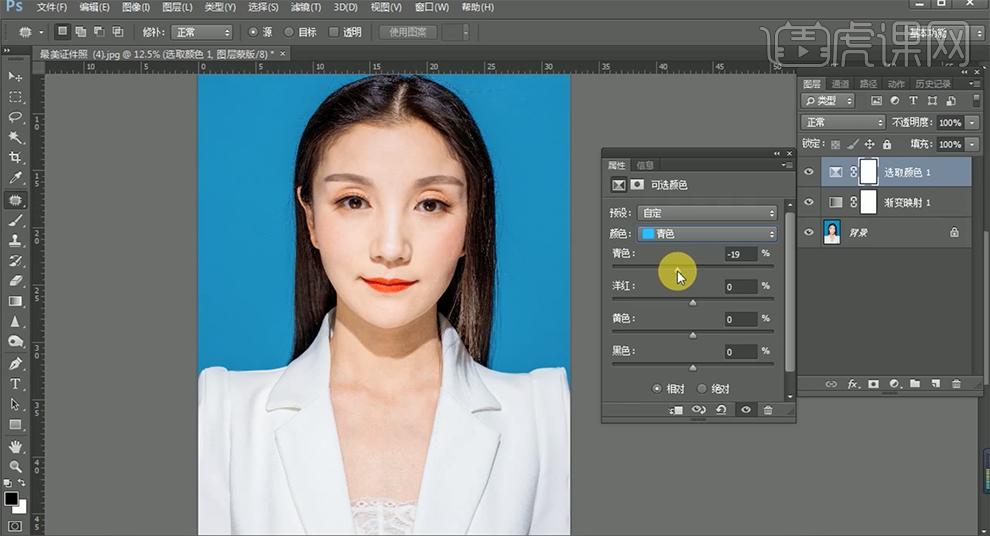
8、[选择]蓝色,具体参数如图示。具体效果如图示。
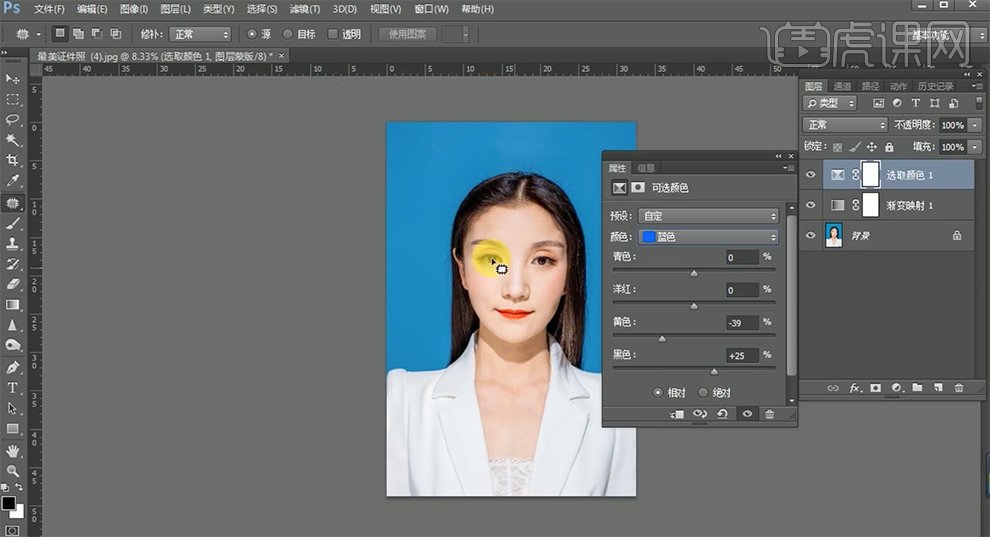
9、按[Ctrl+Alt+Shift+E]盖印图层,[新建]中性灰图层,[图层模式]柔光。[新建]黑白渐变映射图层,[新建]曲线图层,具体参数如图示。具体效果如图示。
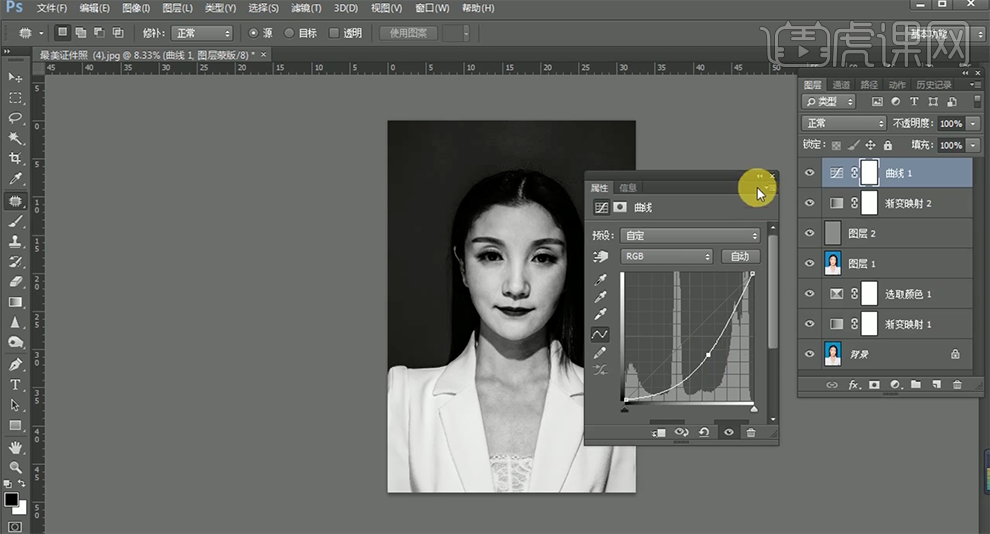
10、[选择]中性灰图层,使用[减淡工具]根据光影规律和人体头部结构,在画面合适的位置涂抹。具体效果如图示。
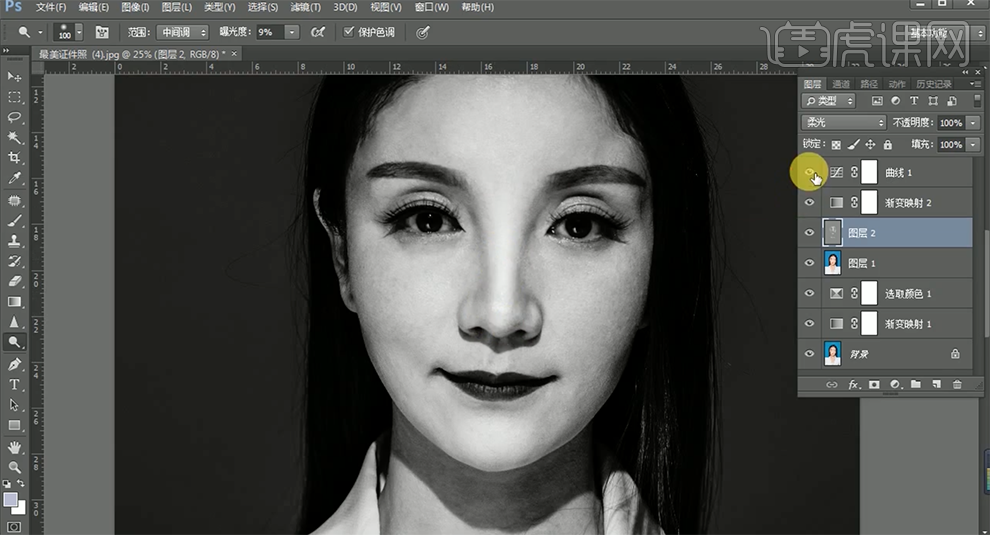
11、[删除]关联调整图层,按[Ctrl+Alt+Shift+E]盖印图层,单击[滤镜]-[磨皮插件],具体参数如图示。具体效果如图示。
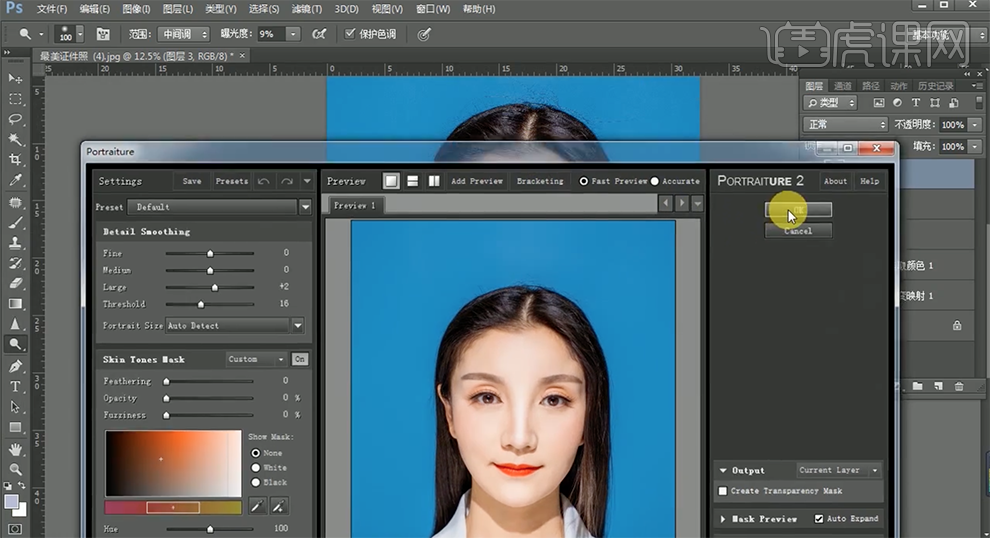
12、[复制]图层,单击[滤镜]-[其他]-[高反差保留]值10PX,[图层模式]柔光。具体效果如图示。
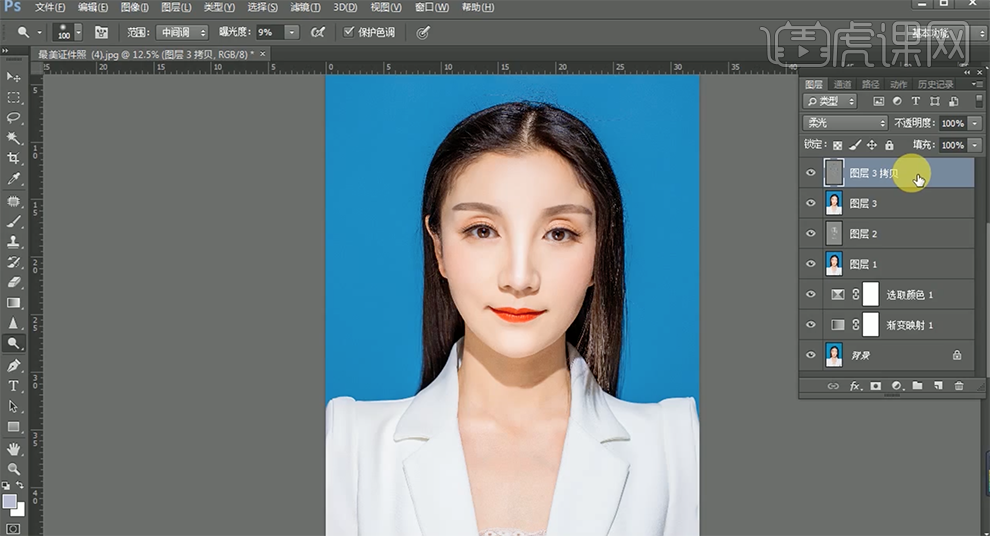
13、按[Ctrl+Alt+Shift+E]盖印图层,单击[文件]-[存储为]JPG格式文档。[打开]PS CC软件,单击[滤镜]-[液化],具体参数如图示,调整人物形体细节。具体效果如图示。
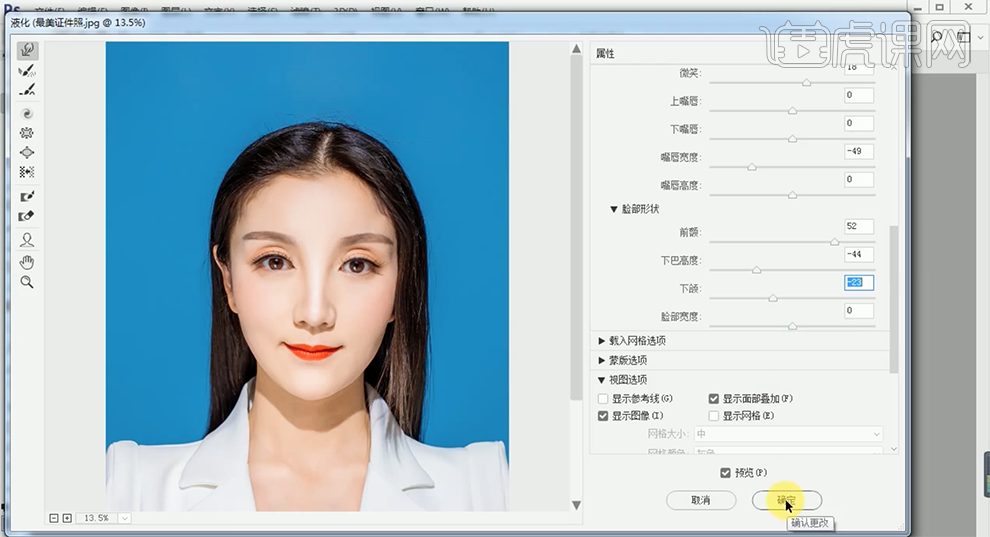
14、最终效果如图示。

通过上边的具体操作,证件照的精修ps免费教程就分享给大家了,证件照的精修是非常常用的,有需要的朋友可以按照上边的操作进行学习。掌握了这个操作,以后这些工作自己就可以完成了。
本篇文章使用以下硬件型号:联想小新Air15;系统版本:win10;软件版本:PS(CC2017)。
























