ps怎么改变图片颜色发布时间:2021年07月27日 12:10
ps对图像的加工,不但可以神奇的合成震撼效果的图片,还可以对图像的颜色进行加工处理,一个图片可能根据不同的背景会变换各种颜色,这个操作容易吗?接下来小编就分享给大家ps怎么改变图片颜色。
1、本课主要讲如何使用PS将颜色进行变化。
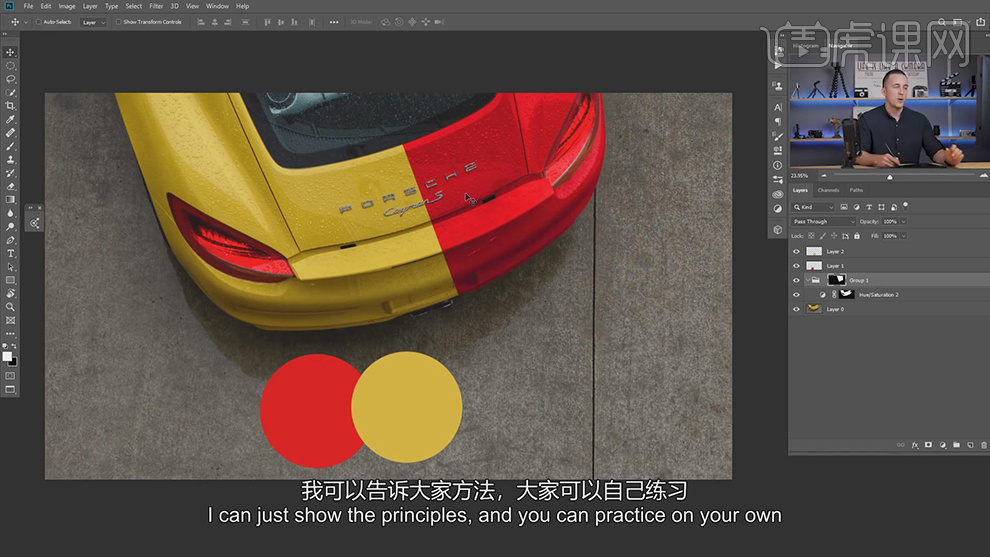
2、【打开】PS软件,【打开】案例文档,【新建】图层,使用【椭圆选区】,绘制合适大小的椭圆,选择色盘上的紫色,按【Ctrl+Delete】填充前景色。使用相同的方法建立选区图层,使用【吸管工具】吸取画面颜色,【填充】红色。具体效果如图示。
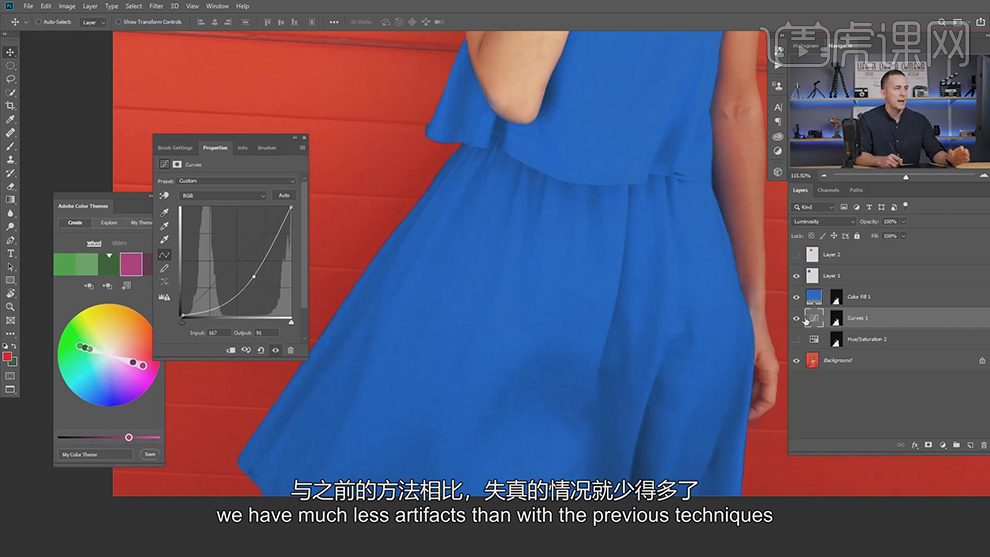
3、【隐藏】背景图层,移动椭圆至合适的位置。在红色图层上方【新建】色相饱和度图层,单击【剪切图层】,具体参数如图示。具体效果如图示。
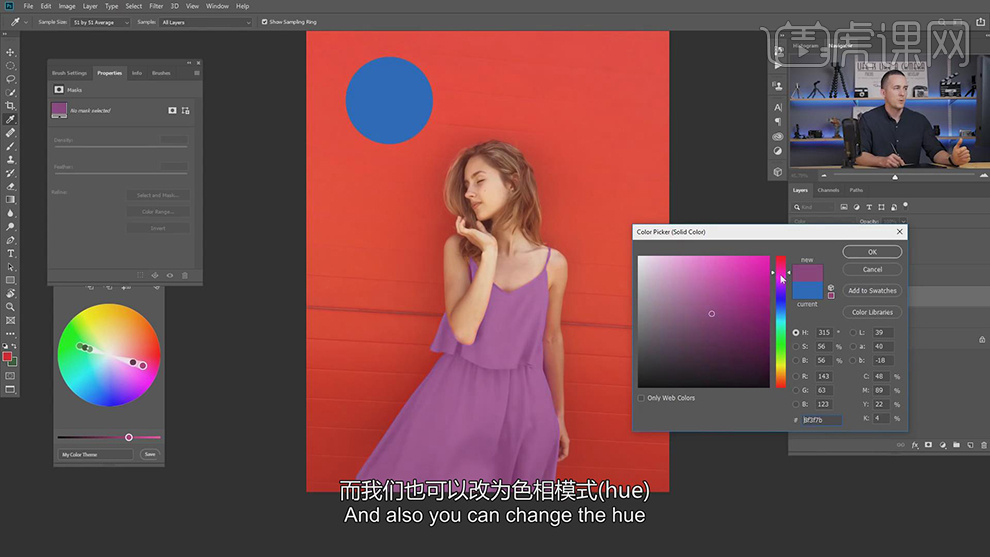
4、【新建】可选颜色图层,【新建】黑白图层,【选择】可选颜色图层,选择【青色】,具体参数如图示。具体效果如图示。
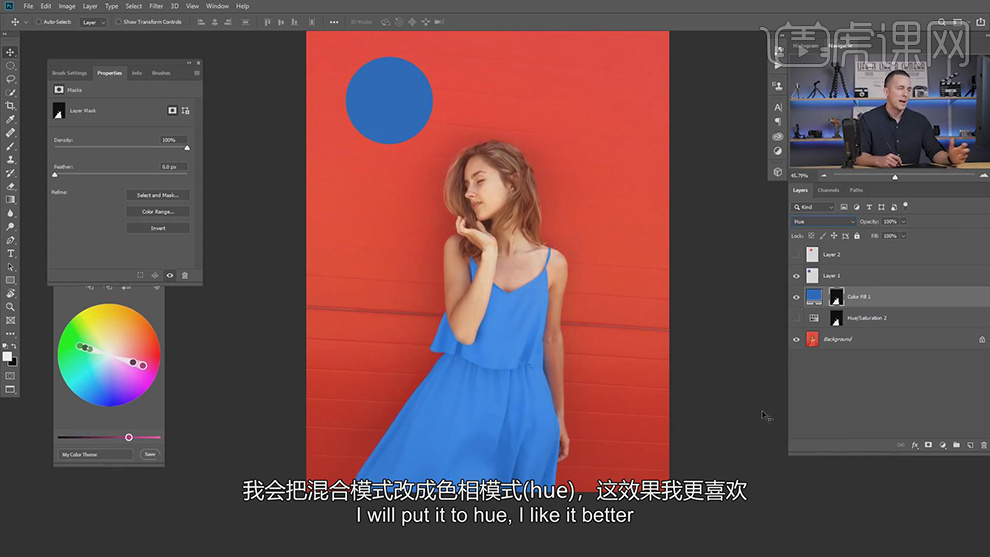
5、【选择】色相饱和度图层,根据【可选颜色】和【黑白】图层,参考,调整红色至相近色。具体参考如图示。
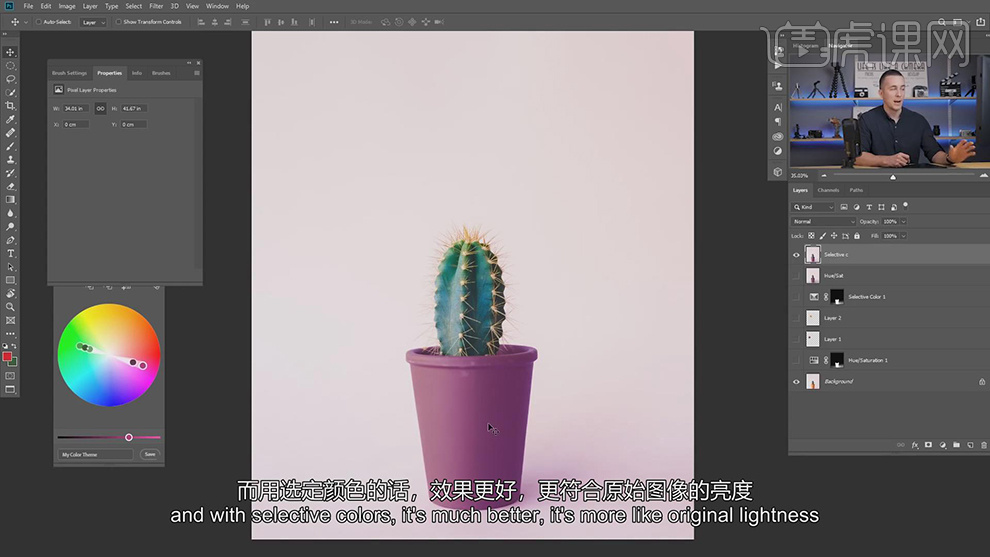
6、【隐藏】多余的图层,【打开】背景图层,使用【快速选取工具】选择气球区域,按【Ctrl+Shift+I】反选,【选择】色相饱和度图层,添加【图层蒙版】。具体效果如图示。
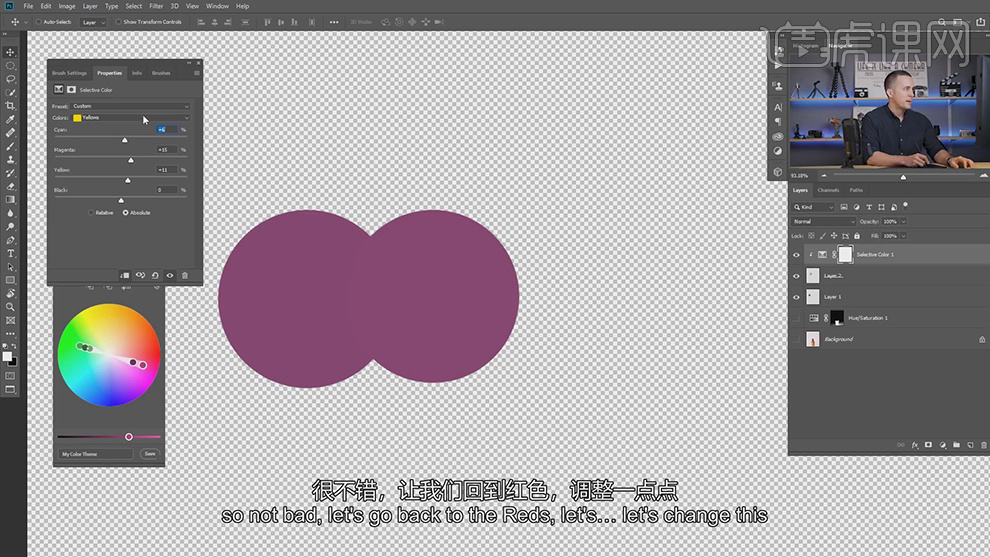
7、【打开】另一个案例素材,【隐藏】多余的图层,在橙色图层上方【新建】可选颜色图层,选择【红色】,具体参数如图示。具体效果如图示。
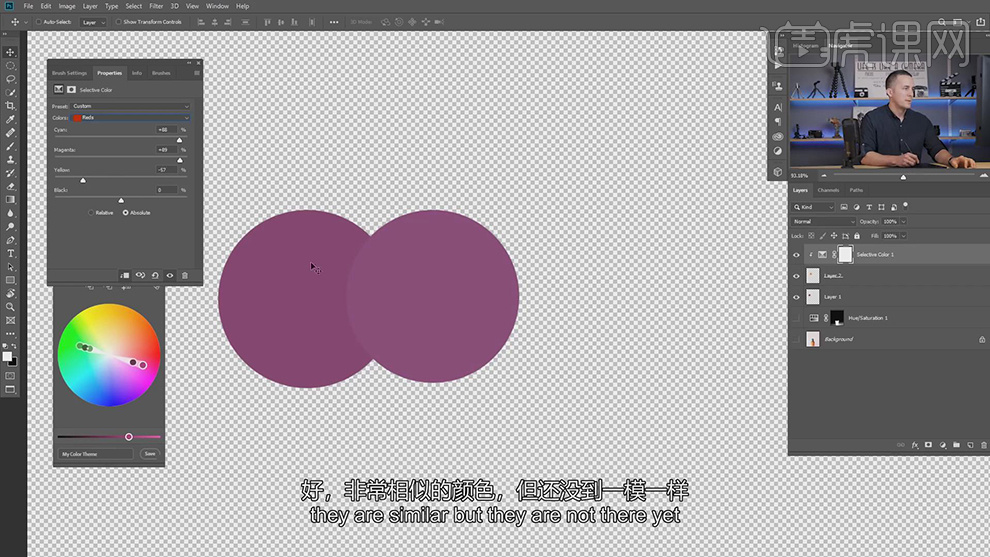
8、选择【黄色】,具体参数如图示。具体效果如图示。
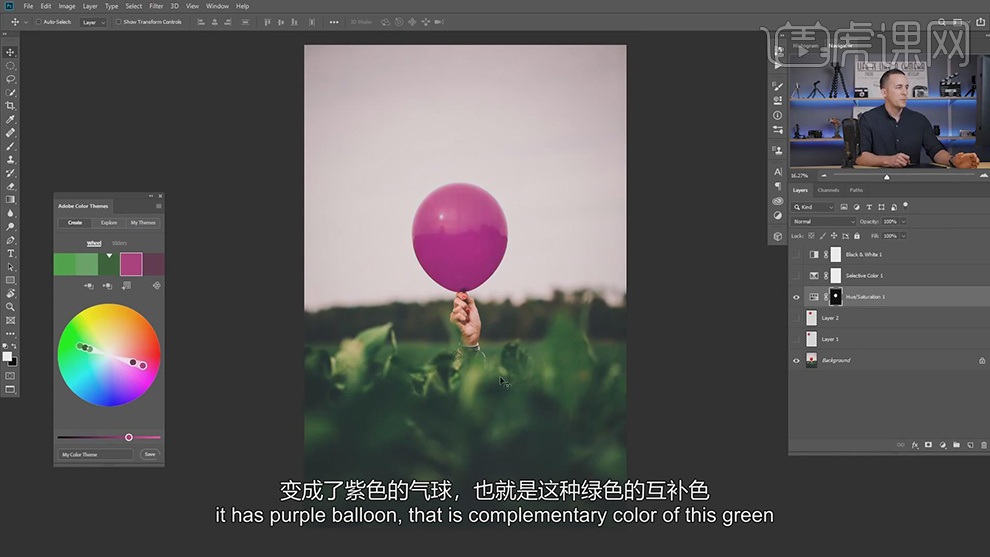
9、使用相同的方法选择调色区域选区,【添加】图层蒙版。在顶层按【Ctrl+Alt+Shift+E】盖印图层。这是第二种使用可选颜色对颜色进行调整的方法。具体效果如图示。
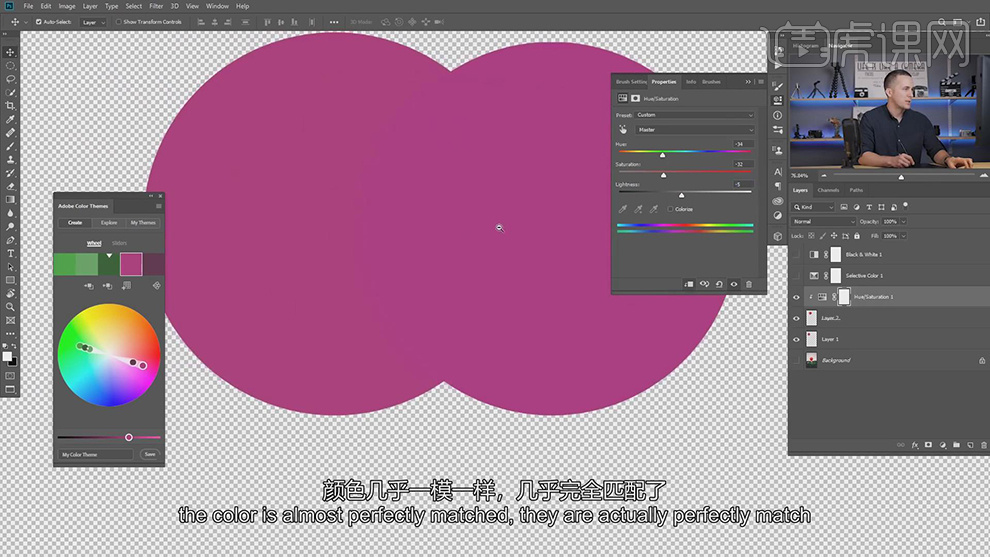
10、第三种方法,【打开】案例素材,【隐藏】色相饱和度图层,【新建】颜色填充图层,【填充】蓝色。按Alt键【拖动复制】色相饱和度图层蒙版至填充图层,【图层模式】色相。具体效果如图示。
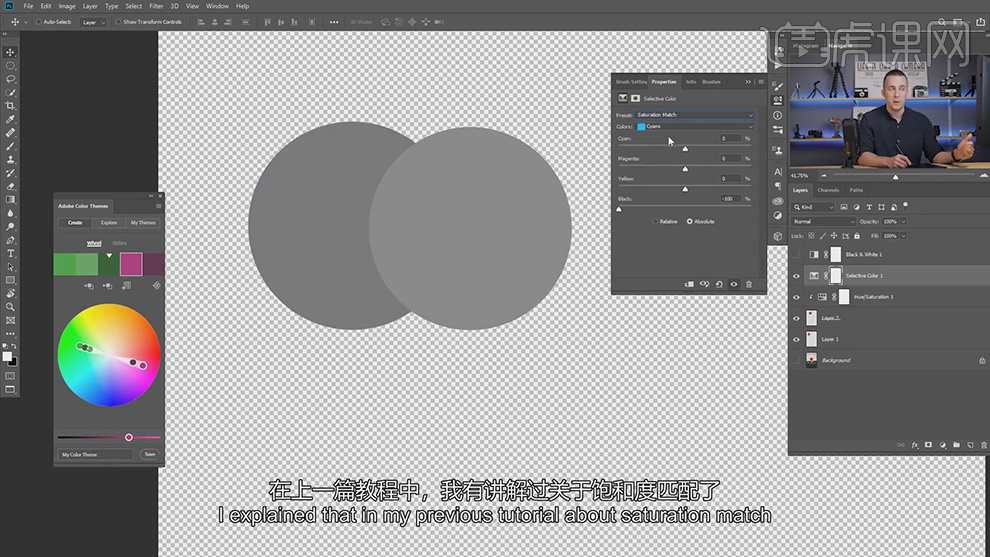
11、【打开】颜色填充属性,根据画面需要【填充】合适的颜色。具体操作如图示。
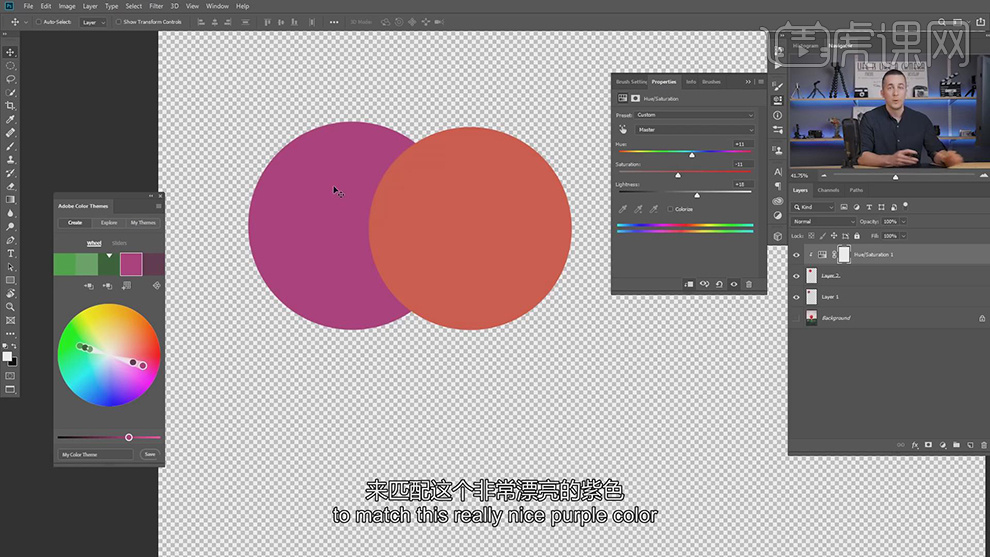
12、在填充图层下方【新建】曲线图层,具体参数如图示。具体效果如图示。
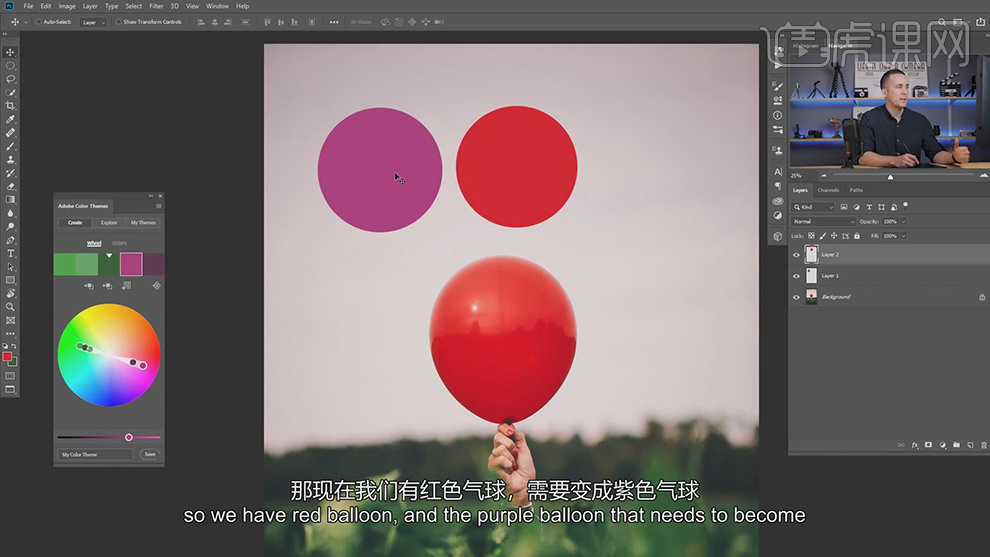
13、本课主要是讲如何运用以上三种方法将物体的颜色进行快速的变更。
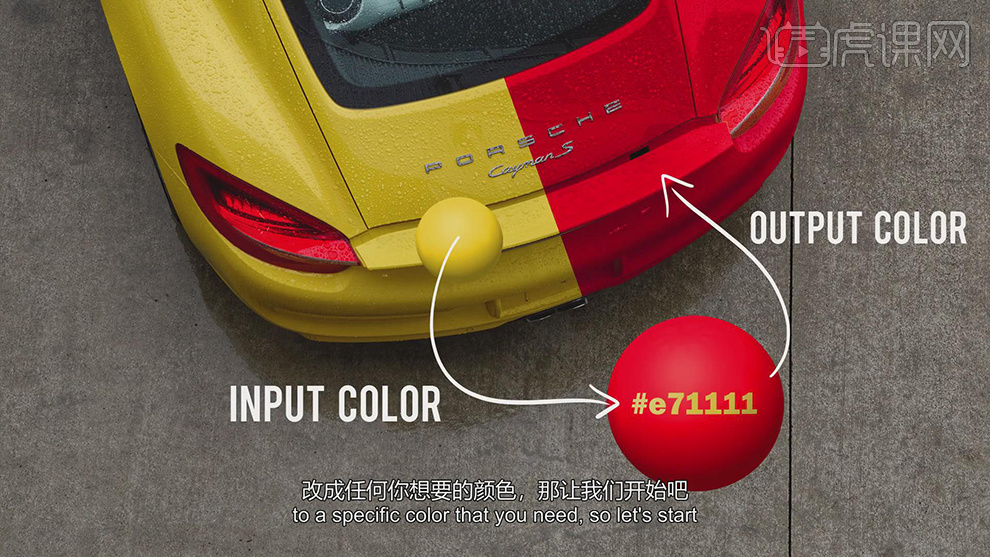
通过上边的操作演示,ps怎么改变图片颜色的方法就分享完了,学会了这个操作方法,我们可以把同一个图片按照不同的颜色添加到各种合适的背景图片中。大家可以自己试着做一些简单图片的颜色改变操作。
本篇文章使用以下硬件型号:联想小新Air15;系统版本:win10;软件版本:PS(CC2019)。
























