如何使用ps进行人像后期处理发布时间:2021年07月22日 13:38
我们经常会使用ps对图片进行精修处理,可以是风景照、人物照、人像照等各种照片类型,而人像后期处理是更加常用的,那么今天小编就来为大家讲解一下如何使用ps进行人像后期处理。
1,【打开】PS软件,打开【CreamRaw滤镜】。具体效果如图示。
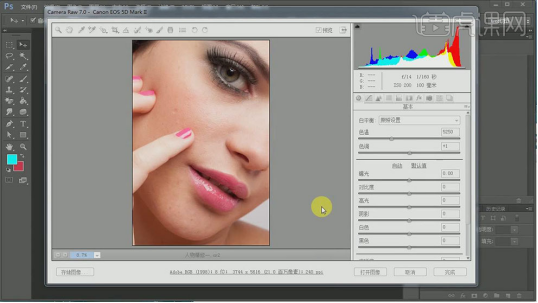
2,单击【基本设置】,具体参数如图示。具体效果如图示。
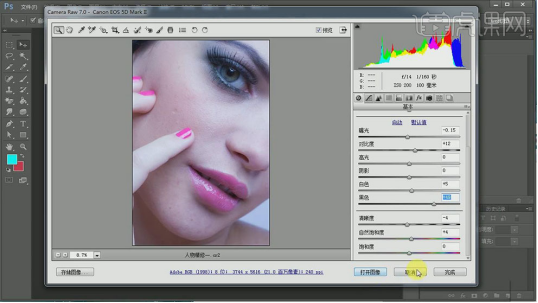
3,单击【打开图像】,按【Ctrl+J】复制图层,【新建】图组,【新建】渐变映射,具体参数如图示。具体效果如图示。
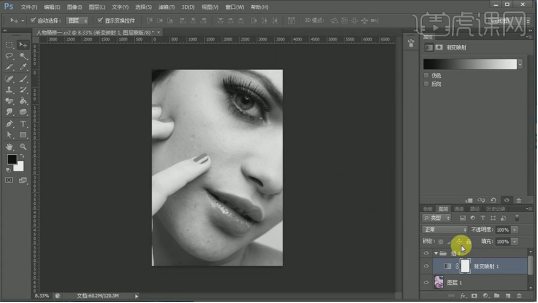
4,【新建】曲线图层,具体参数如图示。具体效果如图示。
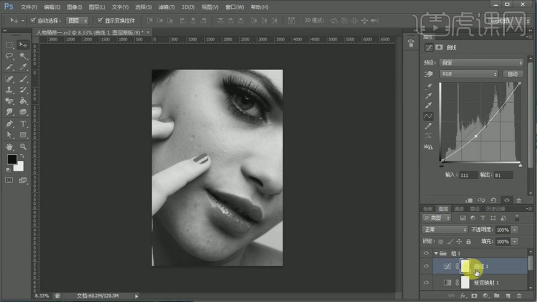
5,【选择】关联图层,单击【图组】,【重命名】图组。【新建】曲线图层,具体参数如图示。具体效果如图示。
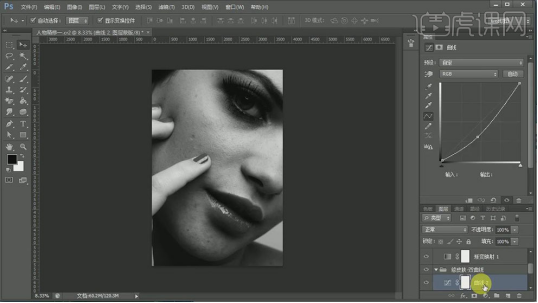
6,【重命名】曲线图层暗部,【新建】曲线图层,【重命名】亮部,具体参数如图示。具体效果如图示。
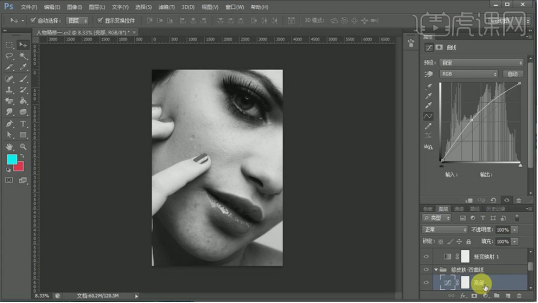
7,【选择】曲线图层,单击【蒙版反相】。【选择】图层1,使用【修补工具】和【污点修复工具】,修复人物面部细节部分。具体效果如图示。
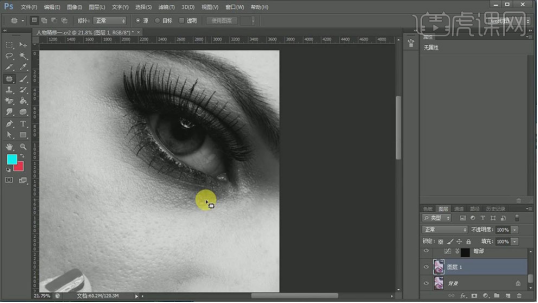
8,【选择】亮部曲线图层,使用【画笔工具】,【颜色】白色,在画面合适的位置涂抹。具体效果如图示。
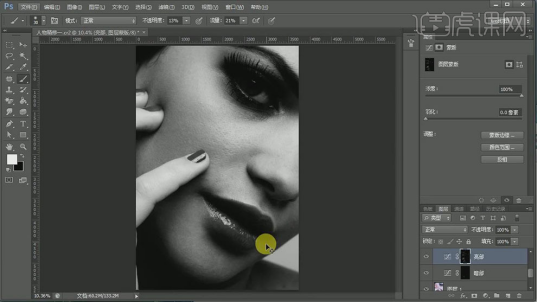
9,使用【画笔工具】和【污点修复工具】,【隐藏】和【打开】观察图组,在亮部曲线图层和图层1合适的位置涂抹,修复人物皮肤的细节部分。具体效果如图示。
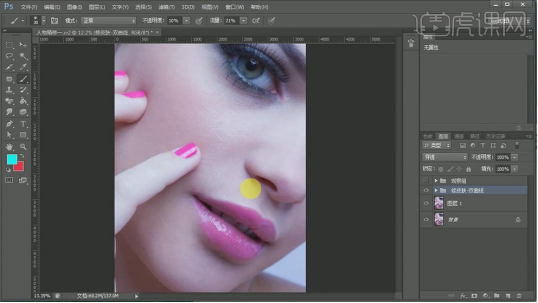
10,【新建】图组,【重命名】调色,【新建】自然饱和度,具体参数如图示。具体效果如图示。
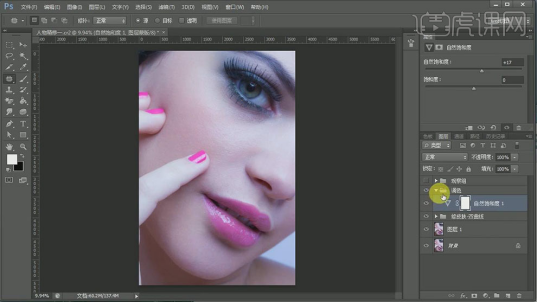
11,【新建】色相饱和度,具体参数如图示。【图层模式】柔光,【不透明度】12%。具体效果如图示。
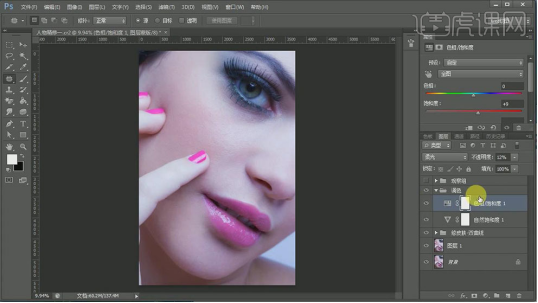
12,【新建】图层,【图层模式】柔光,使用【画笔工具】,【颜色】白色和黑色,调整画笔属性,在画面合适的位置涂抹。具体效果如图示。
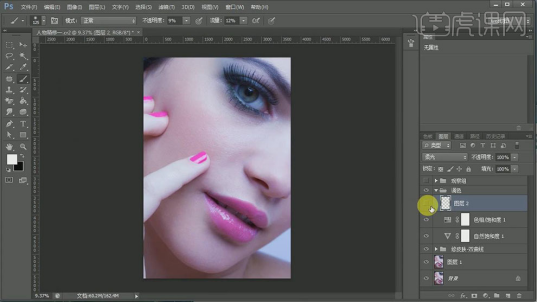
13,【打开】原图文档,单击【窗口】-【并排窗口】。具体效果如图示。
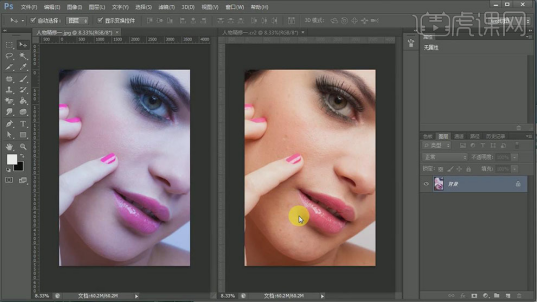
14,最终效果如图示。

那以上就是今天小编为大家分享的如何使用ps进行人像后期处理的全部内容啦!大家有没有掌握呢,学会ps人像后期处理,我们可以在发朋友圈之前,将自己的照片修一下,使它更完美哦,希望大家可以在课下多加练习,牢牢掌握,一起加油吧!
本篇文章使用以下硬件型号:联想小新Air15;系统版本:win10;软件版本:pscc2017。
























