ps渐变映射怎么使用发布时间:2021年07月21日 17:19
Photoshop的“渐变映射”命令可以将相等的图像灰度范围映射到指定的渐变填充色,比如指定双色渐变填充,在图像中的阴影映射到渐变填充的一个端点颜色,高光映射到另一个端点颜色,而中间调映射到两个端点颜色之间的渐变,了解了ps渐变映射的定义内容,那么今天小编就来为大家讲解一下ps渐变映射怎么使用。
1,首先打开ps软件,将所需素材文件进行导入。
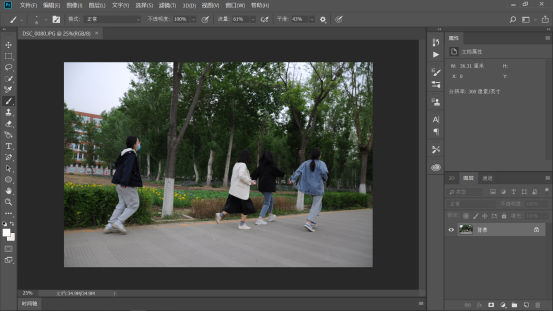
2,执行“图像>调整>渐变映射”命令或“图层>新建调整图层>渐变映射”命令,即会弹出“渐变映射”对话框。
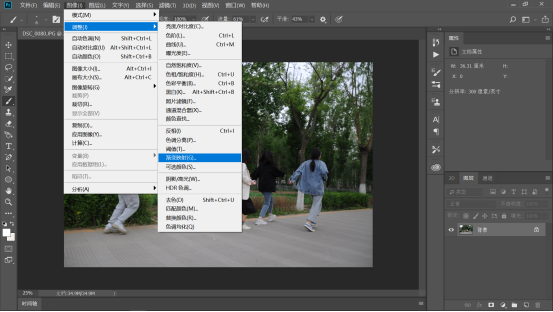
3,点击对话框中的渐变条,既可弹出可编辑渐变对话框。
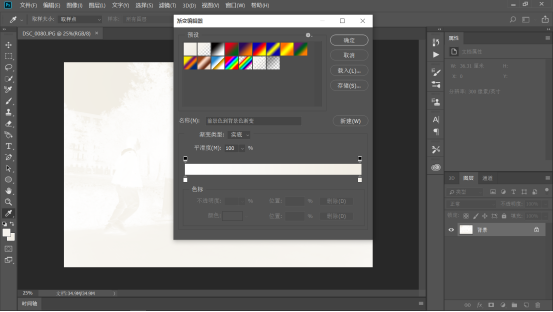
4,A01:为渐变映射的预设,用鼠标单击渐变方块,就可以应用该渐变映射,还可以通过预设右上方的小三角和载入、存储按钮来读取和保存自定义的预设
5,A02:渐变类型有两种,一种“实底”,另一种“杂色”,在上图中我们看到的是实底的渐变,“杂色”的渐变是随机生成的,一般用于比较炫目的特效制作,这里就不在讲述了。
6,A03:平滑度的设定再Photoshop的Help文件中,也没有什么解释,在个人的使用过程中,只是觉得平滑度的设定可以适当增强图像的对比度。在一些很细微的变化中,可以尝试调整。
7,A04:不透明度色标,用于设定渐变的不透明度,当不透明度为100%时,该不透明度色标下的颜色为实色;当不透明度为0%时,该不透明度色标下的颜色为透明色;当不透明度为50%时,该不透明度色标下的颜色为半透明色,以此类推。不透明度色标可以左右滑动,设定不透明度的渐变点,也可以在两个不透明度色标之间单击,可添加新的不透明色标点。
8,A05:左边色标点
9,A06:右边色标点渐变的编辑最主要的就是控制A05和A06,好,我们来看看如何控制色标点。
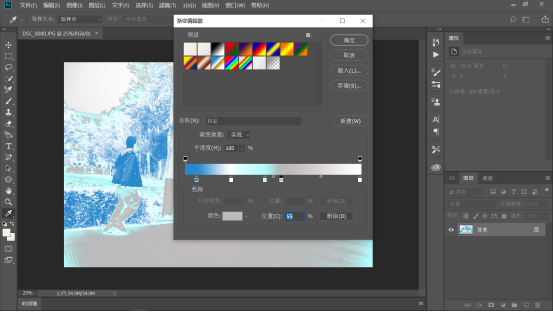
以上就是ps渐变映射怎么使用教程的全部内容啦,怎么样,是不是感觉运用ps渐变映射之后,图片充满了艺术感呢,希望大家可以勤加练习,将ps渐变映射运用到自己的作品中,现在快打开ps和小编一起操作起来吧!
本篇文章使用以下硬件型号:联想小新Air15;系统版本:win10;软件版本:ps2018。
























