如何用PS设计唤醒初夏字体发布时间:2019年09月05日 17:33
1、[打开]PS CC软件,[新建]任意大小的画布。具体效果如图示。
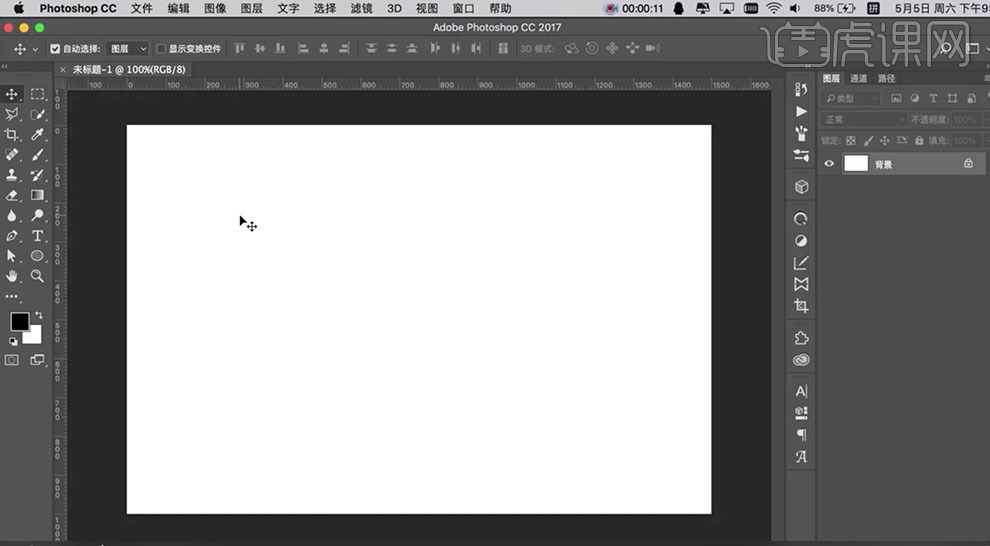
2、使用[文字工具],[字体]方正字迹-新手书,输入文字,调整文字大小,排列至画面合适的位置。具体效果如图示。

3、[选择]所有的文字图层,右击[转换为形状路径]。使用[直接选择工具],选择文字路径,根据设计思路,调整文字大小,排列至合适的位置。具体效果如图示。

4、[选择]所有的文字路径图层,按[Ctrl+E]合并路径。[打开]笔触素材文档,[选择]合适笔触[拖入]文档,根据设计思路,排列至合适的文字上方。按[Ctrl+T]-[变形]至合适的形状,[选择]文字图层,添加[图层蒙版],使用[画笔工具]涂抹多余的部分。具体效果如图示。
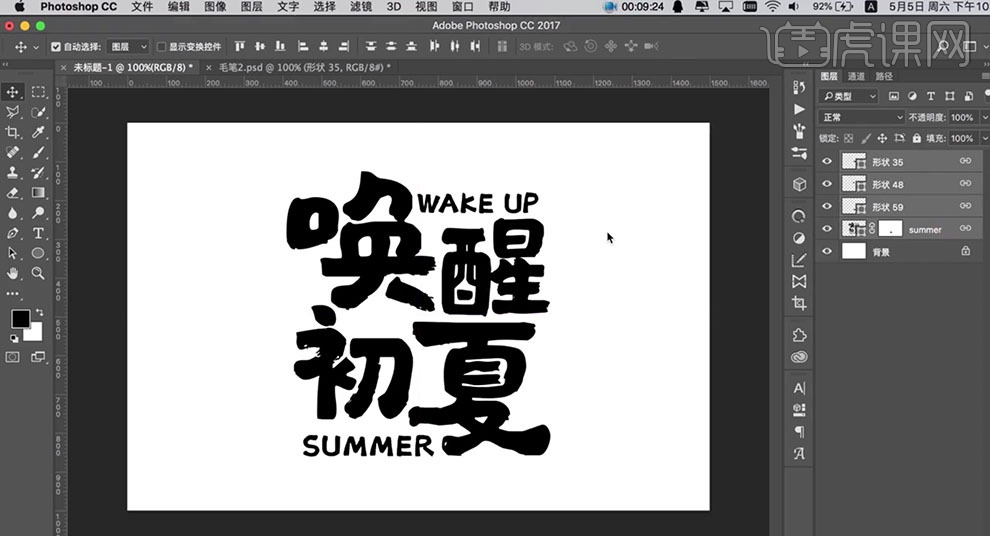
5、[选择]所有的关联图层,右击[复制]至背景文档。调整图层顺序,按[Ctrl+G]编组,打开[图层样式]-[颜色叠加],具体参数如图示。具体效果如图示。
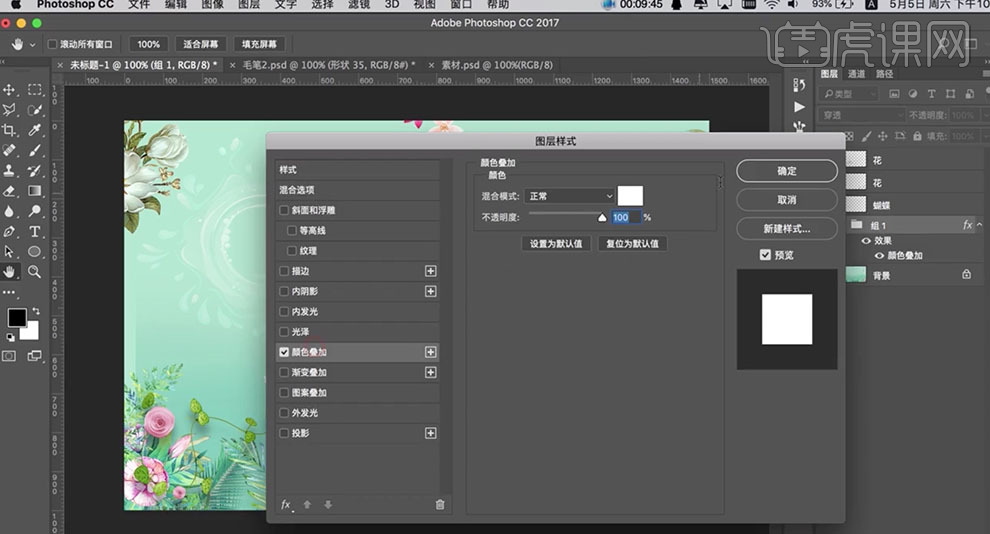
6、[移动]花朵至文字上方合适的位置。[复制]文字图组,[隐藏]图组。[选择]下方文字,打开[图层样式]-[颜色叠加],具体参数如图示。具体效果如图示。
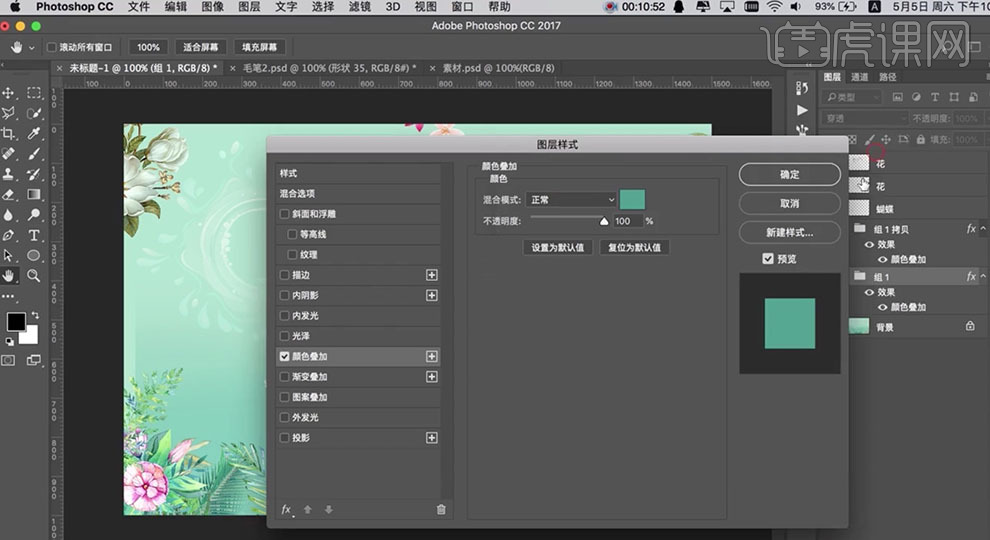
7、添加[斜面和浮雕],具体参数如图示。具体效果如图示。
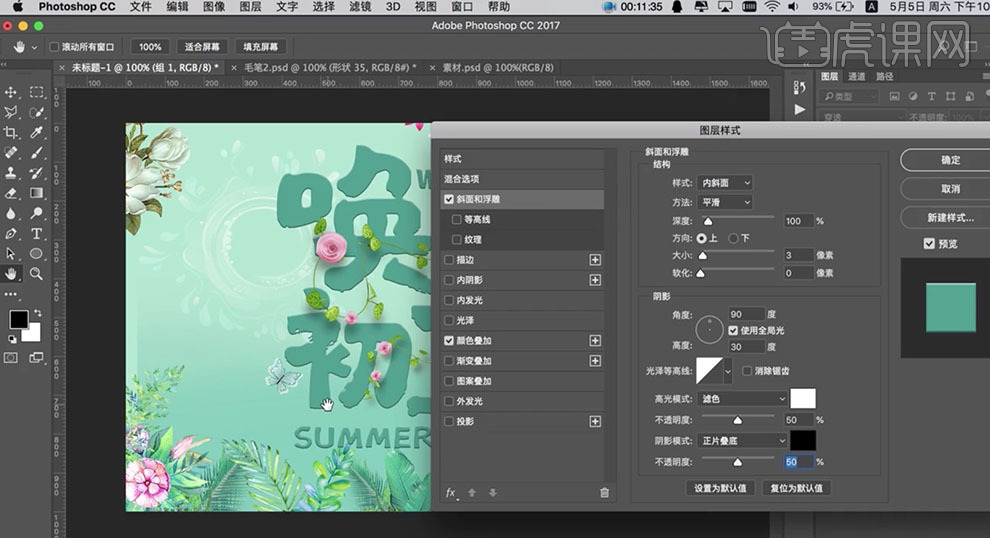
8、添加[投影],具体参数如图示。具体效果如图示。
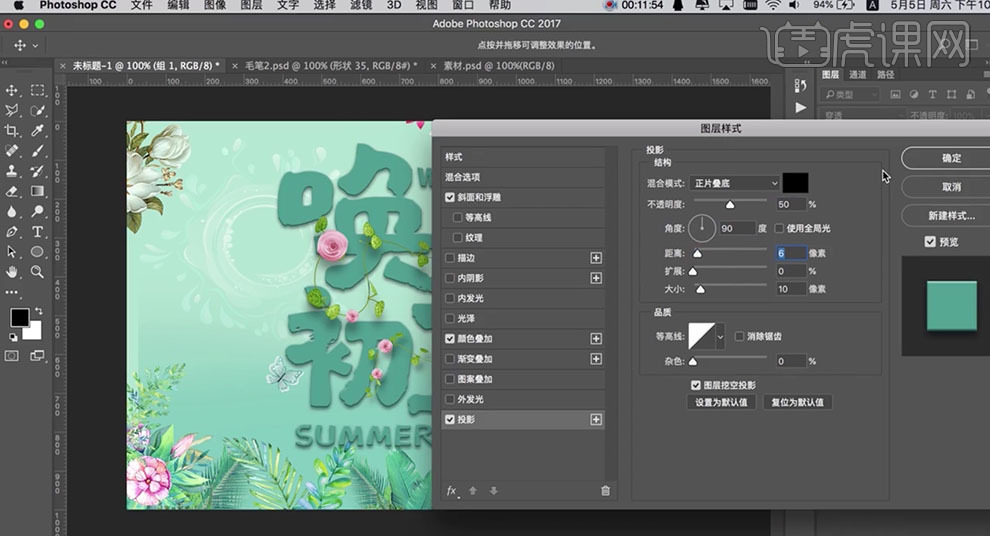
9、按[Ctrl+T]自由变换大小,移动至合适的位置。[复制]顶层文字图层,右击[转换为智能对象]。[选择]花朵关联图层,按[Ctrl+G]编组,按Ctrl单击文字图层[载入选区],单击[图层蒙版],使用[画笔工具]涂抹细节。具体效果如图示。
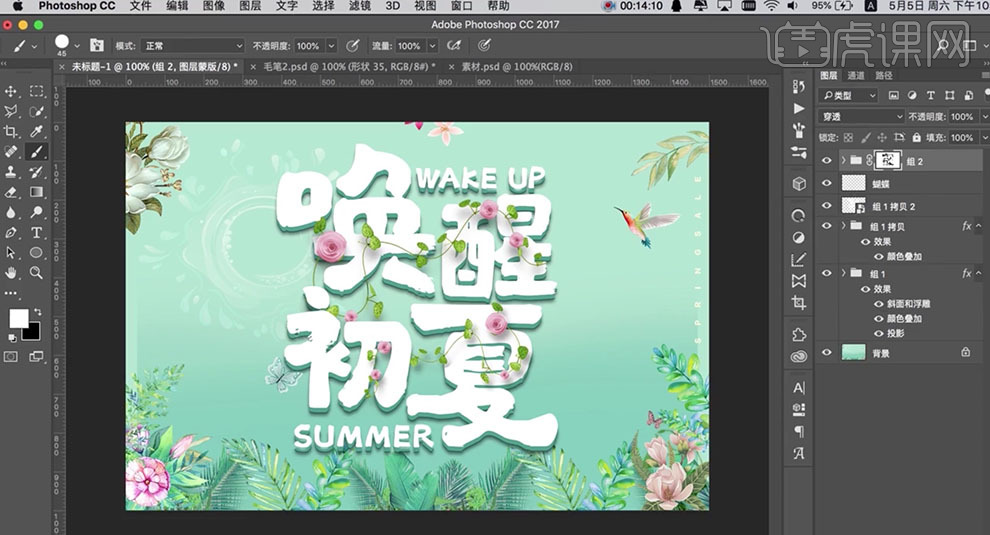
10、[新建]自然饱和度图层,具体参数如图示。具体效果如图示。

11、[新建]色相饱和度图层,具体参数如图示。具体效果如图示。

12、[新建]曲线图层,[选择]绿色,具体参数如图示。具体效果如图示。

13、[选择]蓝色,具体参数如图示。具体效果如图示。

14、[选择]红色,具体参数如图示。具体效果如图示。

15、最终效果如图示。

























