PS合成魔戒穿越图像发布时间:2019年09月26日 14:54
1、 打开【PS】,新建【1080px*660px】、【分辨率】为【72px】的画布,置入“背景”和“人物”素材,摆放在画布中间;置入“火焰”素材,将图层移动到“人物”的下方,修改【图层模式】为【滤色】。
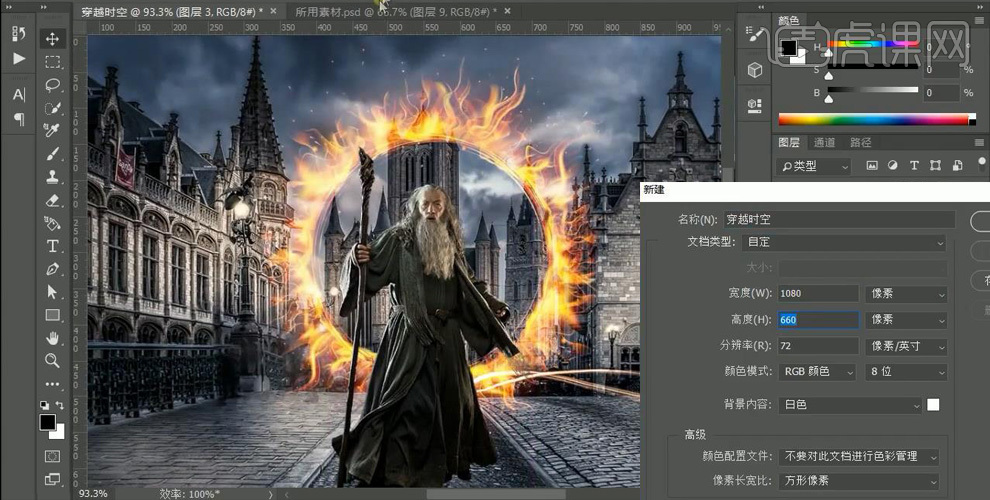
2、 打开“乌鸦”素材,使用【套索工具】选中乌鸦,【Ctrl+C】、【Ctrl+V】将其复制到画布中,【Ctrl+T】调整位置和大小;选中画布最前方的两只乌鸦,点击【滤镜】、【模糊】、【高斯模糊】,将其虚化。

3、 选择【椭圆工具】,按住【Shift】键绘制正圆,【Alt+Delete】填充黑色;打开【属性】面板,点击【蒙版】,将【羽化】的数值加大。
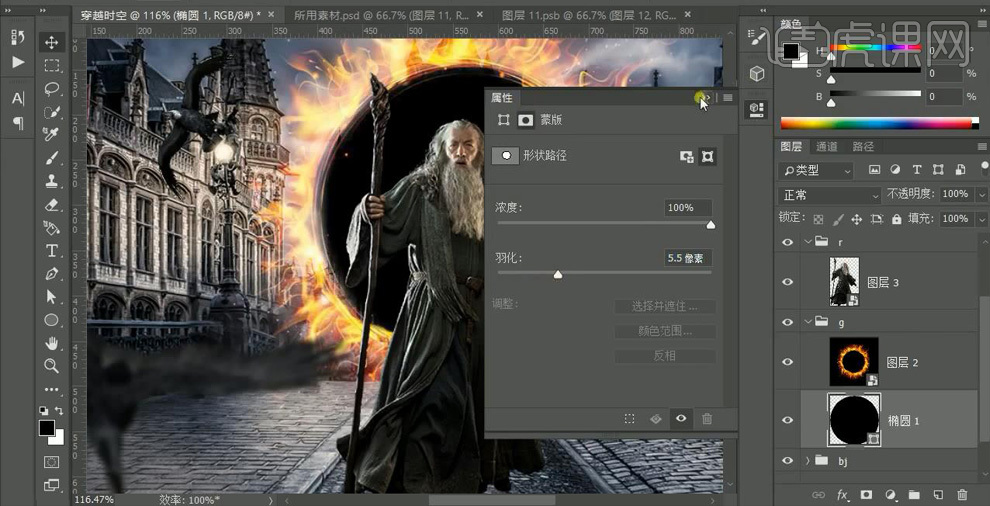
4、 置入“丛林”素材,移动到“火焰”图层的下方,右击图层【创建剪切蒙版】;【Ctrl+T】选中丛林调整到合适的位置;在源文件中选中“装饰”组,点击【图层】、【复制组】,将装饰素材复制到画布中。
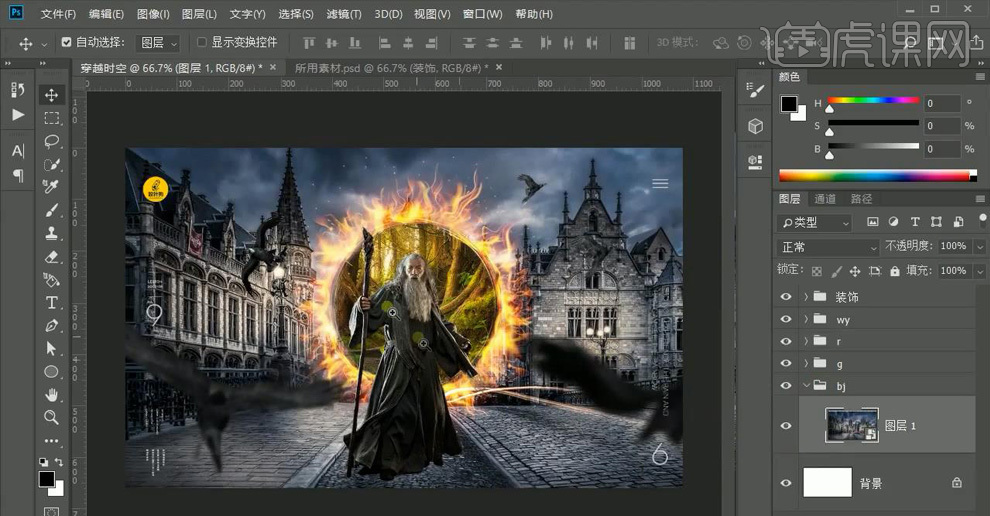
5、 选中“背景”图层,调节【色彩平衡】,使建筑物呈现偏蓝的冷色调;再次调节【色彩平衡】中的黄色和红色,使火焰呈现黄、红色。
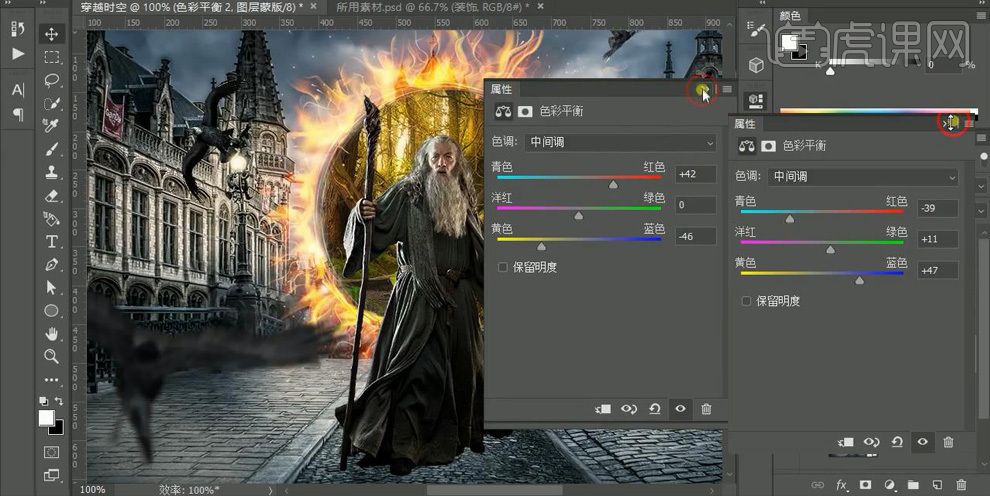
6、 双击火焰的【色彩平衡】调整层,调节【高光】和【阴影】中的红色和黄色的数值,使火焰燃烧的效果更明显;【Ctrl+Shift+I】将蒙版反相,使用白色【画笔】涂抹,做出火光效果。
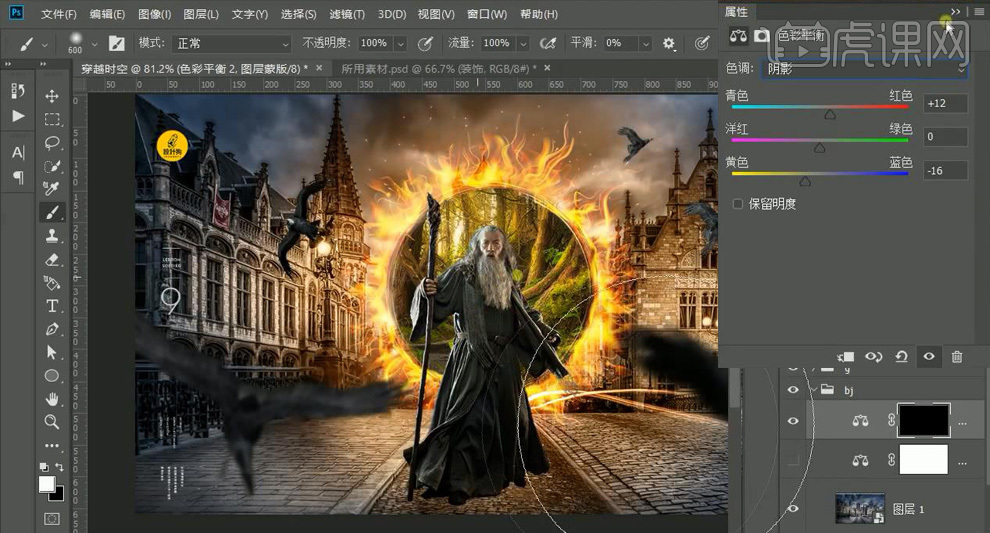
7、 按住【Alt】键移动复制蒙版到下面的【色彩平衡】调整层,【Ctrl+Shift+I】将蒙版反相,使用白色【画笔工具】在画面冷暖色的过渡处涂抹,使过渡更加自然;再调节【曲线】,提亮中间画面的颜色。
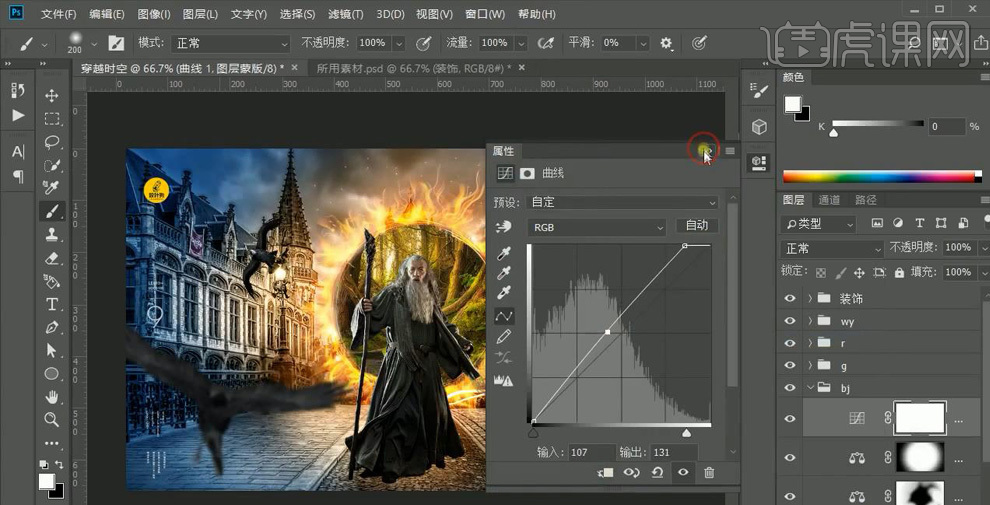
8、 选择【渐变工具】,颜色设置为黑色到白色的渐变,从中间向外拉出渐变使中间变亮;再调整【曲线】,颜色圧暗,增强对比度。

9、 按住【Alt】键将第二个调整层的蒙版复制到【曲线】调整层上,【Ctrl+Shift+I】反相蒙版;双击打开火焰的额【色彩平衡】调整层,增加【黄色】和【红色】的数值。
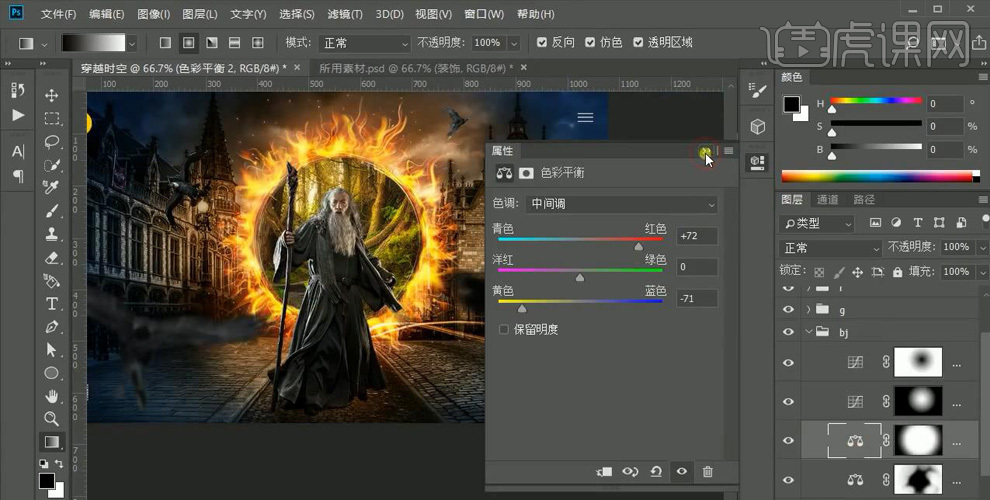
10、 添加【曝光度】调整层,调节【曝光度】和【灰度系数校正】的数值;【Ctrl+Shift+I】反相蒙版,使用黑色【画笔】在底面涂抹,做出光线。
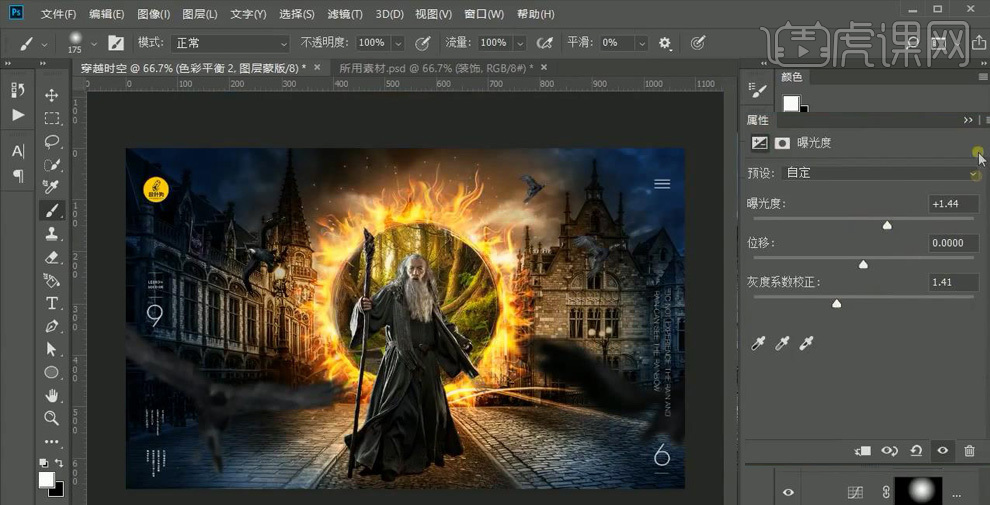
11、 在“火焰”图层上方新建图层,右击【创建剪切蒙版】,【图层模式】为【叠加】,使用红橙色【画笔】在火焰上涂抹,加强颜色;新建图层,【创建剪切蒙版】,【图层模式】为【柔光】,使用黄色【画笔】在火焰上涂抹,叠加黄色;再次新建图层,【图层模式】为【滤色】,使用【画笔】涂抹,提亮颜色。
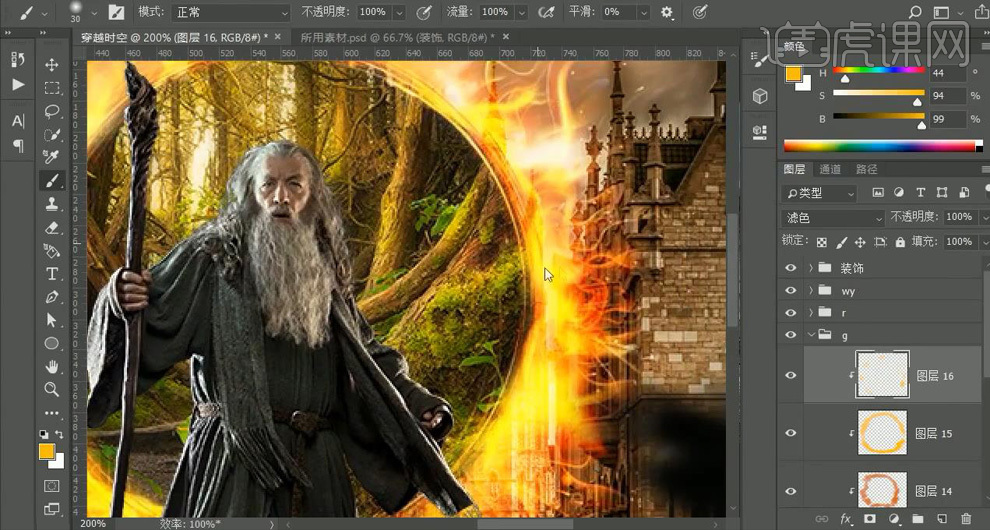
12、 点击【可选颜色】,调整【白色】部分,增加黄色的数值。
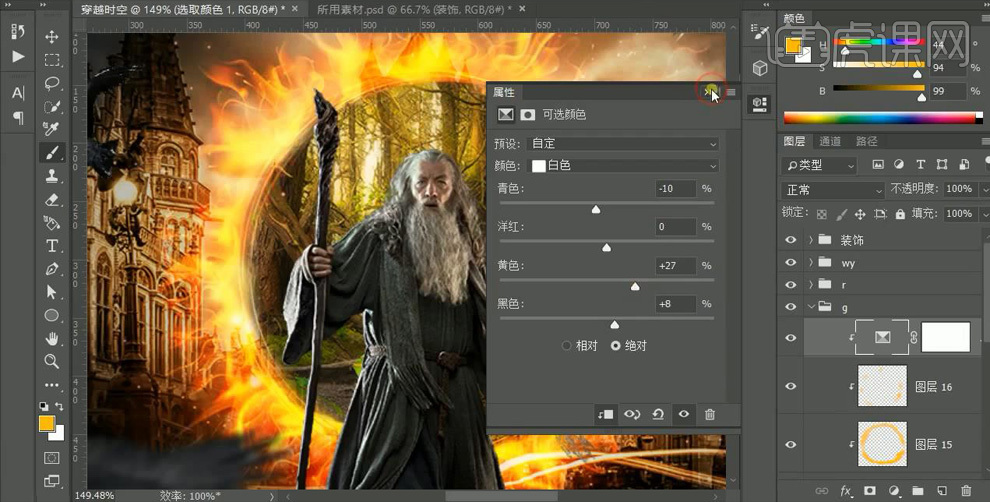
13、 选中黑色正圆,双击打开【图层样式】,添加【内发光】,颜色为黄色,【混合模式】为【滤色】,调整【大小】和【不透明度】的数值。
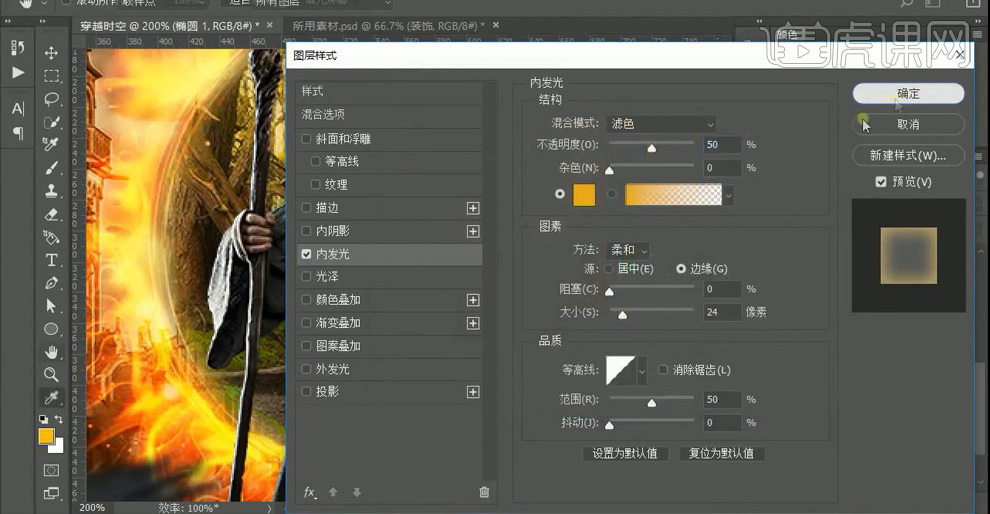
14、 在“背景”组添加【曲线】调整层,调节曲线使颜色变暗,【Ctrl+Shift+I】反相蒙版,用白色【画笔】在人物的前方涂抹,绘制阴影。
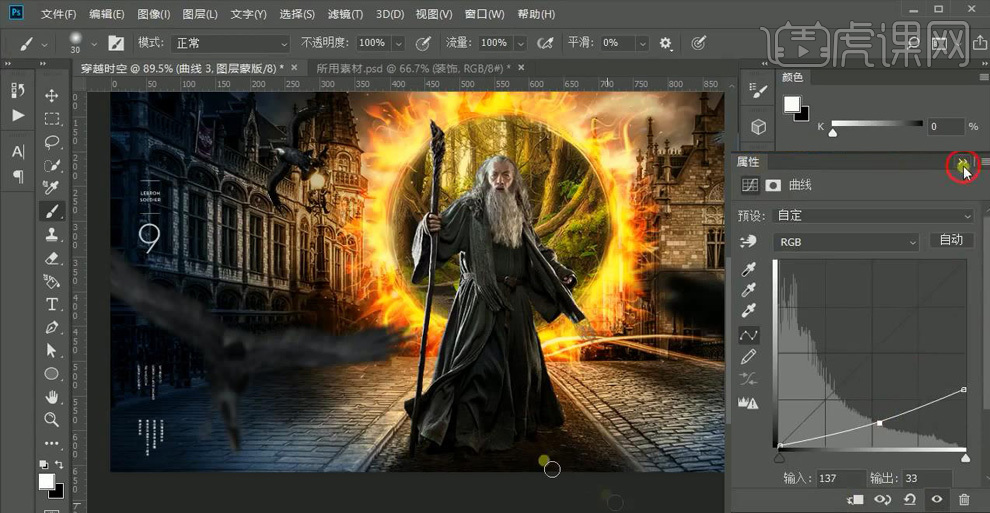
15、 选中“乌鸦”组,添加【曲线】调整层,调节曲线,提亮颜色;【Ctrl+Shift+I】反相蒙版,使用【画笔】涂抹,绘制乌鸦的亮部;再次调整【曲线】,用【画笔】涂抹出乌鸦的暗部。
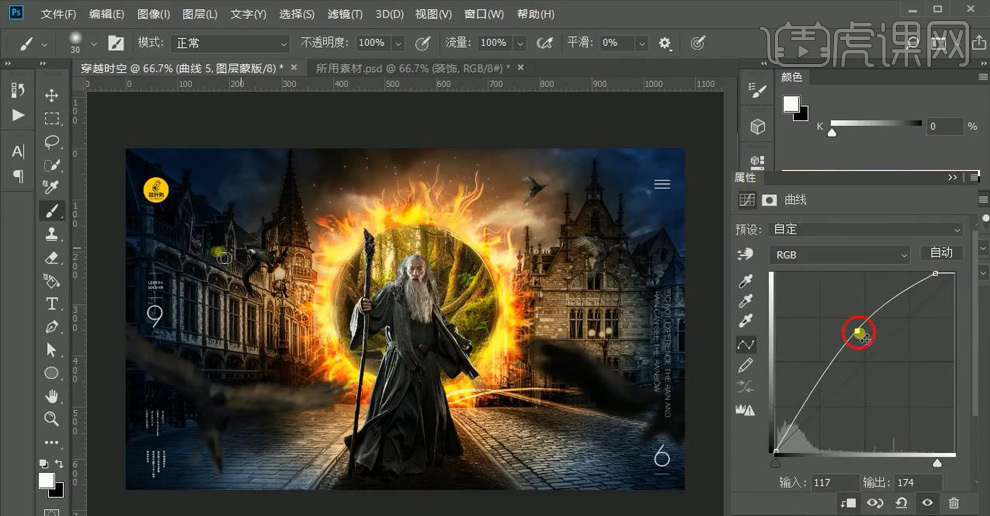
16、 选中“人物”图层,添加【照片滤镜】调整层,右击【创建剪切蒙版】,选择【加温滤镜】,增加【浓度】,使人的整体颜色变暖。

17、 添加【曝光度】调整层,调节【曝光度】和【灰度系数校正】的数值;【Ctrl+Shift+I】反相蒙版,使用白色【画笔】涂抹出人物的高光部分。
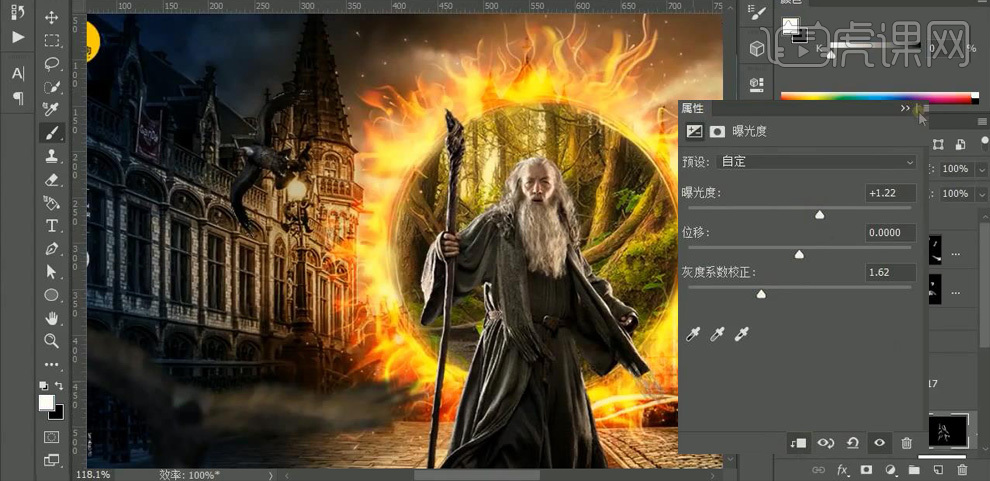
18、 新建图层,【图层模式】为【颜色减淡】,右击【创建剪切蒙版】,使用【画笔工具】涂抹,增强高光上的色彩;再次调节【可选颜色】,增强【白色】中的黄色数值。
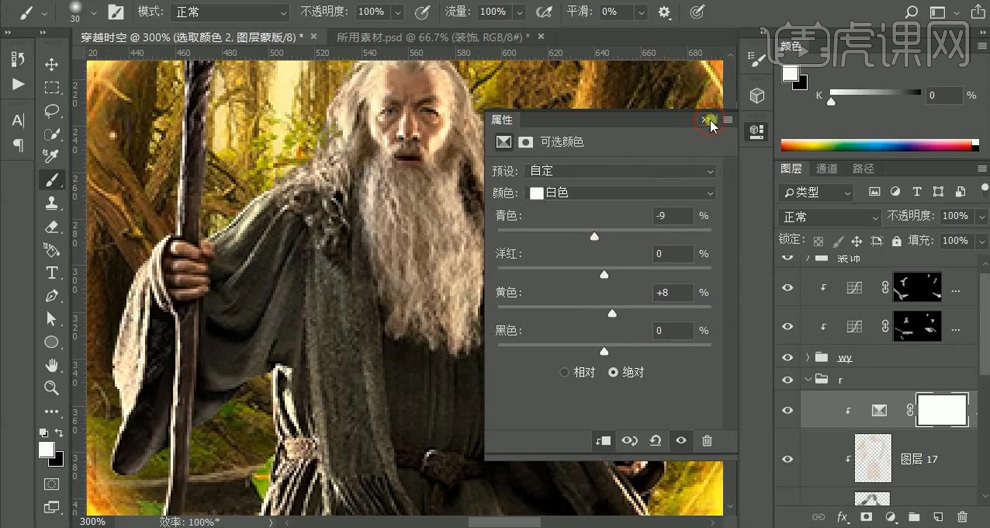
19、 新建图层,【图层模式】为【滤色】,右击【创建剪切蒙版】,使用浅黄色【画笔】涂抹出高光部分。

20、 新建图层,【图层模式】为【柔光】,右击【创建剪切蒙版】,使用橙色【画笔】在人物的高光处涂抹,使亮部更自然;调节【色彩平衡】,适当降低图层的【不透明度】。
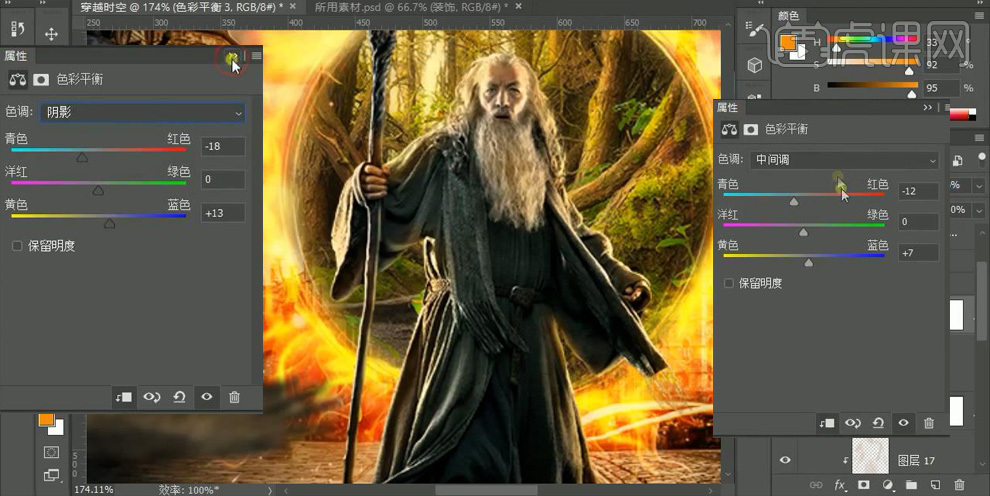
21、 再调节【曲线】,使人物的亮、暗部的对比更明显。

22、 在“背景”组中添加【曲线】调整层,调节曲线;【Ctrl+Shift+I】反相蒙版,使用白色【画笔】涂抹背景较亮的部分,使颜色稍暗。
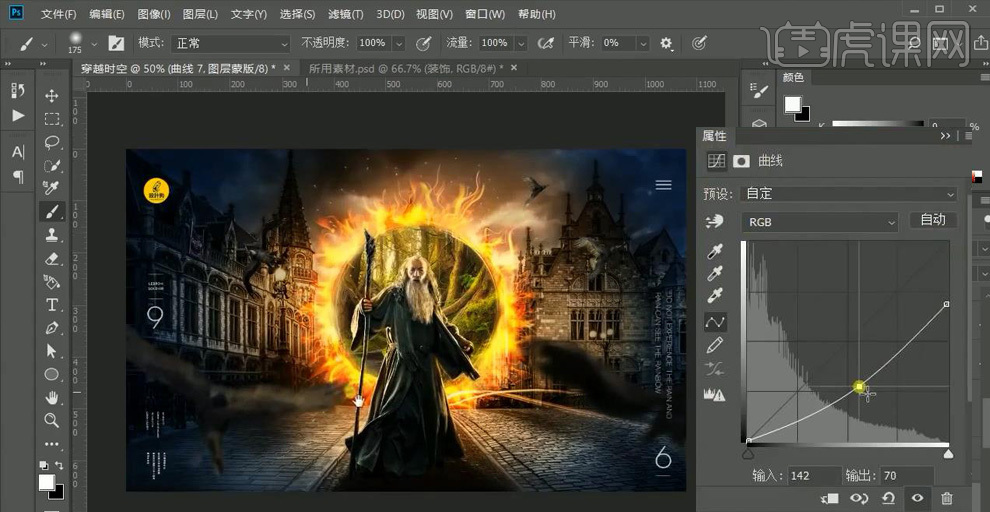
23、 将“装饰”隐藏,【Ctrl+Shift+Alt+E】盖印图层,右击【转换为智能对象】;【Ctrl+Shift+A】打开【Creame Raw滤镜】,在【基本】面板中调节【清晰度】、【阴影】、【高光】等,增强画面的质感。
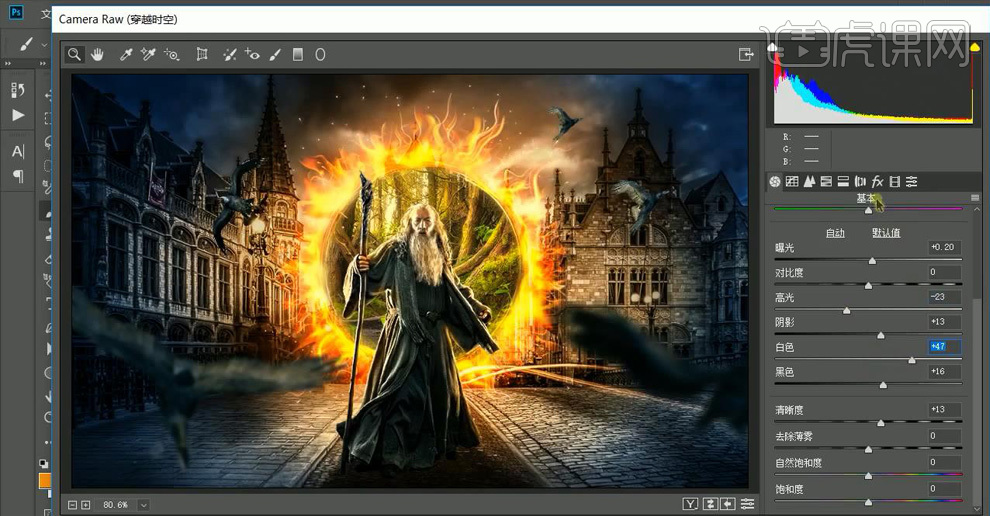
24、 点击【fx】,调节【数量】为【-25】,将【高光】增加到【100%】;点击【分离面板】,调节【阴影】、【高光】各部分的参数,加强画面的冷暖色调。
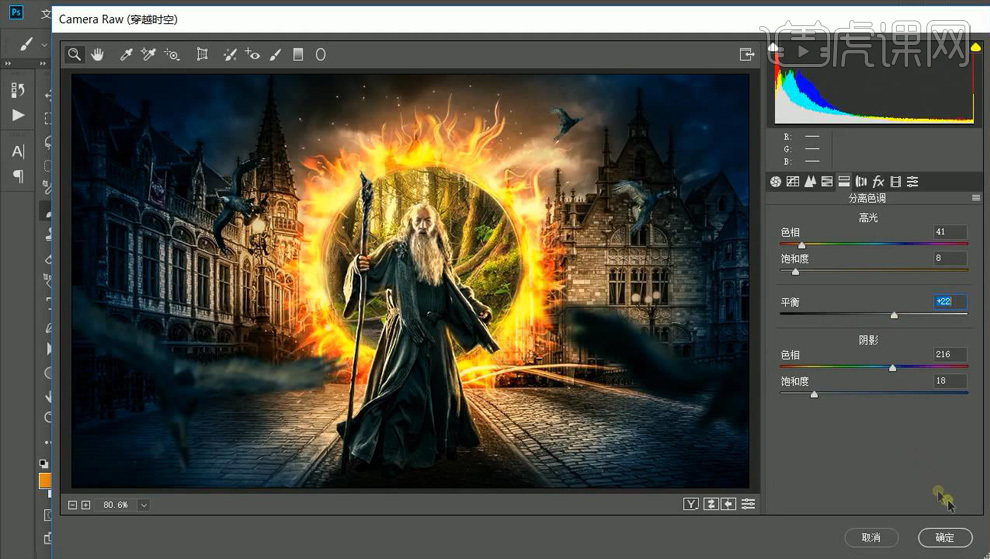
25、 最终效果如图所示。
























