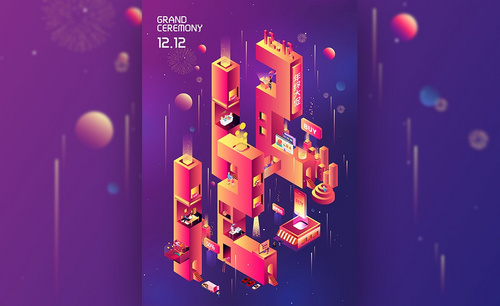PS如何制作圆形图标?发布时间:2021年04月28日 15:54
图标的形状不都是一样的,有方形、圆形、和一些不规矩的图形图标,今天小编为大家分享的是PS圆型图标的制作教程。下面以制作质感唱片碟片为例,对这次操作感兴趣的朋友,可以看一下下面的教程。
1、【打开】PS软件,先分析画面的光源及明暗关系,【椭圆工具】绘制430像素的圆形,添加【渐变叠加】图层样式。
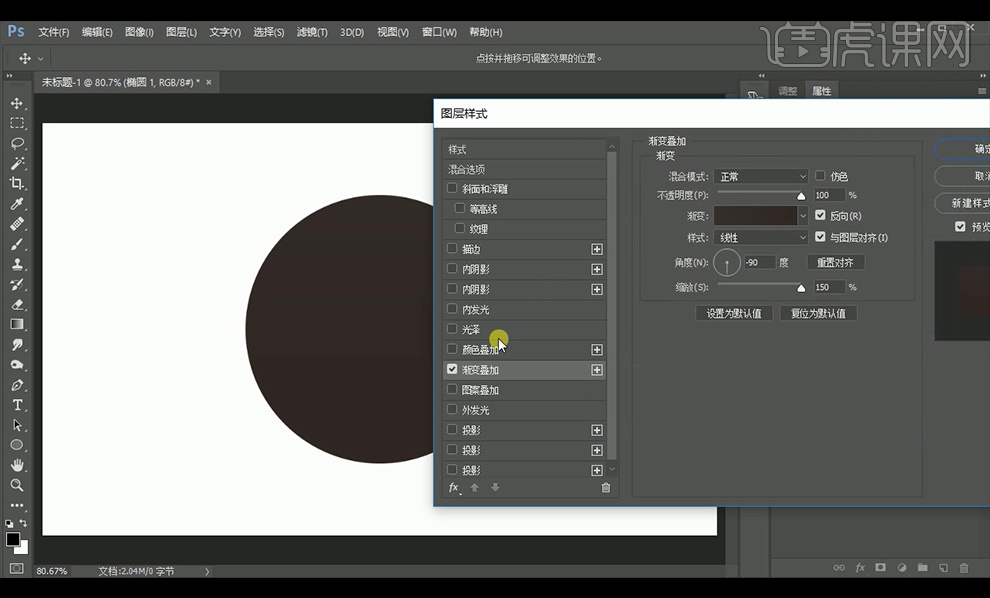
2、继续添加【内发光】图层样式,参数如下。
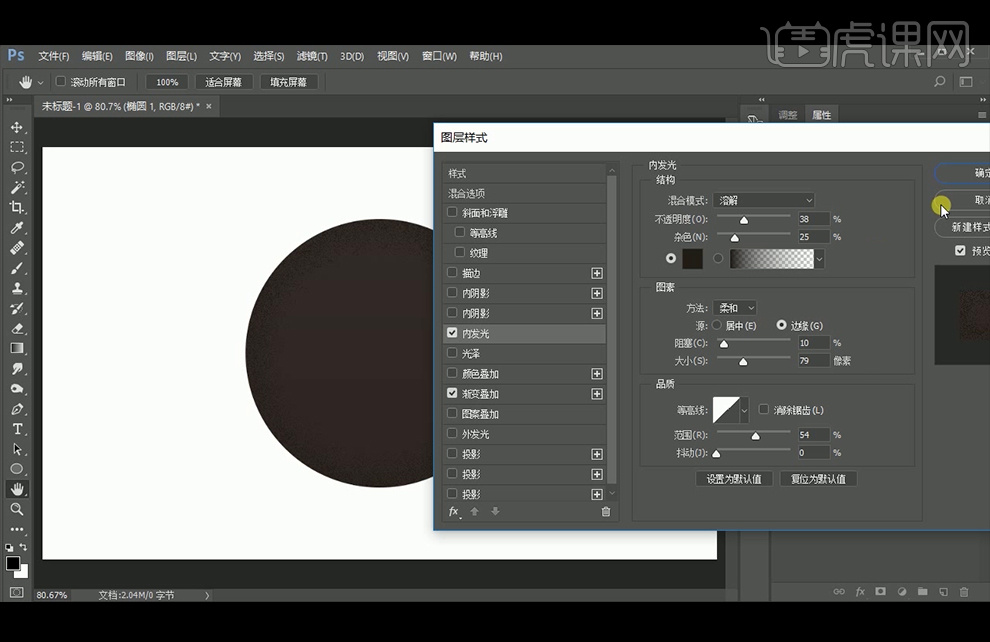
3、【复制】圆形并缩小,添加【外发光】图层样式。
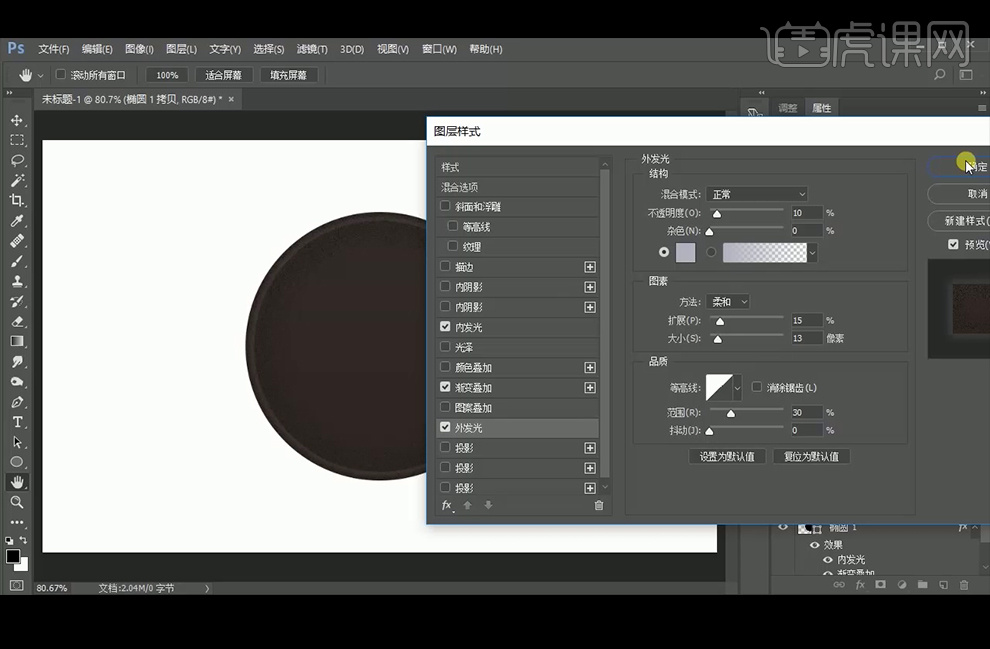
4、【Ctrl+Shift+Alt+T】再次变换,这样【复制】多个圆形后,再选择圆形添加【描边】图层样式。
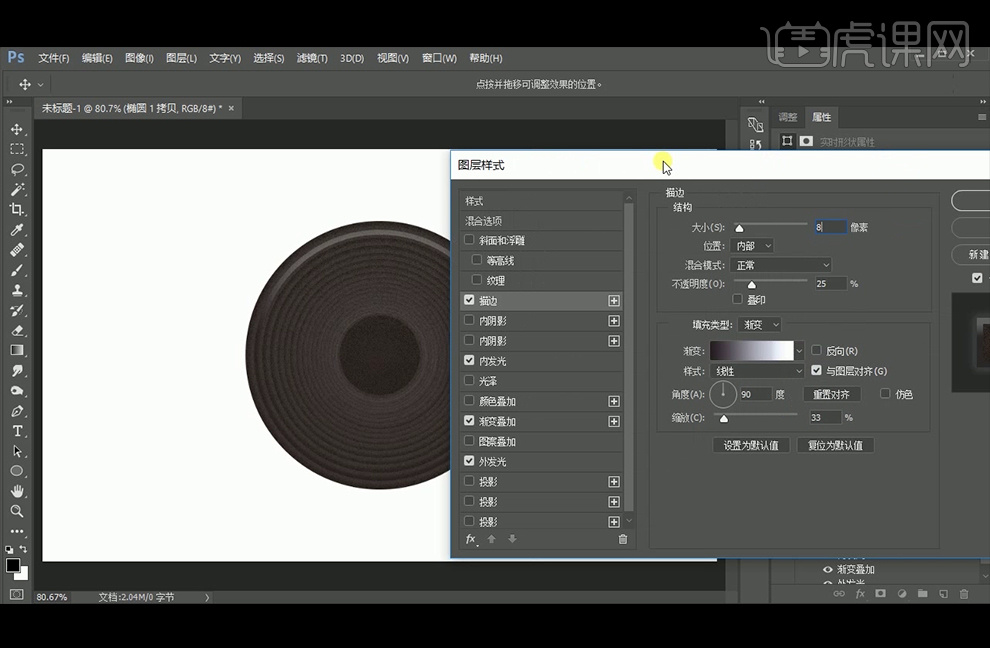
5、再选择中间圆形添加【描边】图层样式,参数如图。
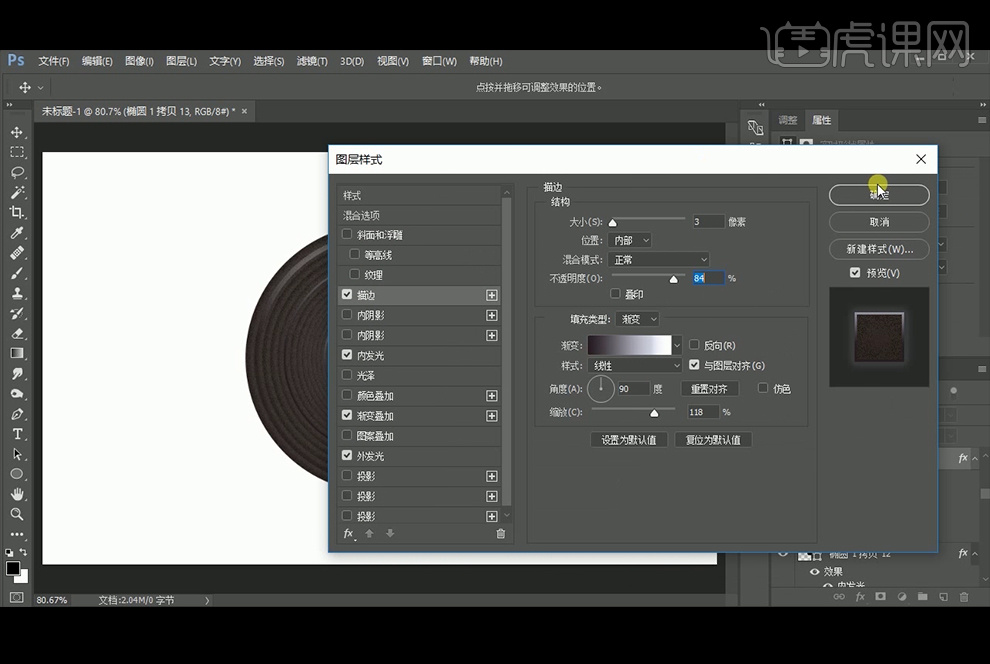
6、再选择最小的【描边】图层样式,参数如图。
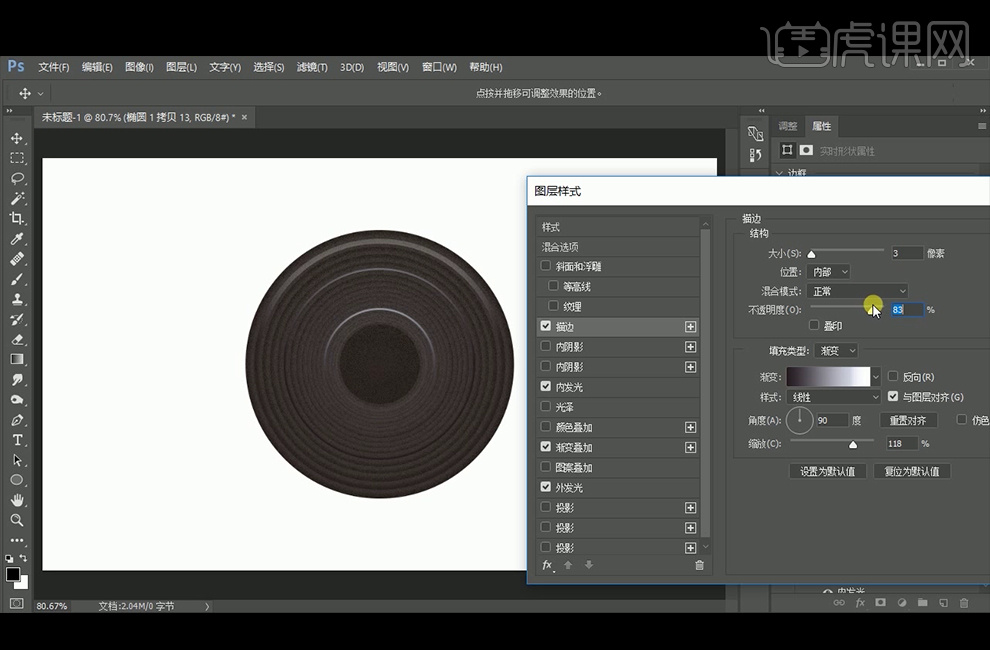
7、最内圈的圆形删除图层样式,其他圆形编组为碟片,给最内圈圆图层添加【斜面与浮雕】图层样式。
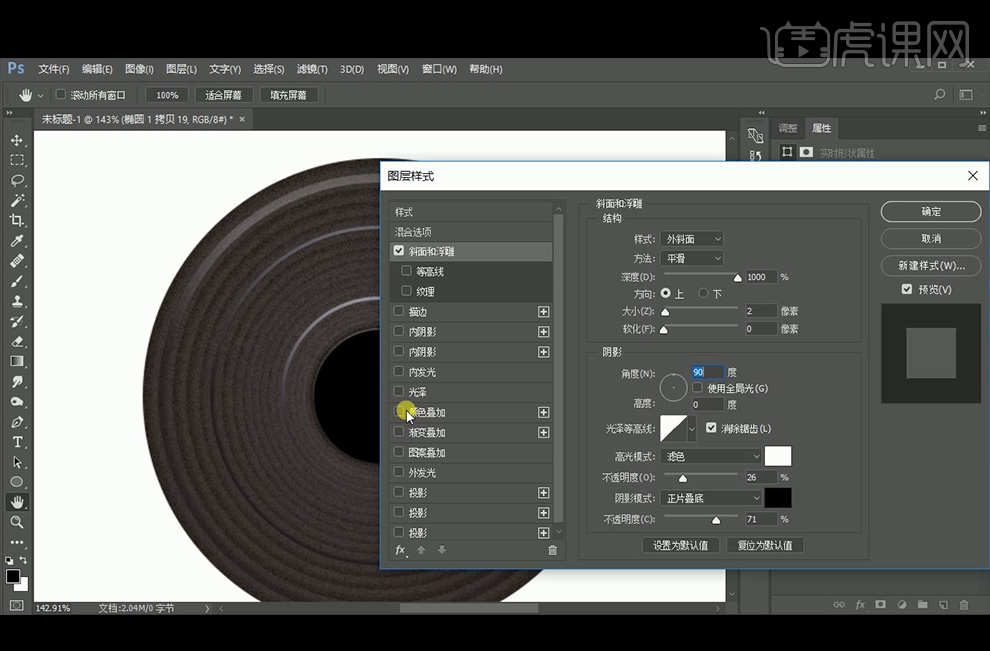
8、再添加【颜色叠加】,颜色为#100f0f,再添加【投影】图层样式。
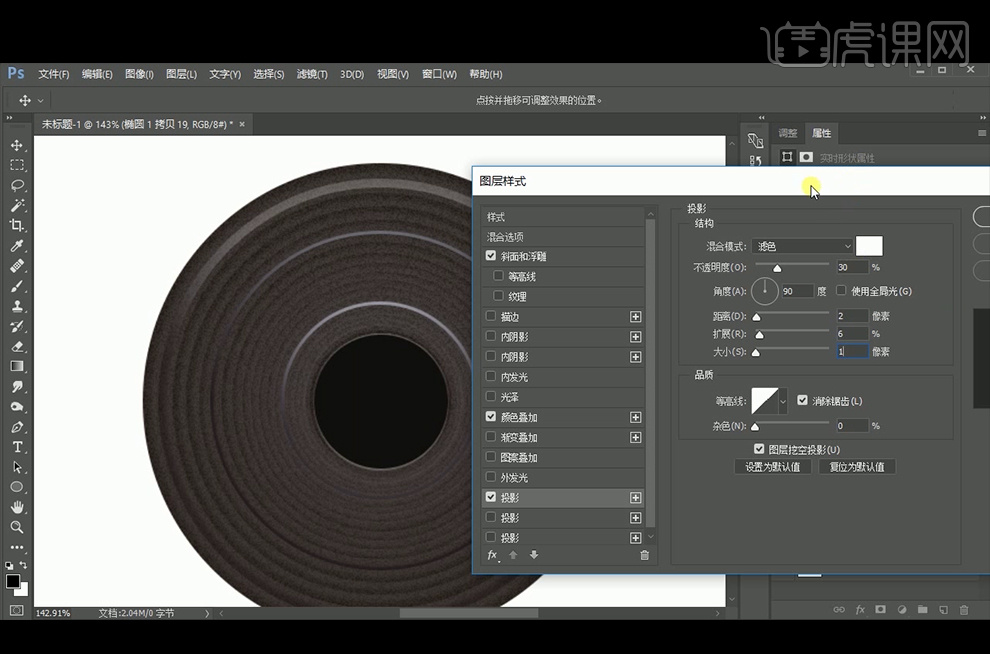
9、【复制】一个圆形,再添加【渐变叠加】图层样式。
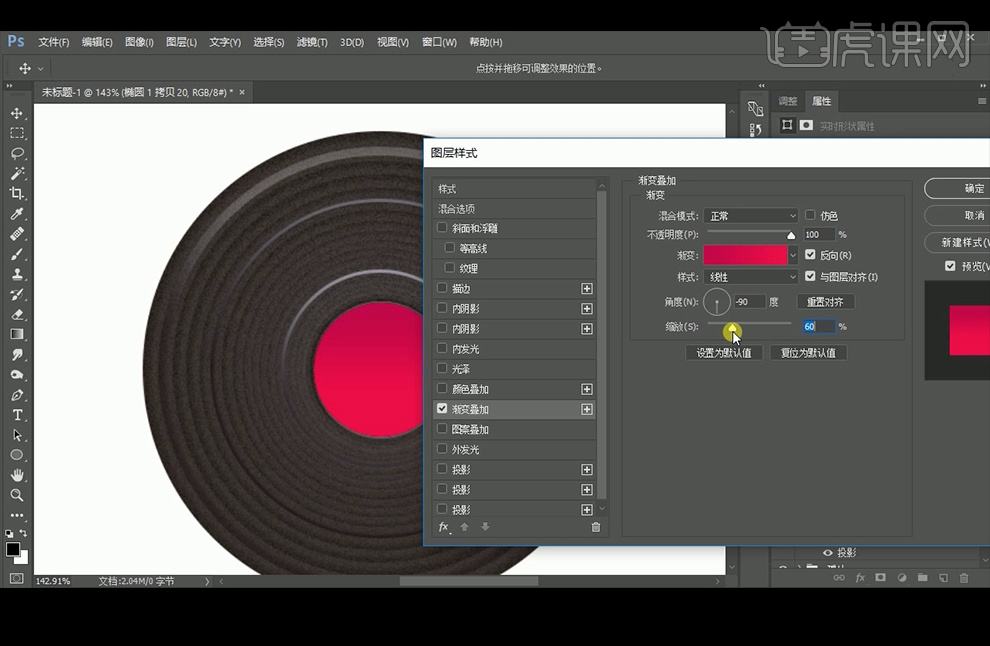
10、继续添加【斜面与浮雕】图层样式。
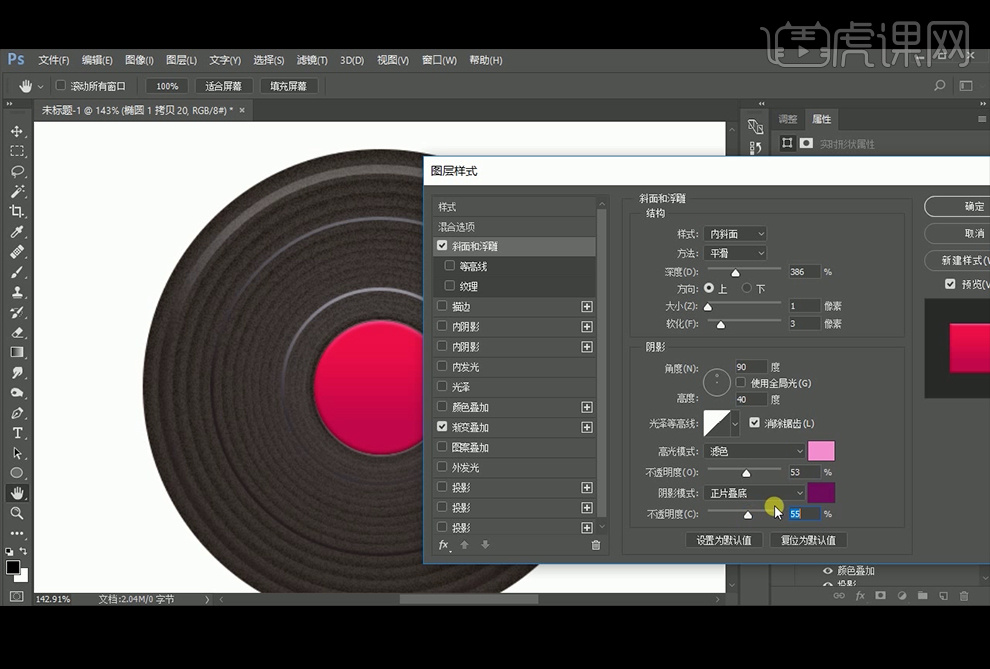
11、在中心绘制40像素的圆形,并添加【渐变叠加】图层样式。
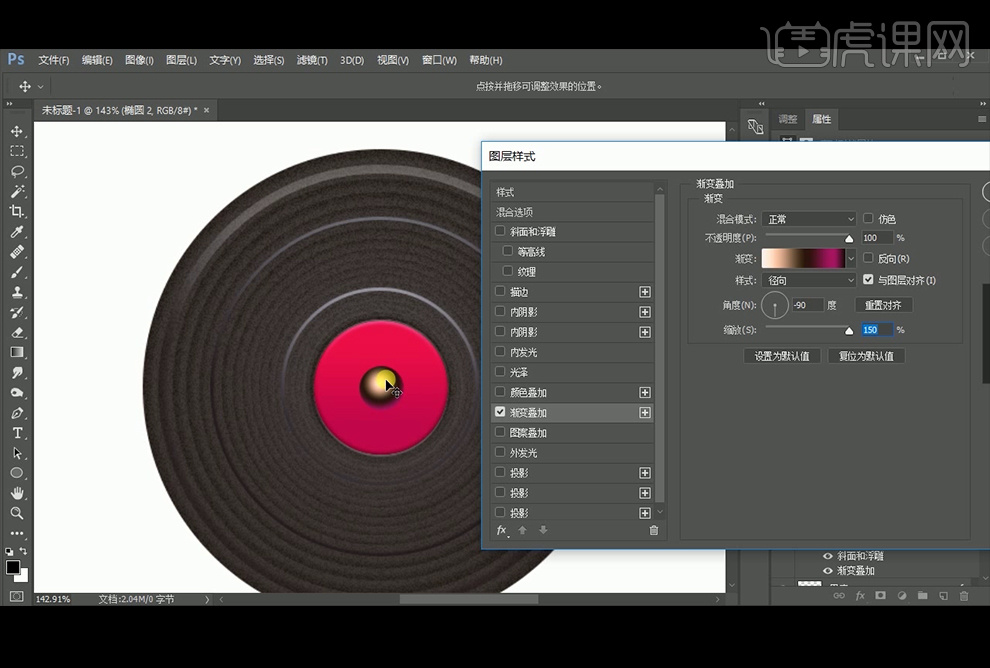
12、再继续添加【投影】图层样式。
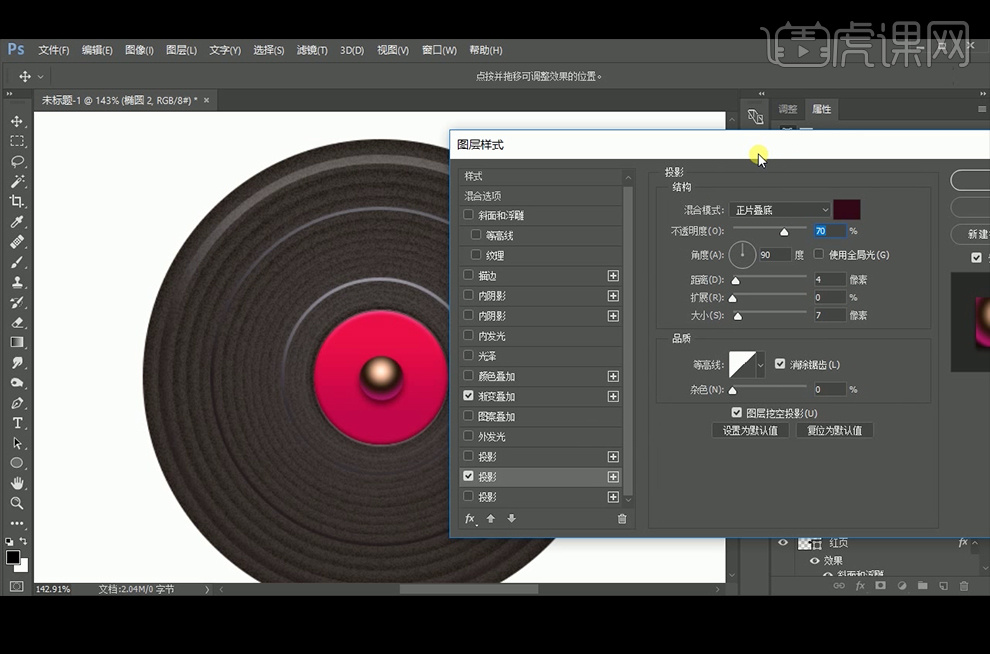
13、【复制】最大圆形放于顶层,命名为滤光,删除【图层样式】后,添加【渐变叠加】图层样式。
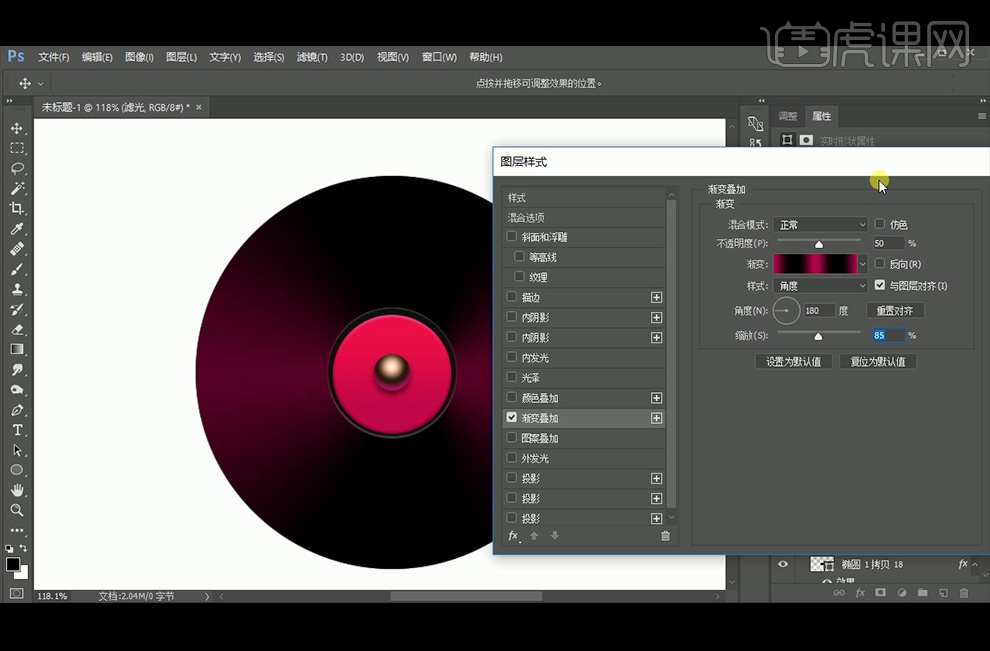
14、将填充设置为0,【文字工具】输入英文,【字体】为Franklin Gothic,【复制】红页图层,【文字工具】输入文字,【字体】为Gabriola,给所有的图层编组。
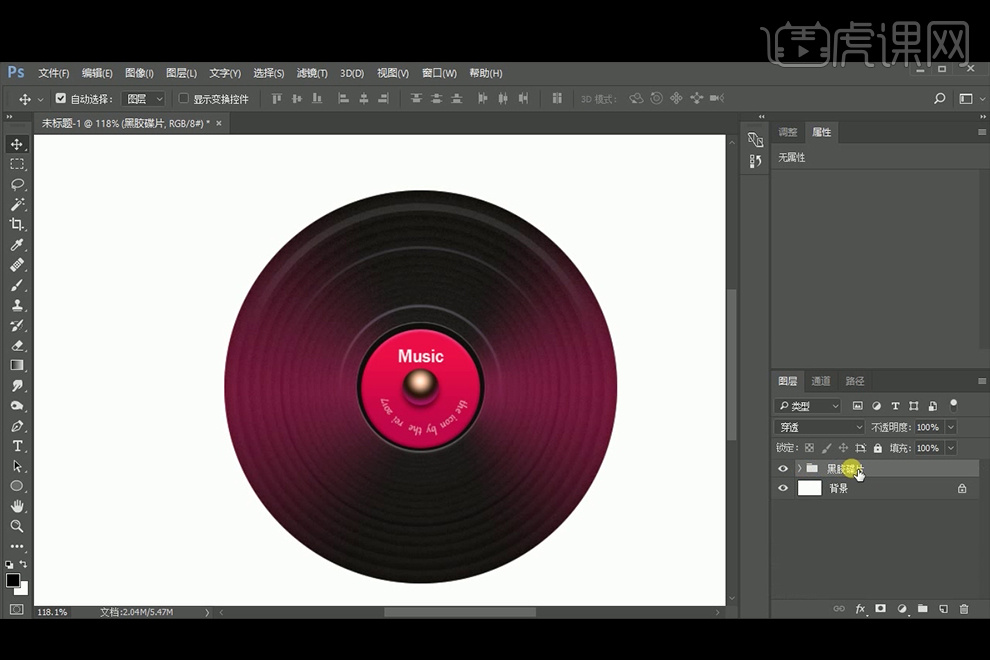
15、【新建】图层放在顶层,并填充黑色,使用滤镜【渲染】-【镜头光晕】,图层模式改为变亮,添加【蒙版】并填充渐变,使得效果更自然。
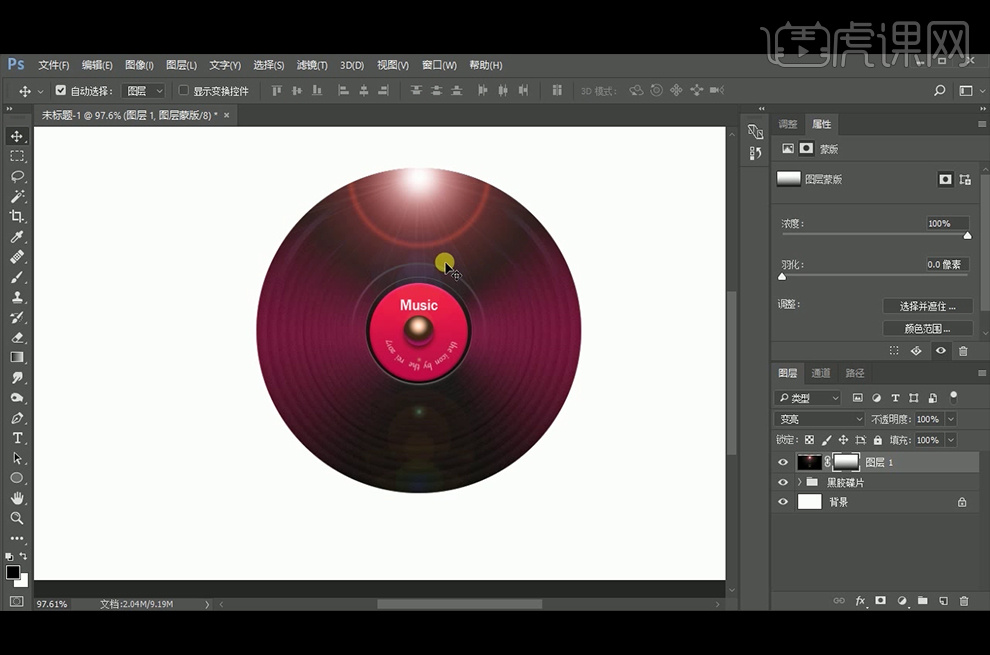
16、【椭圆工具】绘制椭圆,【直接选择工具】调整锚点,填充白色后添加羽化和降低不透明度。
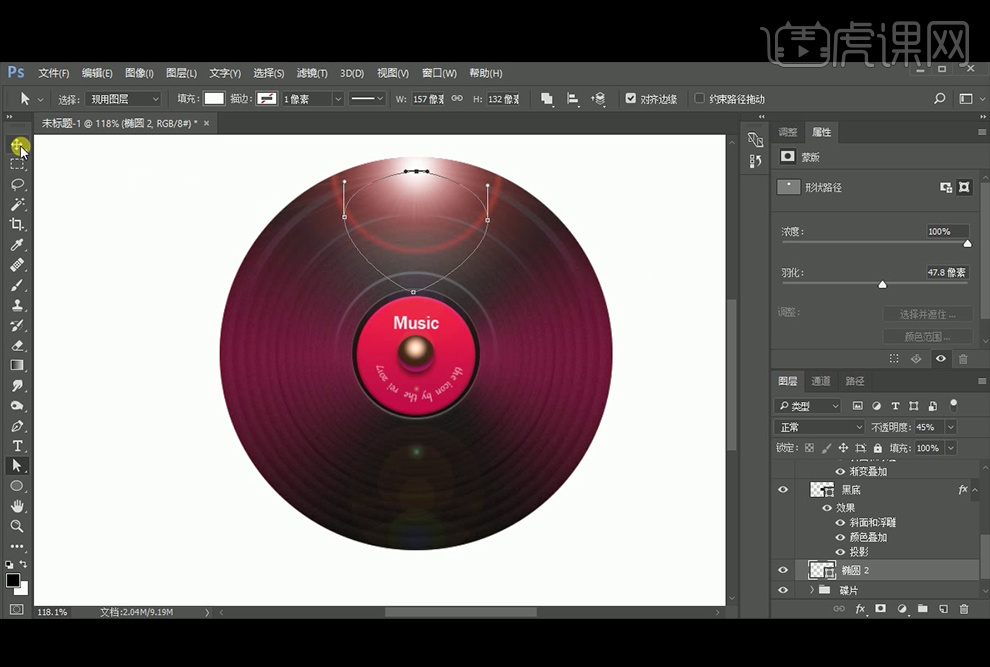
17、再复制一个翻转放置下方,并填充黑色。继续调整细节,包括图层样式的参数,最终效果如图。

小编以上分享的PS制作圆形图标教程,大家都学会了吧。这是制作图标的基础操作,大家回去可以反复练习几遍,视频看百遍不如自己练一练,通过这次分享,小编希望在你学习的路上可以给你提供帮助,帮助你学习更多的知识。
本篇文章使用以下硬件型号:联想小新Air15;系统版本:win10;软件版本:PS(CC2018)。