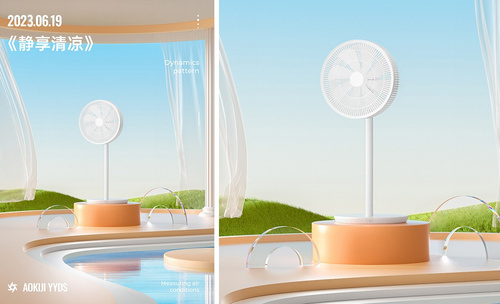PS超现实空间设计发布时间:2019年10月24日 17:13
1.打开【PS】;选择【新建文档】,设置【名称】“超现实世界”【宽度】1080像素【高度】660像素【分辨率】72。
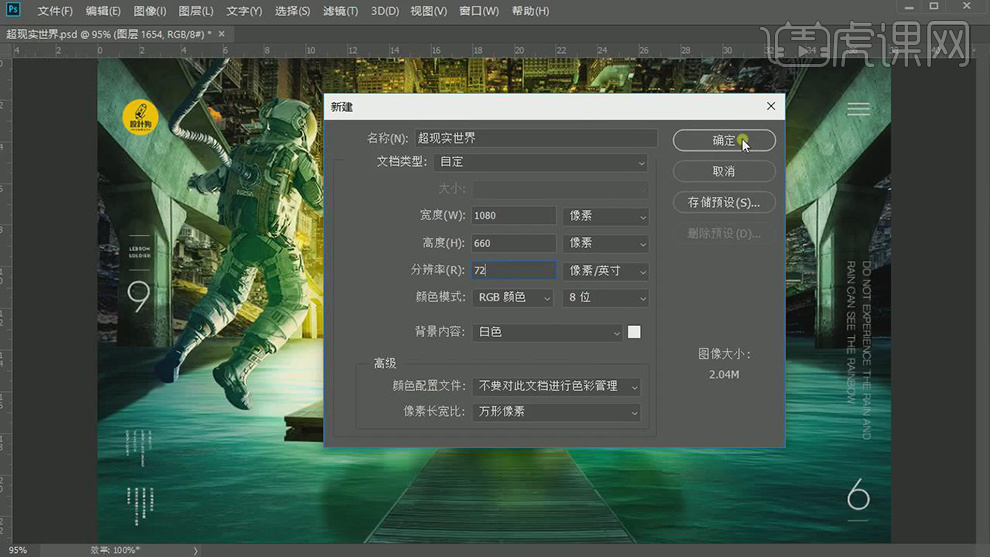
2.将“所用素材”文档在PS中打开;选择“装饰”层,选择【图层】-【复制组】,选择【文档】超现实世界;将“城市背景”层【拖拽】到“超现实世界”中;再将“远山”层【拖拽】过来,拉动【参考线】到水平位置。
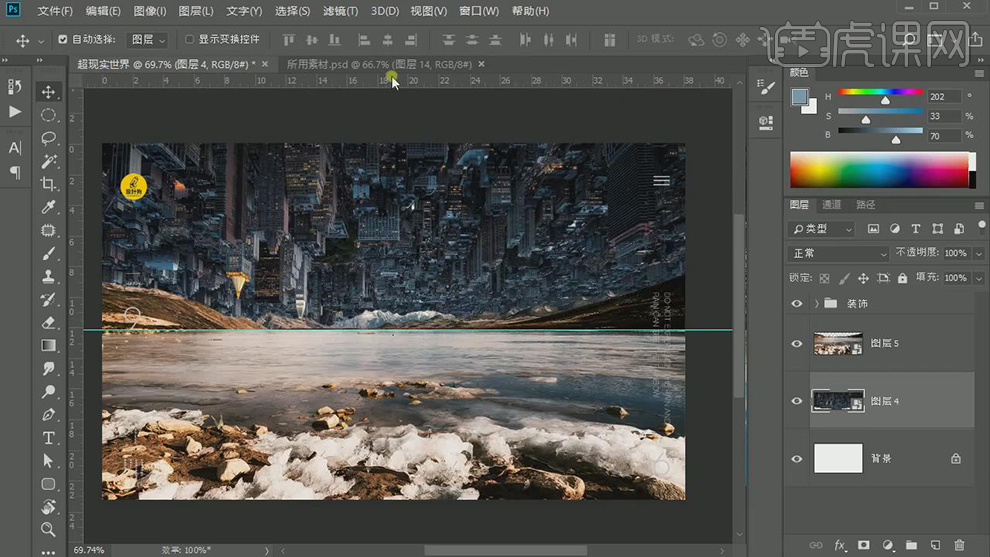
3.将“高桥”【拖拽】到“超现实世界”中,调整【位置】到水平线;按【Alt】移动并复制,按【Ctrl+T】进行【水平翻转】;将“月亮”层【拖拽】过来,放在“远山”后面;【选择】两个“高桥”层【按Ctrl+G】编组;再将“木桥”“水面”【拖拽】过来;调整位置。
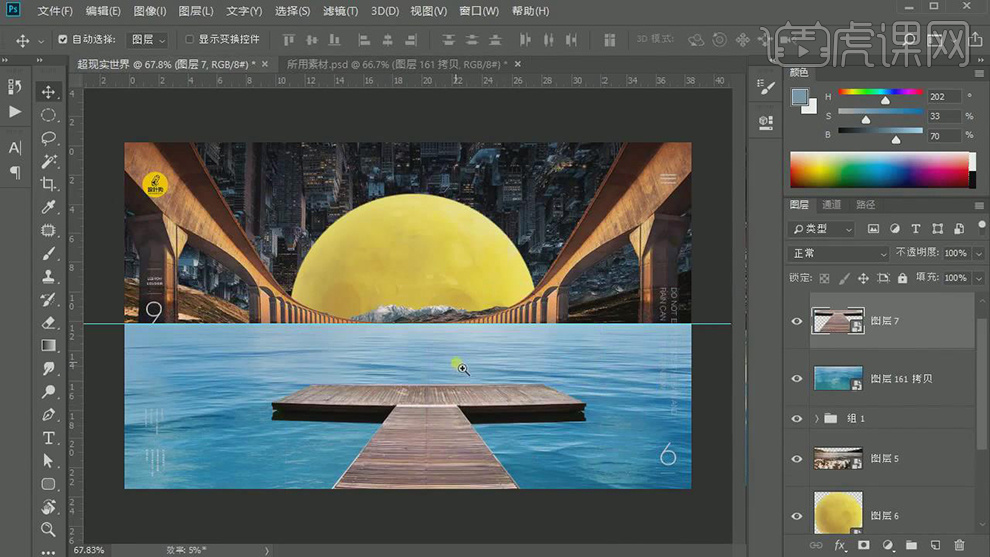
4.将“裂痕”层【拖拽】过来,放在“木桥”上,按【Alt+单击图层间】创建剪切蒙版;将“花菜”层【拖拽】过来,放在“木桥”合适位置;将“花菜”按【Alt】移动并复制,按【Ctrl+T】进行【水平翻转】;为后面的“花菜”【添加图层蒙版】,使用【套索工具】勾选并【填充】黑色。
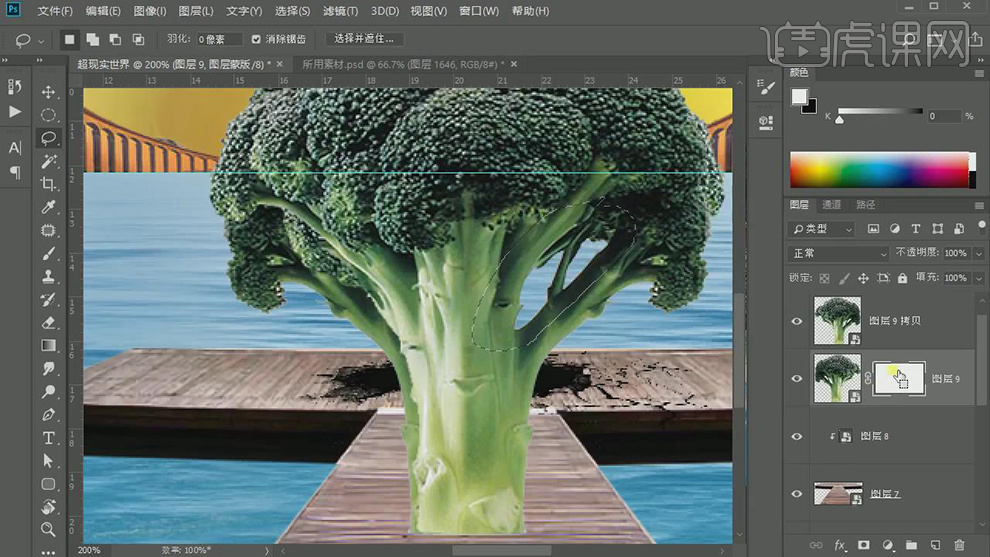
5.为前面的“花菜”【添加图层蒙版】,使用黑色【画笔】涂抹底部;【选择】两个“花菜”层,【按Ctrl+G】编组;调整组【不透明度】57%;使用【套索工具】勾勒裂痕的边缘,按【Alt】点击【添加图层蒙版】;调整组【不透明度】100%。
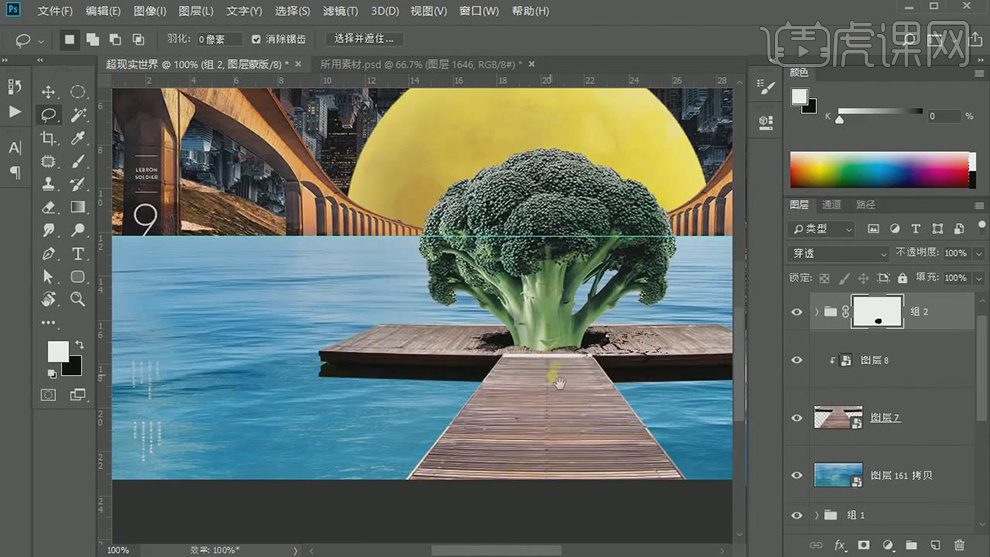
6.调整素材层到合适的位置;将“宇航员”【拖拽】过来,按【Ctrl+J】复制并向上移动;使用【套索工具】选出“宇航员”身上的管道,点击【添加图层蒙版】;【选择】两个“宇航员”层,【按Ctrl+G】编组;将图层分类编组并命名,如图所示。
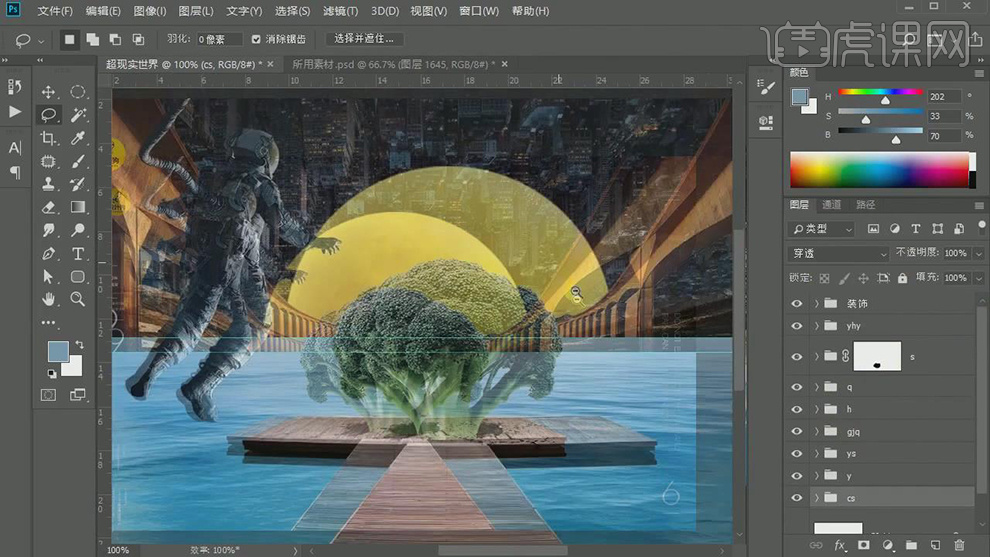
7.为“月亮”层【添加图层蒙版】,使用黑色【画笔】进行涂抹;调整【画笔颜色】白色并【缩小】画笔,沿城市轮廓涂抹;按【Alt】进入蒙版查看并涂抹,再按【Alt】退出蒙版。
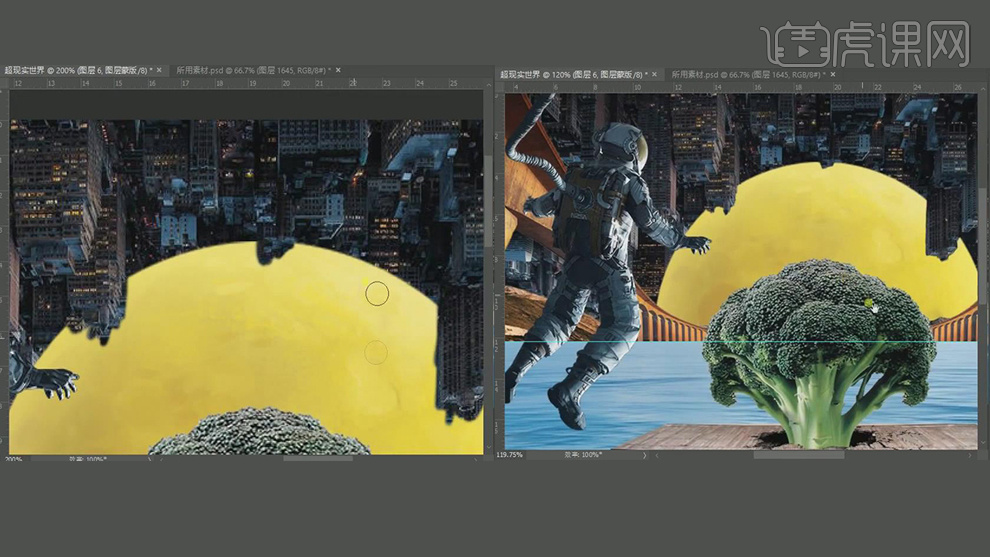
8.为“月亮”层添加【图层样式】,勾选【内发光】调整【不透明度】44%、【堵塞】18、【大小】8;勾选【外发光】调整【颜色】吸取月亮的色彩、【混合模式】滤色、【大小】114、【不透明度】55%。
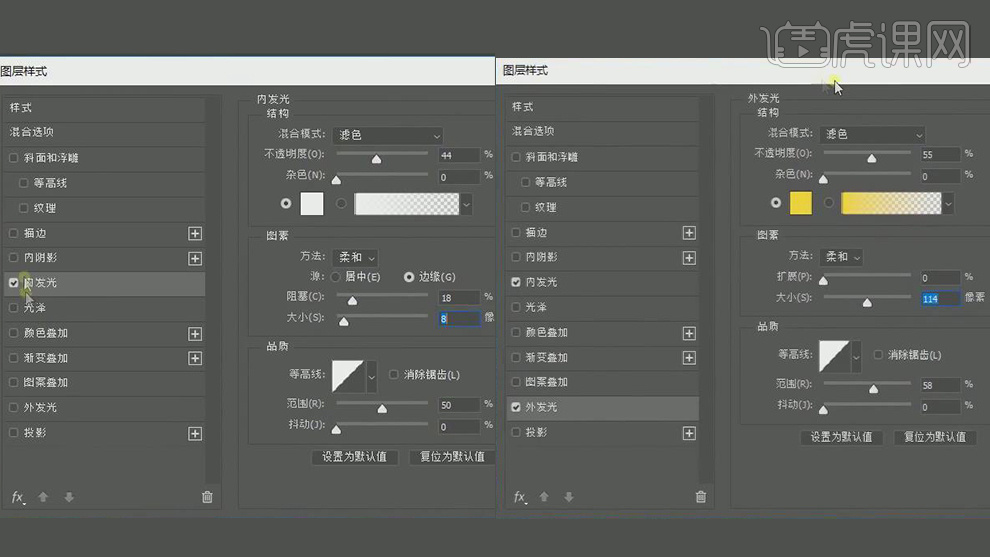
9.在“h”组上面【新建图层】,使用【渐变工具】调整渐变色如图,用【径向渐变】从月亮向右上拖拽渐变;调整图层【混合模式】柔光;效果如图。
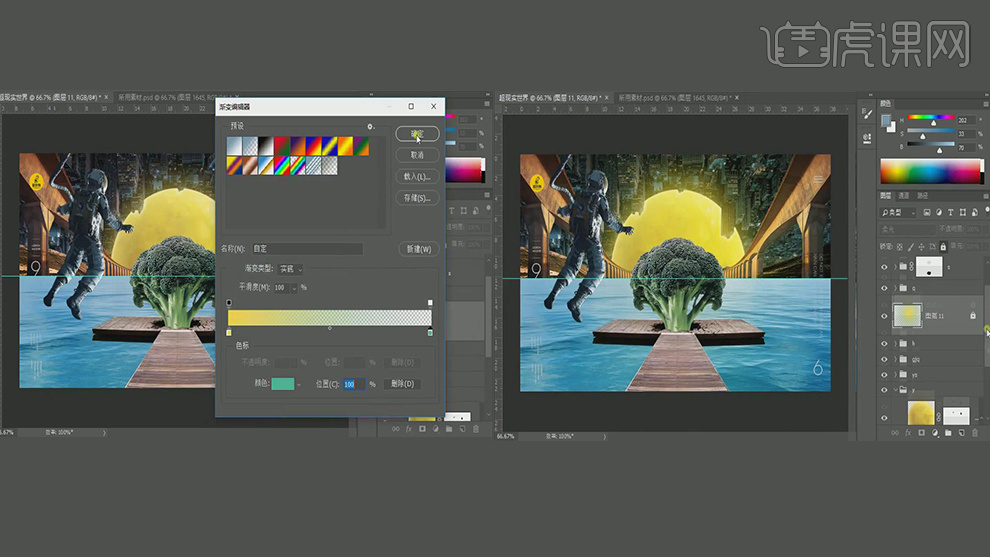
10.为“城市”层添加【曝光度】调整图层,点击【剪切到图层】,调整【曝光度】+1.0【灰度系数校正】0.79;再添加【曲线】调整图层,提高曲线,选择【蓝】降低曲线,选择【红】提高曲线;使用白到黑【渐变】在“曲线”蒙版层【拖拽】渐变。

11.再为“城市”层添加【曲线】调整图层,将亮部提高、暗部降低;为“月亮”层添加【曲线】调整图层,提高曲线;打开“月亮”层【内发光】降低【不透明度】19%;为“远山”层添加【曝光度】调整图层,降低【曝光度】-4.33,选择蒙版层,使用黑色【画笔】涂抹高光部分。
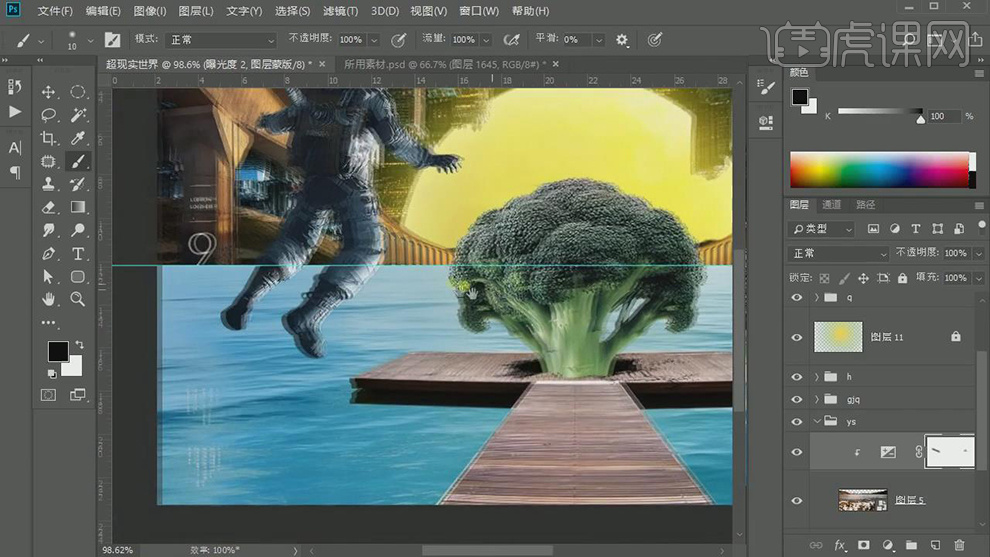
12.再为“远山”层添加【可选颜色】调整图层,【颜色】中性色、调整【青色】+20%【黄色】-19%【黑色】+8%,选择蒙版层,使用黑色【画笔】涂抹黄色高光部分;再添加【曲线】调整图层,提高曲线,选择【蓝】降低曲线,选择【红】提高曲线;选择【曲线】蒙版层,按【Ctrl+I】反相。
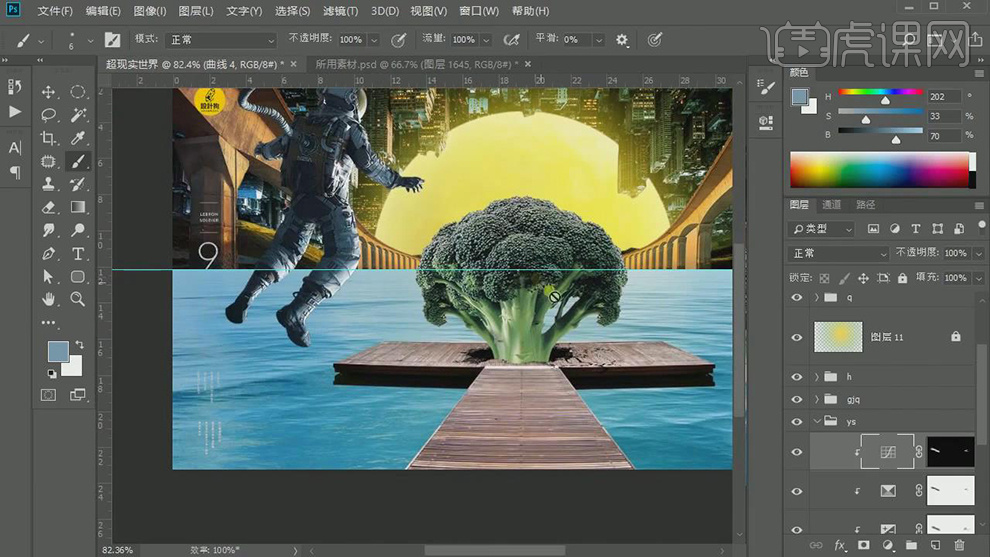
13.为“gjq”组添加【色相/饱和度】调整图层,点击【剪切到图层】、调整【色相】161【饱和度】25、勾选【着色】;再添加【曝光度】调整图层,调整【灰度系数校正】0.62;选择蒙版层,使用黑色【画笔】涂抹不需要的部分。
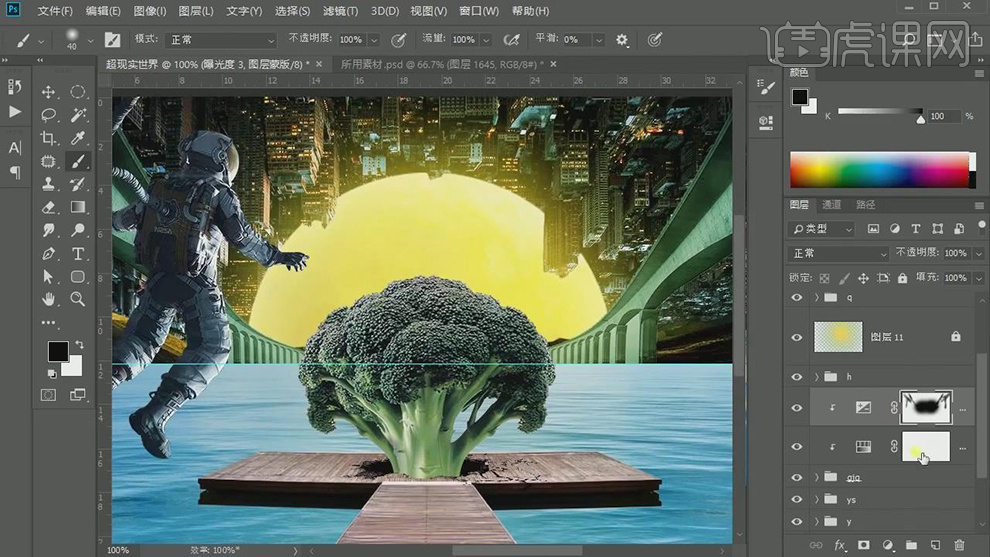
14.为“gjq”组添加【曲线】调整图层,提高曲线,选择【蓝】将亮部降低,选择【红】将亮部提高,选择【绿】将亮部降低;选择蒙版层,按【Ctrl+I】反相,使用白色【画笔】擦除靠近月光的部分;为“远山”层【添加图层蒙版】,使用黑色【画笔】擦除不需要的。
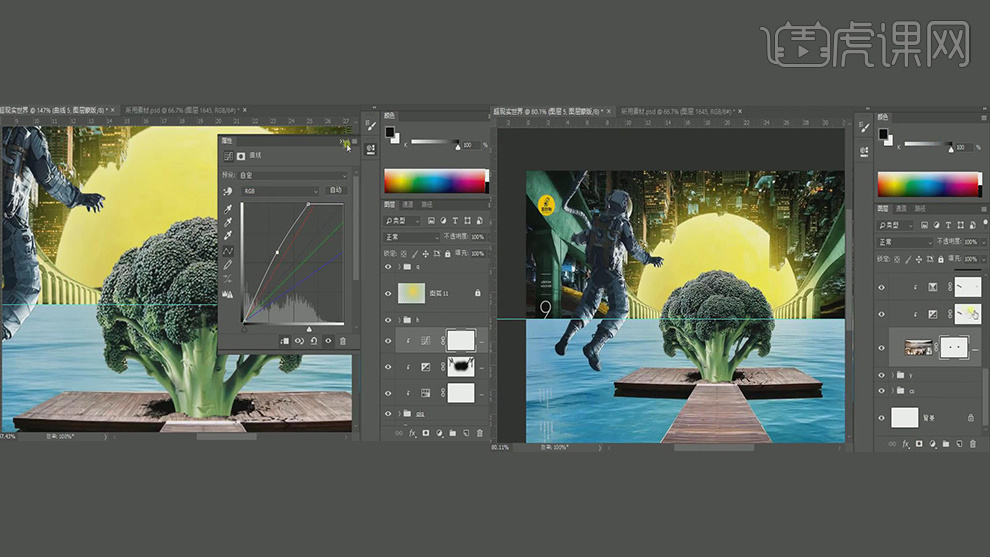
15.【选择】“水面”层,添加【色相/饱和度】调整图层,【颜色】青色【色相】-18,【颜色】蓝色【色相】-24;为其添加【曲线】调整图层,将亮部降低,使用黑色【画笔】擦出亮部。
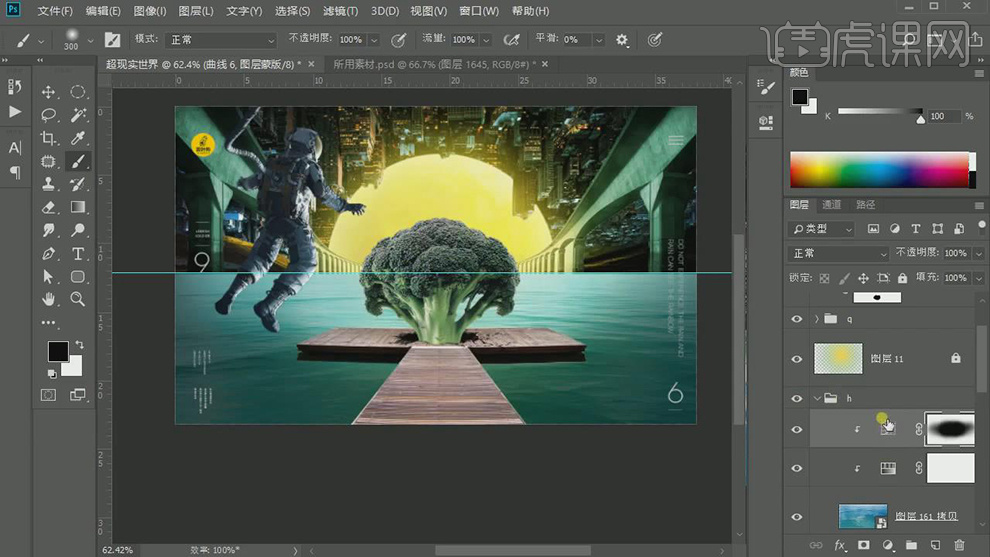
16.再为“水面”层添加【曲线】调整图层,提高曲线,选择【蓝】将亮部降低曲线,选择【红】将亮部提高曲线,选择【绿】将亮部降低曲线;按【Ctrl+I】反相,使用白色【画笔】擦出月光照射部分。
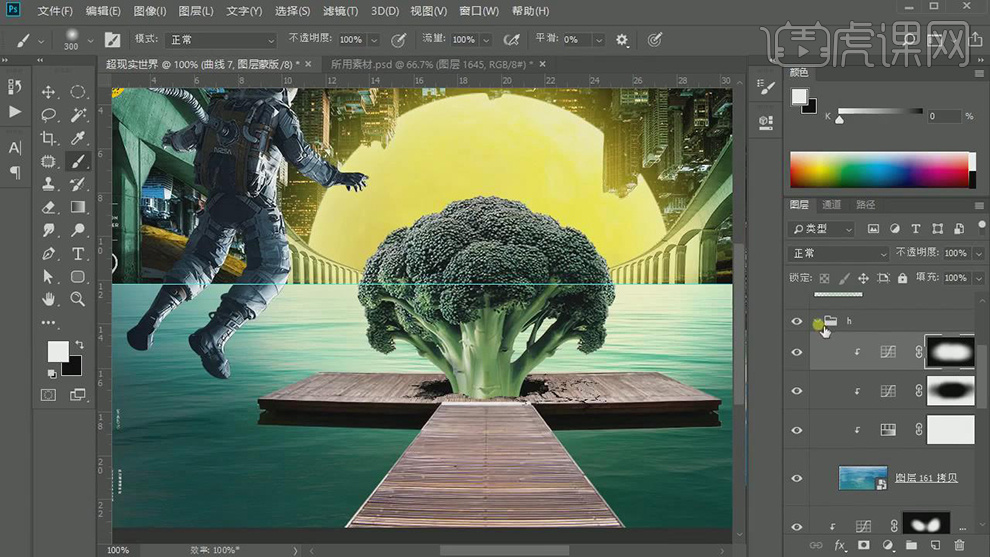
17.为“gjq”组添加【色相/饱和度】调整图层,提高【明度】+41;按【Ctrl+I】反相,使用白色【画笔】涂抹;再添加【可选颜色】调整图层,勾选【绝对】,【颜色】白色调整【黄色】+16%;为“水面”层添加【可选颜色】调整图层,【颜色】中性灰调整【黑色】+26%,【颜色】白色调整【黑色】-25%。
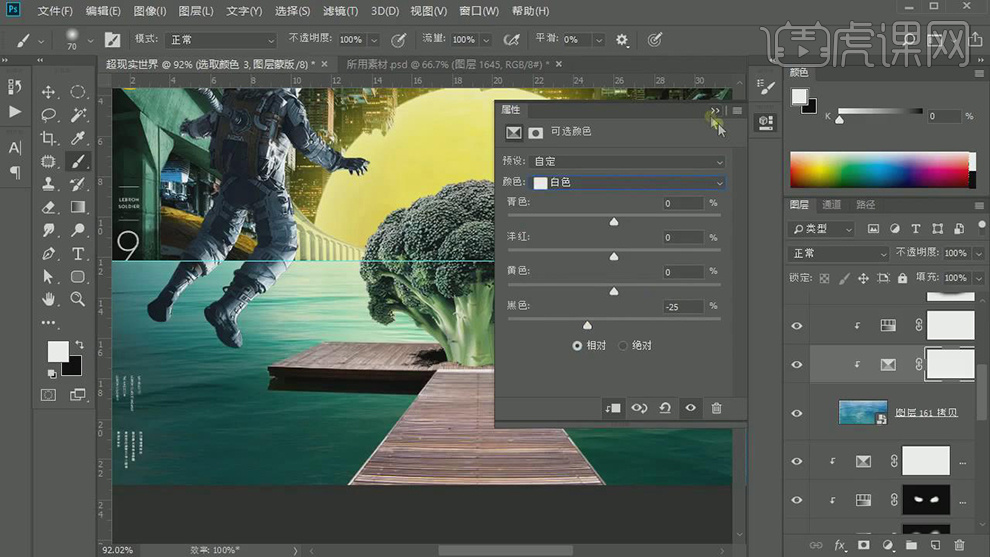
18.为“木桥”层添加【色相/饱和度】,勾选【着色】,调整【色相】153【饱和度】25;将图层【不透明度】74%;再添加【曝光度】,调整【曝光度】-2.44【灰度系数校正】0.75;为其添加【曲线】提高曲线,【蓝】将亮部降低,【红】将亮部提高,【绿】将亮部降低;按【Ctrl+I】反相,使用白色【画笔】涂抹需要的部分。

19.选择“曝光度”蒙版层,使用白色【画笔】涂抹桥的阴影细节;再为“木桥”层添加【曲线】,将亮部降低曲线,按【Ctrl+I】反相,使用白色【画笔】涂抹花菜的投影;为“水面”层添加【曲线】,将亮部降低曲线,按【Ctrl+I】反相,使用白色【画笔】涂抹花菜的阴影。

20.为“花菜”层添加【曝光度】调整图层,调整【曝光度】-2.72【灰度系数校正】0.68;在“花菜”层上面【新建图层】,【吸取】花菜的颜色,调整图层【混合模式】为颜色,使用【画笔工具】涂抹根部;在“花菜”层上面添加【曲线】调整图层,降低曲线;选择蒙版层,按【Ctrl+I】反相,使用白色【画笔】涂抹需要部分。
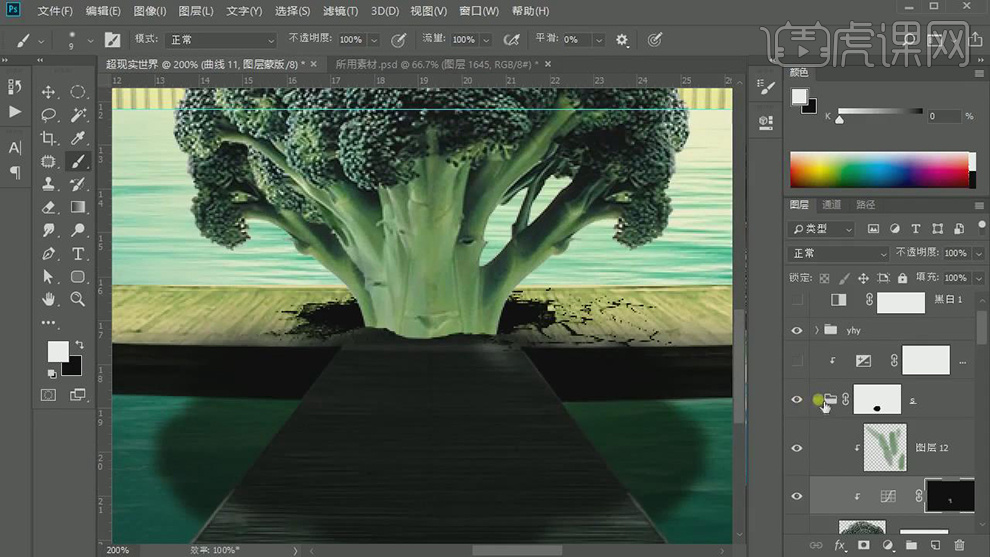
21.【选择】“花菜”层的【曝光度】调整图层,选择蒙版层,使用黑色【画笔】涂抹亮部;调整【曝光度】属性,【曝光度】-1.56【灰度系数校正】0.76;再添加【曲线】调整图层,将亮部降低,按【Ctrl+I】反相,使用白色【画笔】涂抹需要部分。
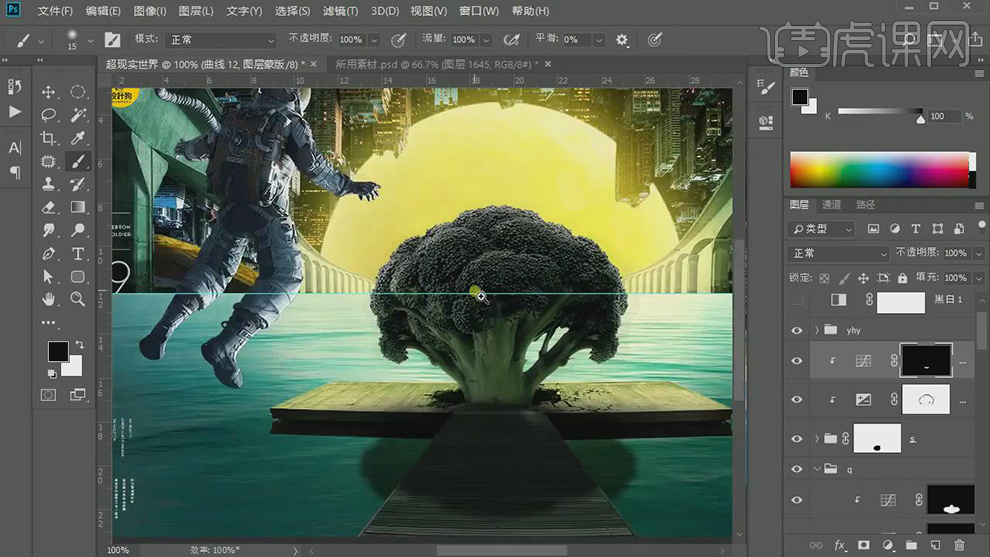
22.点击【新建图层】,按【Alt+单击图层间】创建剪切蒙版,【吸取】月光颜色,使用【画笔】涂抹花菜亮部;再【新建图层】并【创建剪切蒙版】,调整【混合模式】为叠加,继续使用【画笔】涂抹花菜亮部。
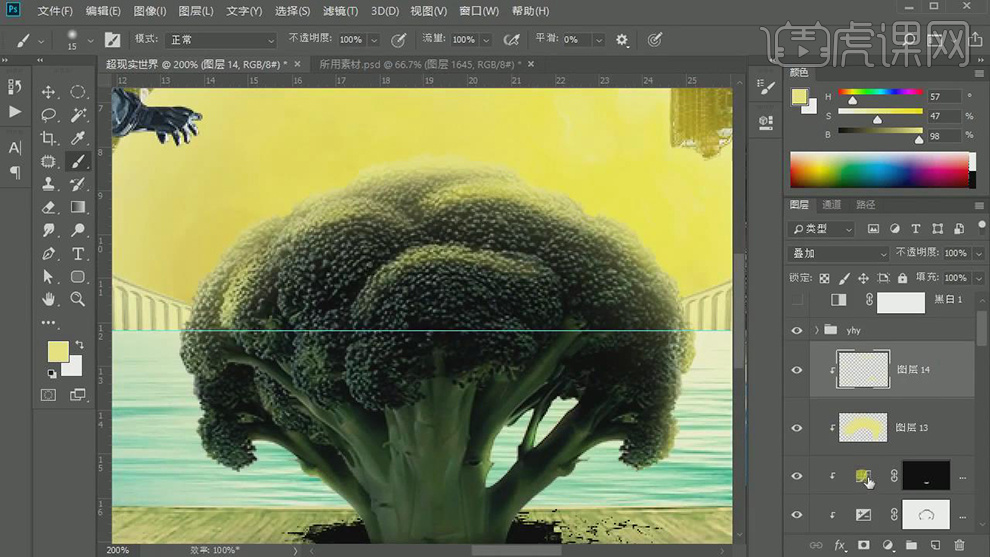
23.【选择】“S”组,为其添加【色相/饱和度】调整图层,调整【色相】-25;【选择】“yhy”组,为其添加【色彩平衡】,色调【中间调】调整【青色】-17【洋红】+15【黄色】-13。
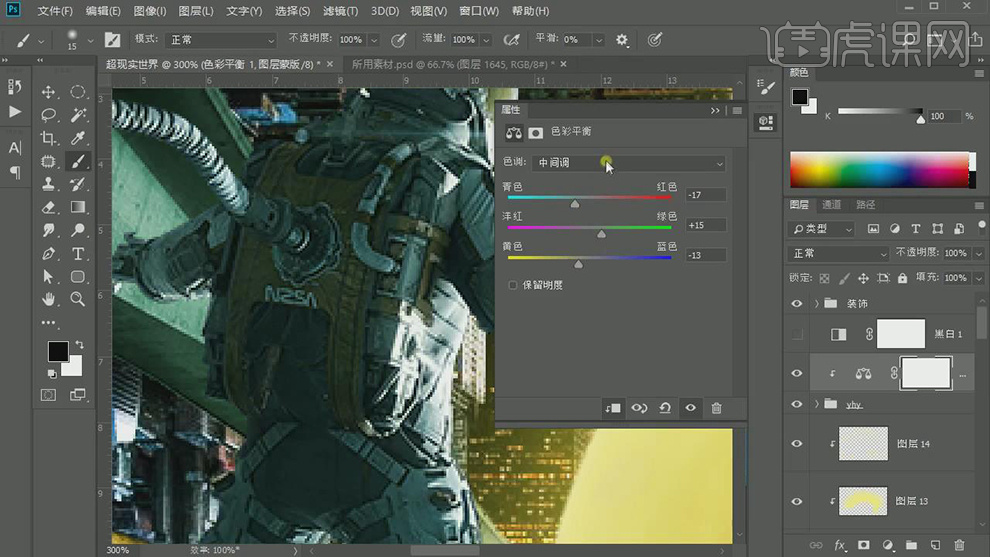
24.【色彩平衡】-色调【高光】调整【青色】+8【洋红】-5【黄色】-18。
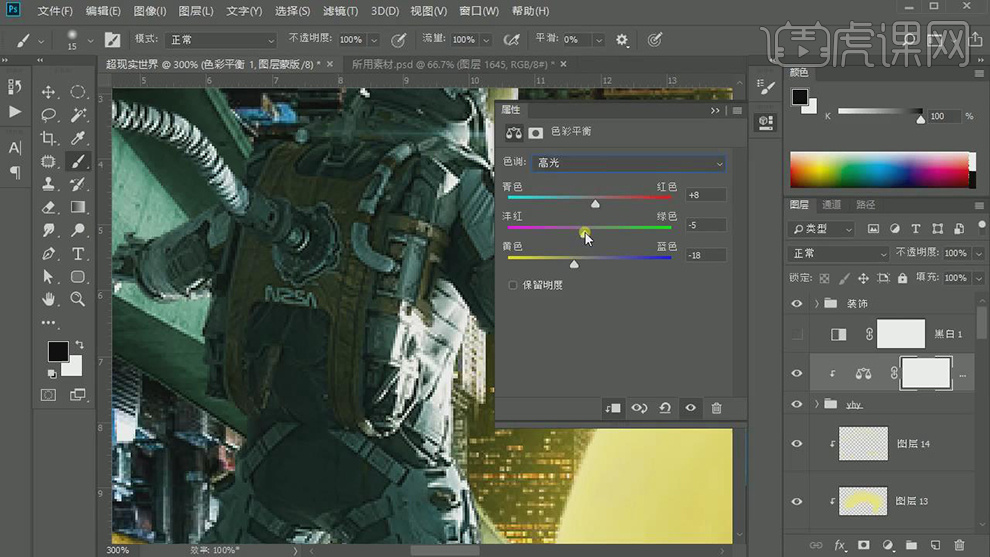
25.【色彩平衡】-色调【阴影】调整【青色】-11【洋红】+9【黄色】-13。
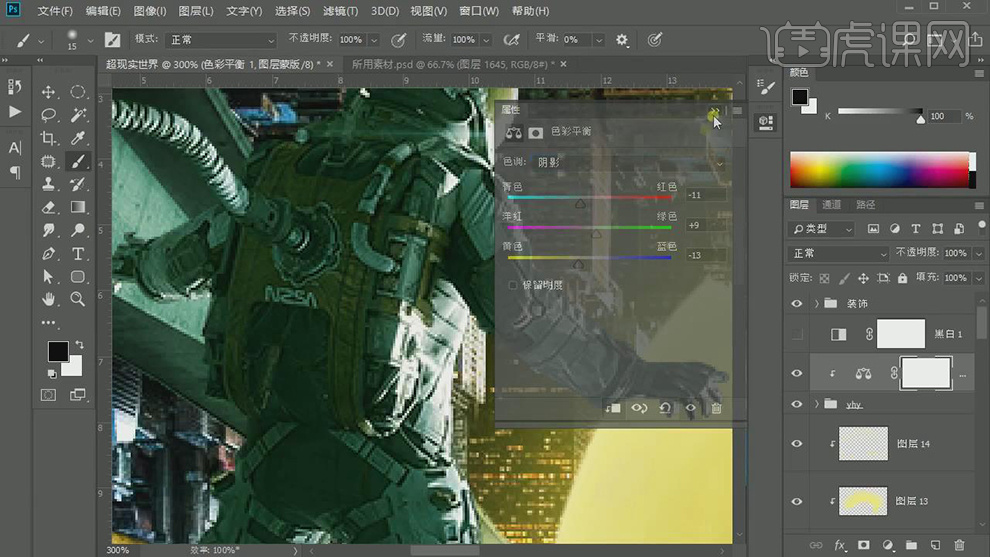
26.添加【可选颜色】调整图层,勾选【绝对】,【颜色】白色【青色】-3【洋红】+4【黄色】+22;【隐藏】“装饰层”,按【Ctrl+Shift+Alt+E】盖印图层,【右击】选择【转换为智能对象】。
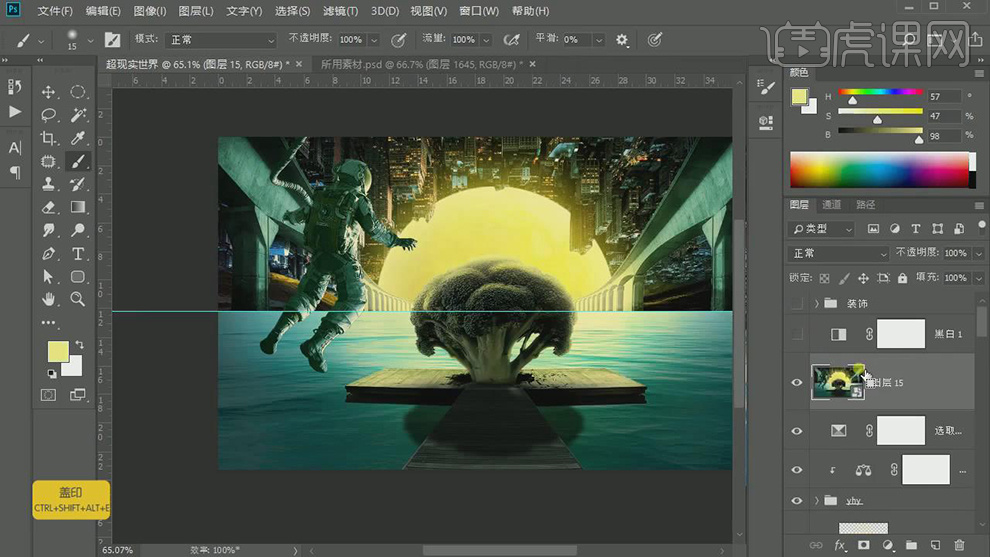
27.按【Ctrl+Shift+A】打开【Camera Raw滤镜】,调整【色温】+9【色调】-13【曝光】+0.15【对比度】+18【阴影】+38【清晰度】+22【自然饱和度】+17;打开【效果】调整【数量】-32【高光】100;点击【确定】。
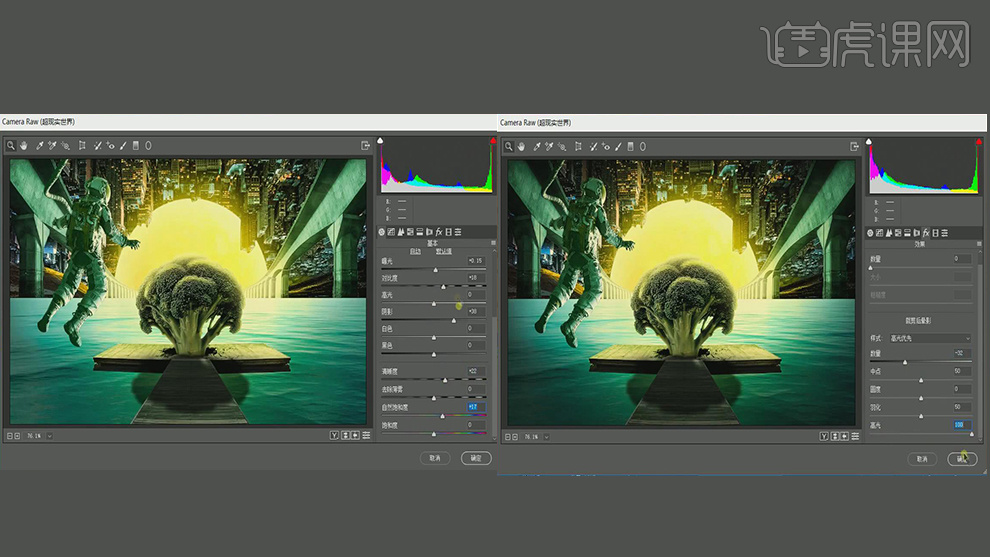
28.最终效果如图所示。