ps修复像素低模糊照片发布时间:2021年04月23日 11:36
翻开陈旧的相册,一张张父母辈和祖父母辈的泛黄褶皱的老照片映入眼帘,那时候的照片几乎都是黑白色的,经过时间的洗礼,逐渐变得模糊。如果你想清晰地还原某些老照片,不妨跟随小编一起学习这期的ps修复像素低模糊照片教程。
1,【打开】PS软件,【打开】老照片文档。具体效果如图示。

2,按【Ctrl+J】复制图层,使用【修补工具】和【仿制图章工具】修复照片人物瑕疵区域。具体效果如图示。

3,使用【钢笔工具】勾选人物区域路径【建立选区】,按【Ctrl+Shift+I】反选,【新建】图层,使用【吸管工具】吸取图片背景色,按【Alt+Delete】填充选区。具体效果如图示。
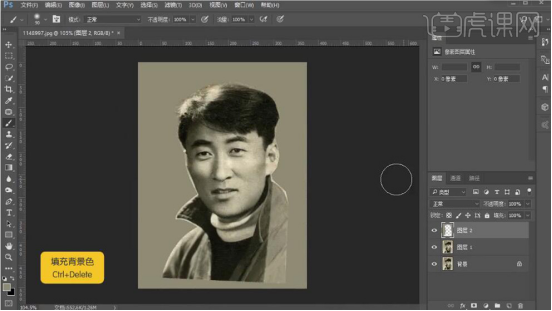
4,单击【滤镜】-【模糊】-【高斯模糊】,具体参数如图示。具体效果如图示。
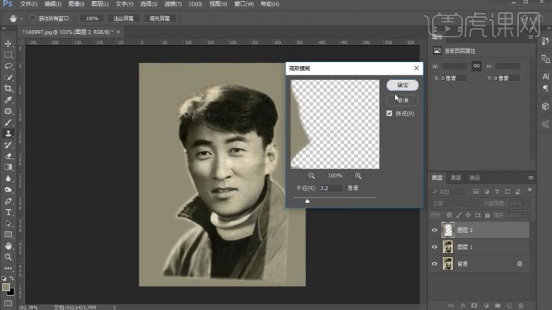
5,【选择】复制图层,使用【仿制图章工具】修复人物边缘细节。具体效果如图示。

6,【选择】图层2,使用【仿制图章工具】修复边缘细节。具体效果如图示。
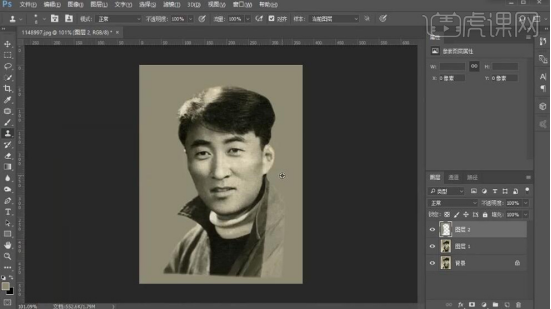
7,【选择】关联图层,按【Ctrl+T】自由变换角度和大小,排列至合适的位置。具体效果如图示。

8,在背景图层上方【新建】图层,【填充】背景色。使用【矩形选区】框选人物区域,【新建】图层,按【Ctrl+Shift+I】反选,按【Ctrl+Delete】填充背景色。具体效果如图示。
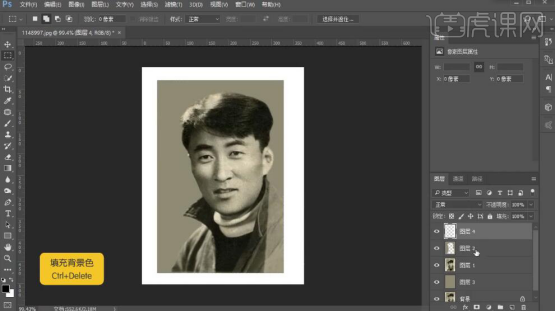
9,【选择】关联图层,调整整体细节。在顶部按【Ctrl+Alt+Shfit+E】盖印图层,单击【滤镜】-【杂色】-【减少杂色】,具体参数如图示。具体效果如图示。
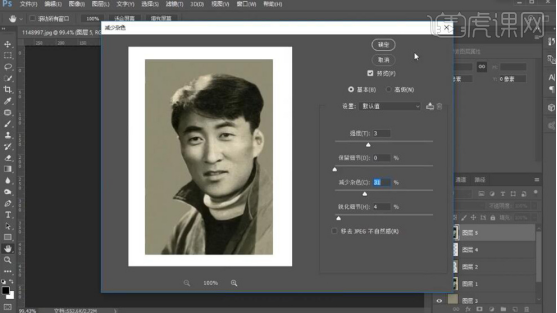
10,【不透明度】60,添加【图层蒙版】,使用【画笔工具】涂抹细节。具体效果如图示。
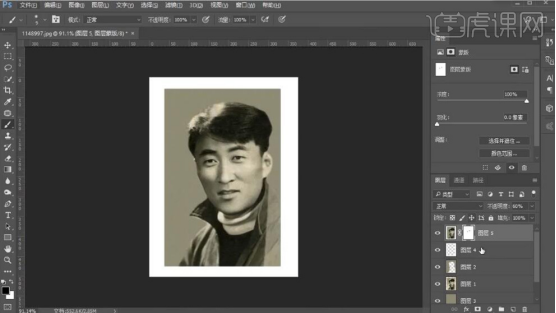
11,最终效果如图示。

怎么样,看完本期分享的ps修复像素低模糊照片教程,有没有打动你的心想要尝试一下呢?不仅可以让你的照片翻新一下还能让照片的主人找回当年的感觉哦!还在等什么,赶紧打开ps练习起来吧。
本篇文章使用以下硬件型号:联想小新 Air 15;系统版本:win10;软件版本: PS(CC2017)。
























