PS通道抠图如何抠头发?发布时间:2021年04月21日 11:55
PS软件的抠图效果是非常强大的,它可以通过各种抠图方法对图片进行抠图操作,其中通道抠图也是经常被大家用到的,说到这大家是不是也想知道,PS通道抠图是如何操作的呢?应大家要求小编就分享一下PS通道抠图对复杂抠头发处理过程。
1.使用PS打开【人物】素材并按【Ctrl+J】将其复制一个做备份,然后在该图层下方【新建图层】按【Ctrl+delete】填充【蓝色】并命名【背景色】,之后将复制的【人物】图层重新命名,效果如图所示。
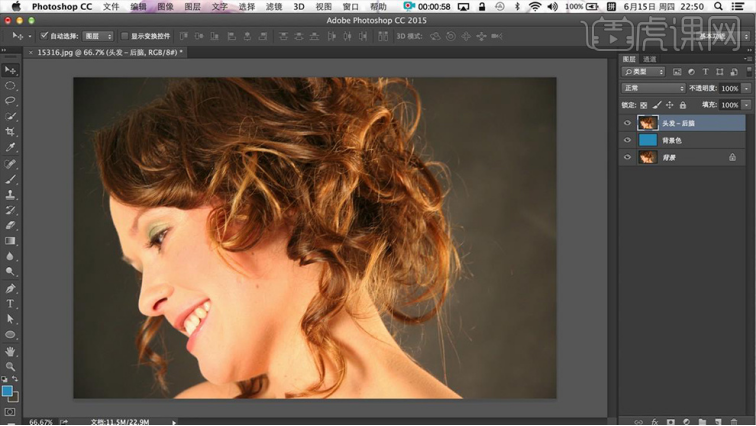
2.选中第一个图层点击【通道】选择【红色通道】并关闭其他【通道】的【可见性】,复制【红色通道】并结合【加深工具】(范围【阴影】,曝光率【50%】)和【减淡工具】(范围【高光】,曝光率【100%】)在后脑勺头发的进行涂抹,接着使用【套索工具】选中不需要的部分将其填充【黑色】,效果如图所示。
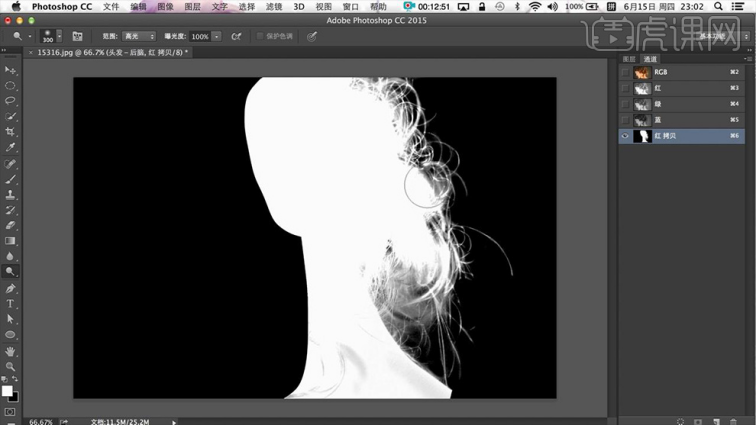
3.之后按【Ctrl+单击缩览图】调出选区,之后回到【图层】为【头发-后脑】图层【添加蒙版】并用【画笔工具】(颜色【白色】,笔刷【柔边圆】)在遗漏的地方进行涂抹,效果如图所示。
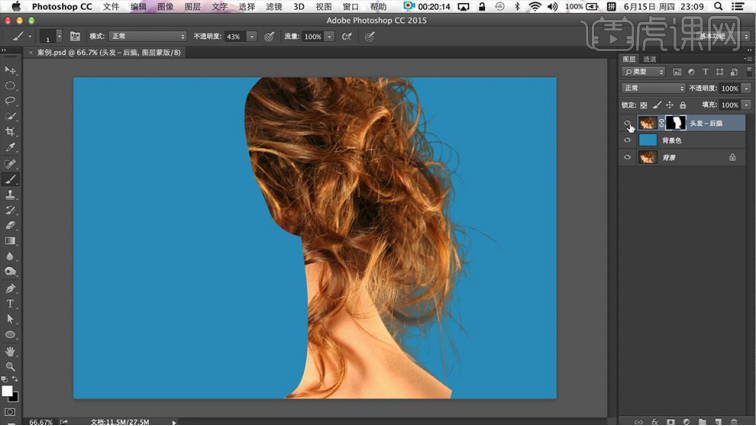
4.再次复制【人物】图层并置于最上层,然后点击【通道】选择【红色通道】,复制【红色通道】并按【Ctrl+L】调出色阶,详细参数如图所示。
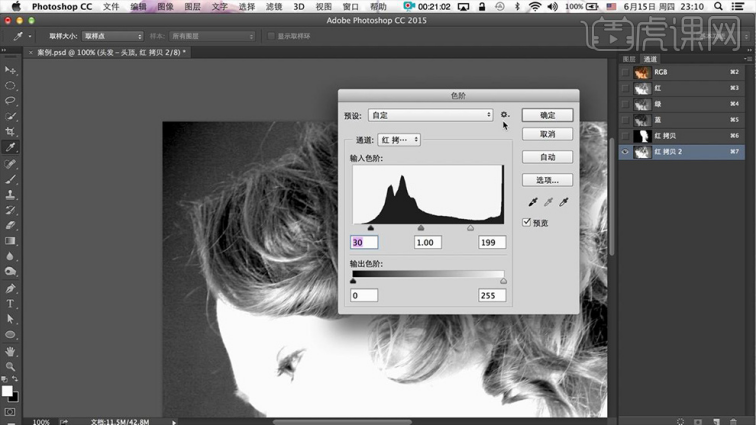
5.接下来用第二步同样的方法和同样参数的【加深工具】和【减淡工具】在头顶的头发进行涂抹,之后再用【套索工具】填充【黑色】,然后回到【图层】并为【头发-头顶】图层【添加蒙版】,效果如图所示。
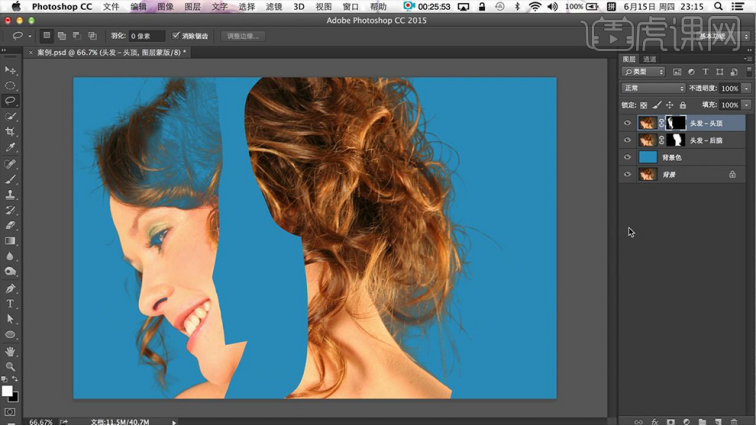
6.使用【画笔工具】(颜色【黑色】和【白色】)在蒙版上进行适当的涂抹,效果如图所示。
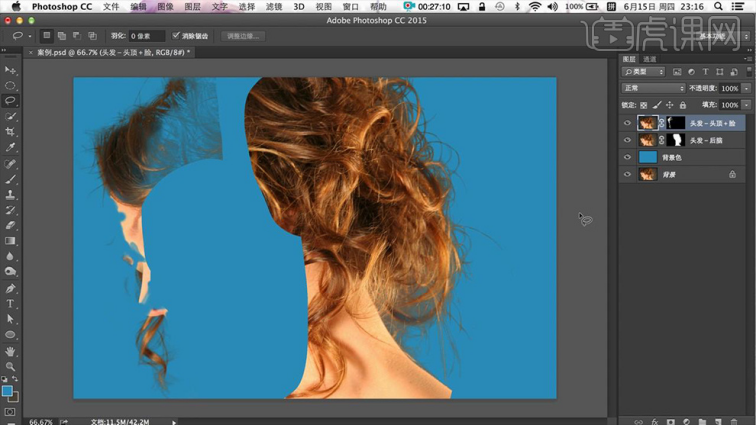
7.复制【人物】图层命名【脸部】并置于顶层,使用【快速选择工具】选中皮肤部分,之后点击【调整边缘】,详细参数如图所示。
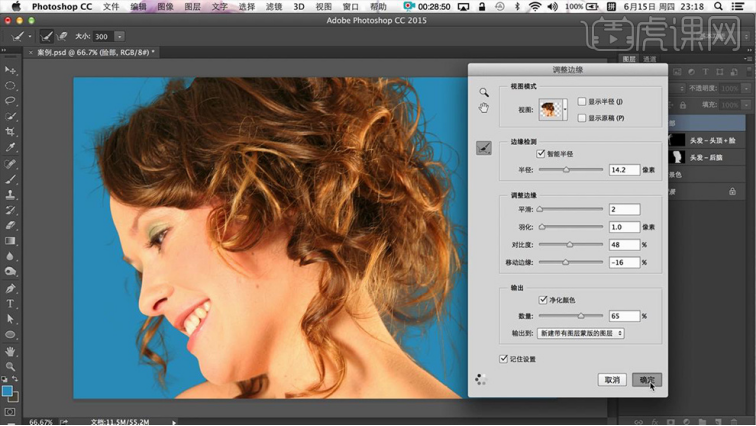
8.在最上方【新建图层】使用【吸管工具】吸取头发的颜色,之后用【画笔工具】绘制一些头发丝,最后对整体进行适当的修改,效果如图所示。
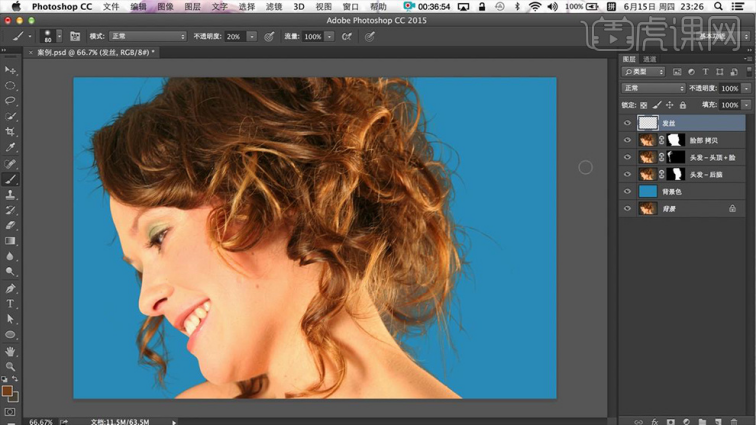
9.最终效果如图所示。
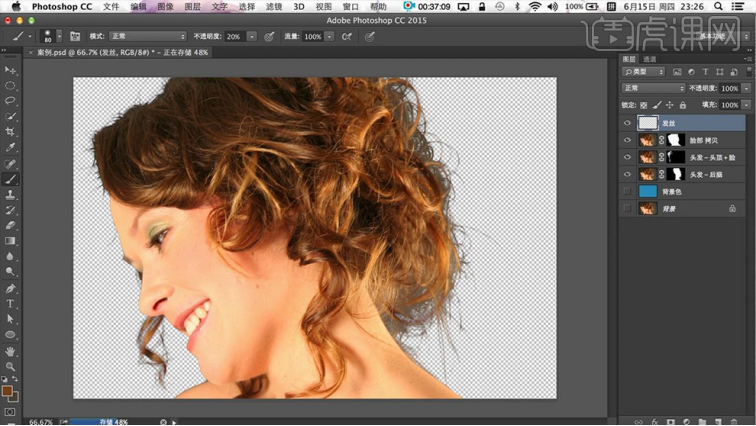
以上就是PS通道抠图对复杂抠头发处理方法,图片不同我们采用的抠图方法也是有所区别的,对于这次抠头发操作来说,我们采用PS通道抠图方法效果是非常好的,采用什么样的抠图方法大家要在以后的练习中自己总结经验。
本篇文章使用以下硬件型号:macbook pro 13;系统版本:macOS Catalina;软件版本:PS(CC2018)。
























