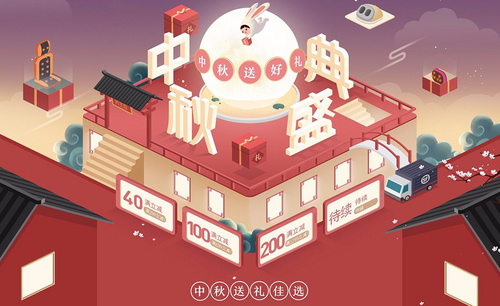你知道ai酷炫海报制作方法吗?发布时间:2021年04月20日 16:04
现在的生活相比于老的时候只有黑白,变得丰富又多姿多彩,所以会触发大家的一些设计理念,在设计海报的时候我们会把海报设计的炫酷又亮丽,也会触及大家想要购买的欲望。那么大家知道ai酷炫海报制作方法吗?下面我就来分享给大家制作的方法!
1、打开【AI】【新建画布】【1000*500px】,使用【矩形工具】【M】填充【深蓝色】【CTRL+2】锁定。
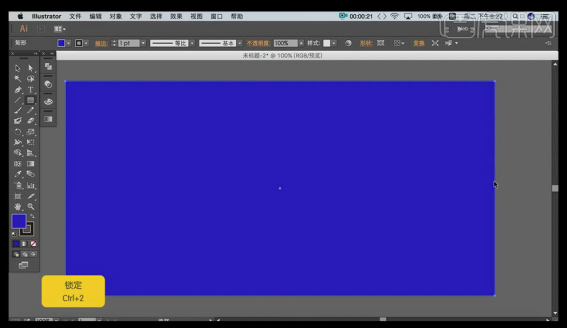
2、导入【素材工具】调整大小和位置,使用【钢笔】【描边白色】【填充无】,使用【路径文字工具】在【路径】输入文案,调整文案大小,字间距,高度。
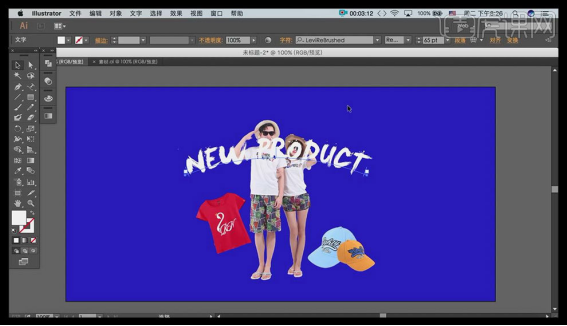
3、绘制【矩形】填充【红色】使用【钢笔】在【矩形】中添加【两个锚点】,移动【锚点】将【矩形】【置于底层】。
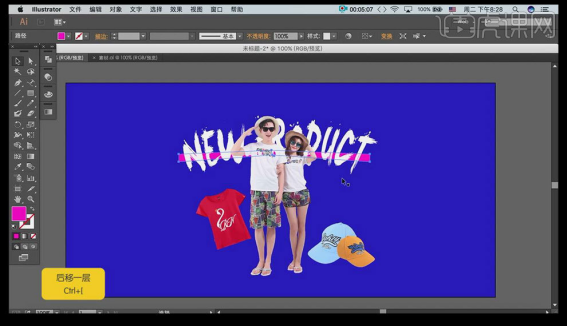
4、使用【钢笔】【矩形工具】绘制几何形,调整角度和位置,过程中按住【ALT】可以拖动复制,【CTRL+D】重复上一步操作。
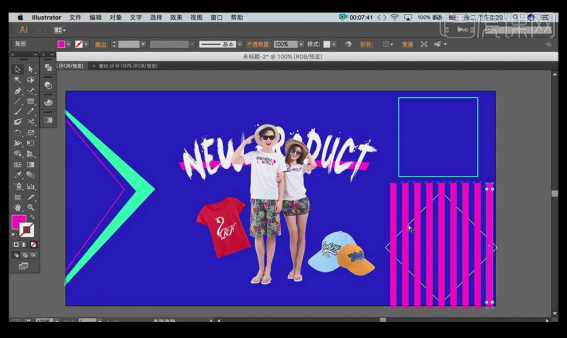
5、将【菱形】【置于顶层】选中两个图层,【右键】【创建剪切蒙版】将之前的【正方形】调整角度放到合适位置对其执行【编组】。
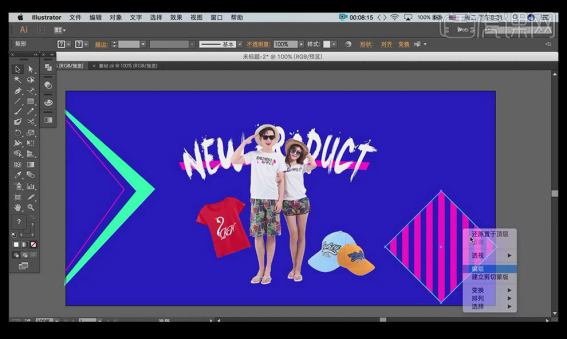
6、按住【SHIFT】等比例放大,使用【变形工具】调整参数,修改图形如图所示。
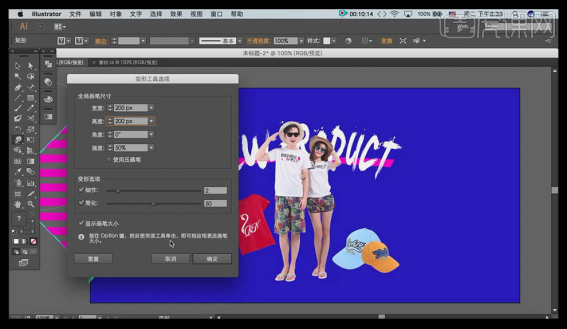
7、绘制两个【矩形】调整角度使用【混合工具】【指定步数3】分别点击两个矩形,按住【ALT】复制,【右键】【变换】【对称】调整位置。
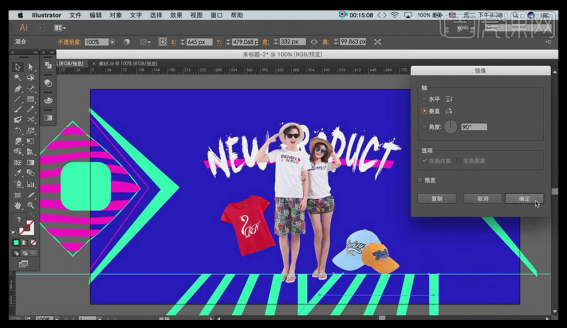
8、调整【文案和矩形】大小,绘制【矩形】【自由变换工具】按住【SHIFT】旋转90°,使用【钢笔】在内部绘制线条,对其执行【编组】。
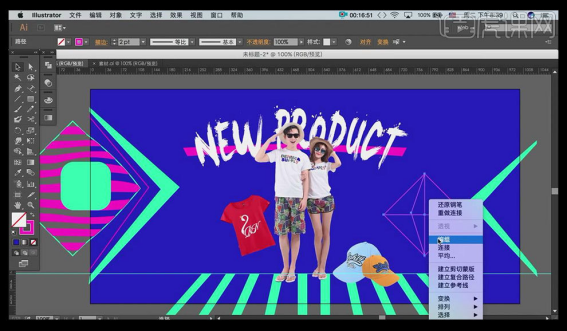
9、使用上述方法绘制其它图形。
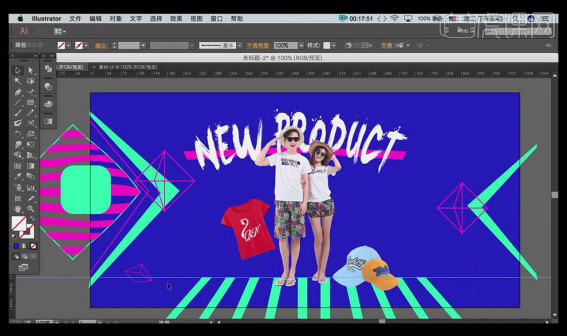
10、使用【椭圆工具】绘制【圆】【填充白色】【描边黑色】输入【文案】调整大小、颜色,如图所示。
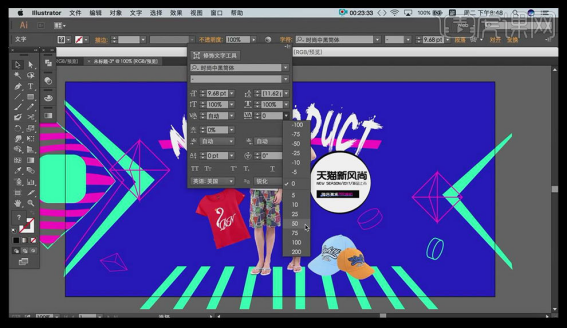
11、输入【9.9元起】【CTRL+C】复制【CTRL+F】原位粘贴置后,删除【元/起】给底层【9.9】添加合适【描边】如图所示。
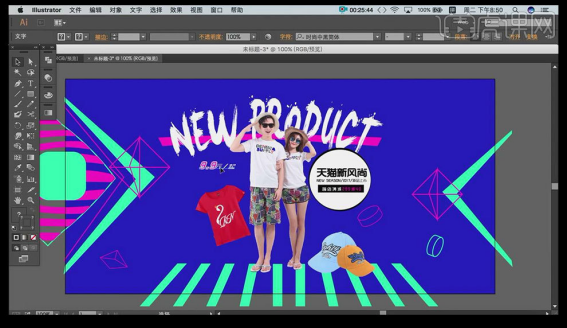
12、使用同样的方法制作剩余文字,并调整画面的整体感觉。
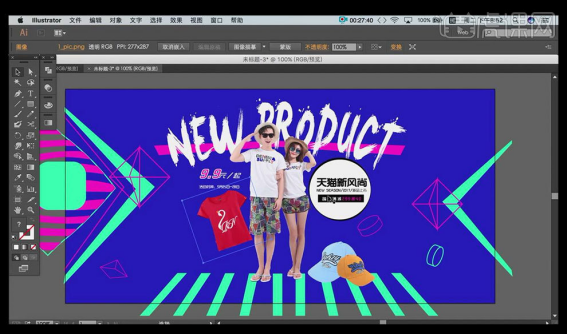
13、导入【素材】调整位置,选择【矩形】按住【SHIFT】绘制【正方形】填充【红色】,【ALT】复制,使用【自由变换】调整角度,然后进行上述【粘贴置后】的操作,最后【建立剪切蒙版】。
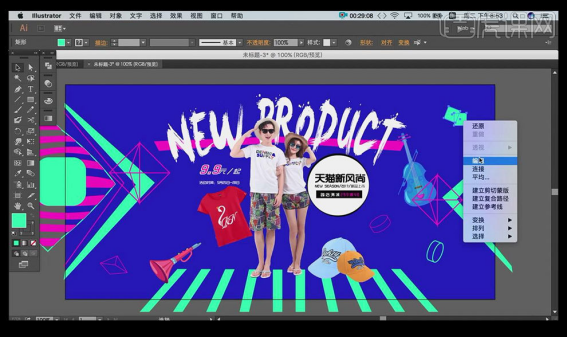
14、使用【钢笔工具】同样的方法绘制几何形态。
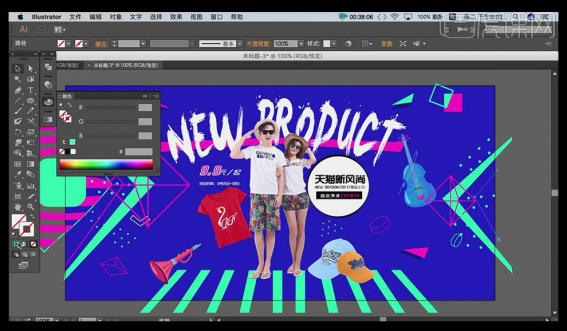
15、最终效果图如图所示。
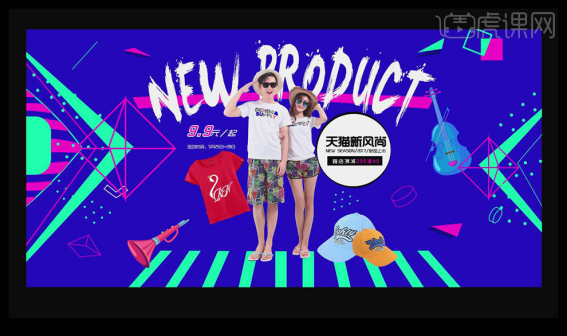
ai酷炫海报的制作在上边就给大家分享完成了,是不是制作出炫酷亮丽的海报更能吸引人们的眼球呢,让大家有购买的欲望!
本篇文章使用以下硬件型号:macbook pro 13;系统版本:macOS Catalina;软件版本:AI CC2019。