使用ai图形制作Logo有哪些技巧?发布时间:2021年04月19日 11:52
Adobe illustrator是一款经常用于LOGO设计制作的绘图软件,我们可以使用Adobe illustrator的各类工具,轻松将各类简单图形进行组合拆分从而创造出我们喜欢的LOGO样式。
那么,你们知道怎么用ai图形制作Logo吗?今天,我们针对这个问题具体说一下;下面,是我用Ai软件进行图形制作的Logo,感兴趣的同学一起来看看吧!
步骤如下:
1、在设计之前需要对【客户信息】进行分析,先了解客户对LOGO的想法,根据想法来选取适合本次设计的方案。
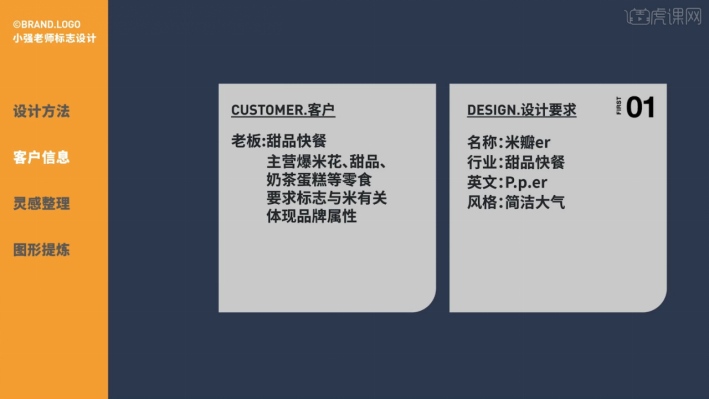
2、然后就是【灵感整理】这里我们使用到的文案信息有:米+花瓣、爆米花、爆炸盛开、字体图形,根据这些就内容可以调整出多个方案。
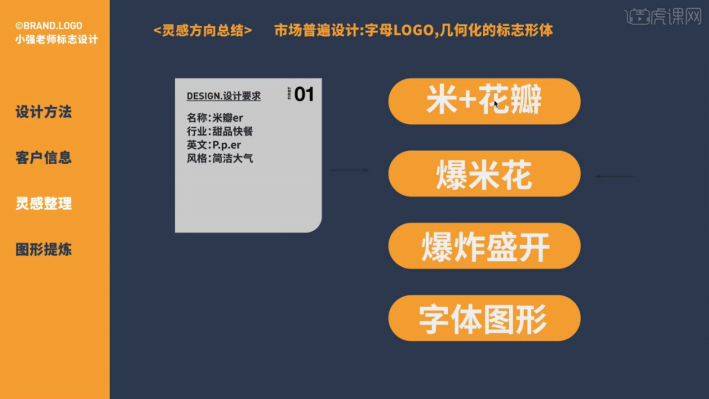
3、在灵感整理的过程中,可以寻找灵感来源,例如米+花瓣、爆米花、爆炸盛开,可以找爆米花的图片以及花盛开的效果。

4、根据当前的“参考文件”来讲解案例的制作流程,以及在制作过程中需要注意到的内容,具体如图示。
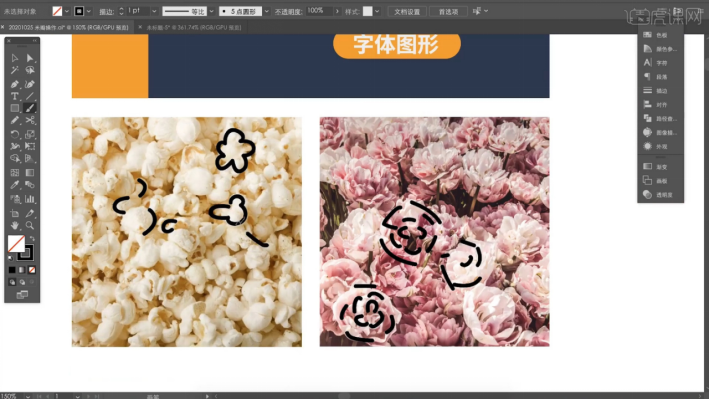
5、使用【文本】输入文字“米”并且修改字体调整文本的大小,在工具栏中创建【圆角矩形】参考文字的笔画效果进行摆放调整。
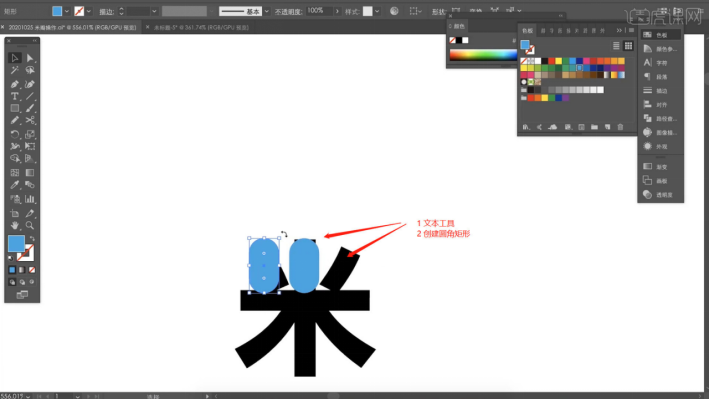
6、在左侧的【工具栏】中找到【形状】工具创建一大一小的矩形,并调整矩形的位置,具体如图示。
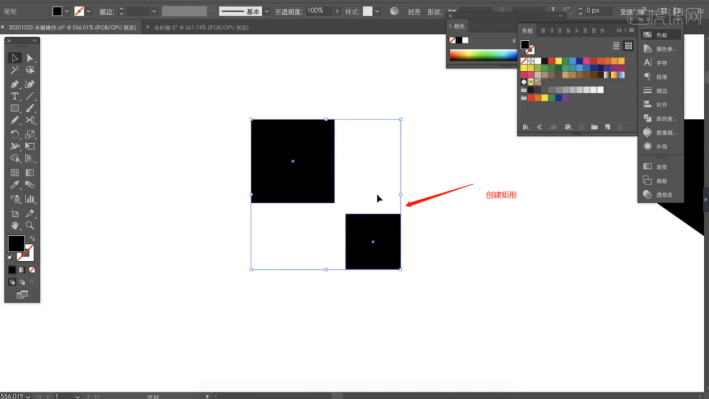
7、参考矩形的形状效果,在工具栏中使用【钢笔】工具进行【路径】的创建。
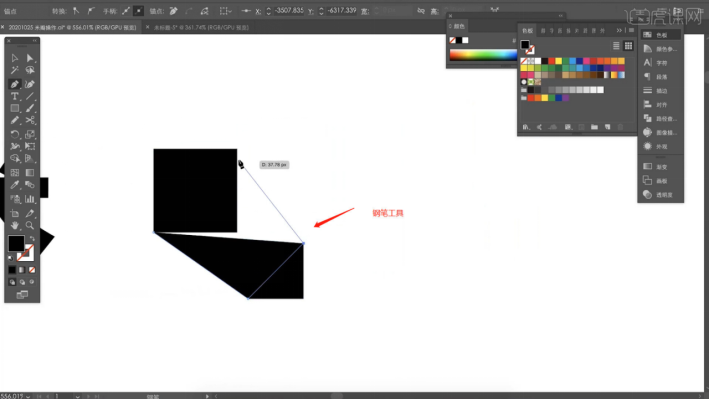
8、选择调整好的路径形状,然后进行复制并且使用【旋转】命令来进行调整。

9、“框选”复制好的形状效果,在工具栏中设置【描边大小】以及【描边颜色】。
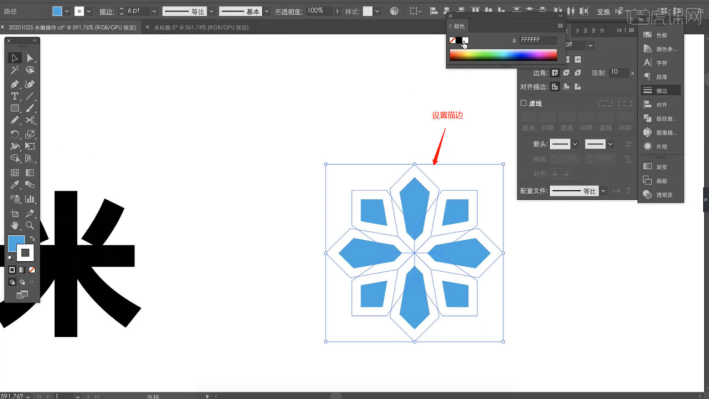
10、选择形状使用【直接选择】工具(快捷键:A)对【锚点】进行调整,修改形状。
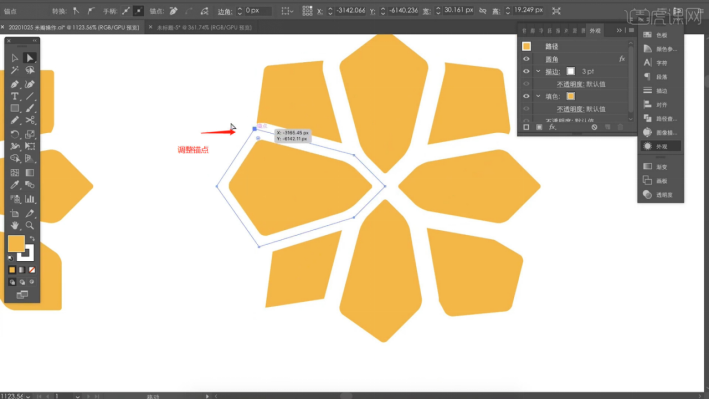
11、调整完成后,将准备好的【米瓣】素材,载入进来,并且放置在合适的位置上。
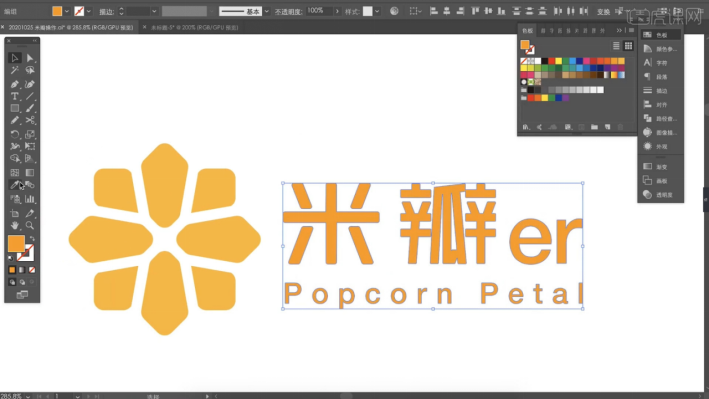
12、在LOGO笔画中,选择其中的笔画进行【复制】用于“延展”做其他的“底纹”图形。
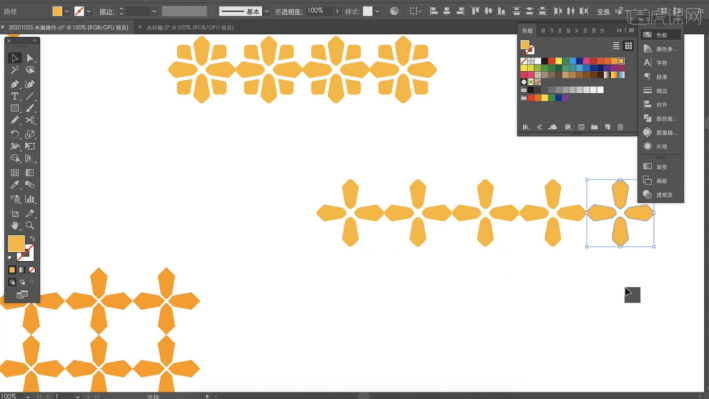
13、制作完成后,可以使用【样机文件】将logo载入进来,查看最终的“效果图”。
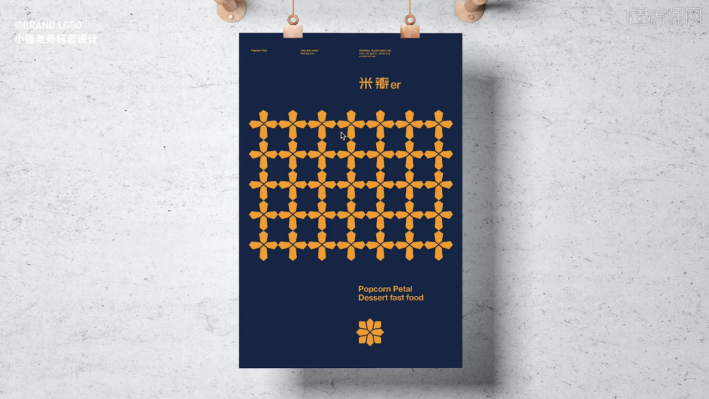
14、回顾本节课讲解到的知识点来进行总结,难重点同学们可以在下方评论区进行留言,老师会根据你们的问题进行回复。
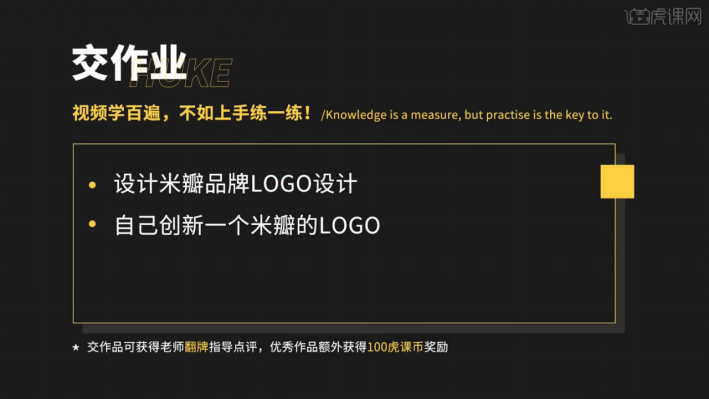
15、最终效果如图示,视频学百遍,不如上手练一练!你学会了吗?

操作完成!相信同学们从这篇文章中已经看到了Ai软件的强大之处了吧!以上就是我完成的ai图形制作,用它来制作Logo简直太容易了。而且,制作出来的还都是矢量图,这样的话,制作好的Logo无论放大多少倍,都不会虚。要知道,一名好的设计师一定要学会用Ai软件哦,同学们赶紧学起来吧!
本篇文章使用以下硬件型号:联想小新Air15;系统版本:win10;软件版本:Adobe illustrator CC 2017。





















