ps水彩笔刷如何使用?发布时间:2021年04月15日 16:49
不知道小伙伴们喜不喜欢用ps水彩笔刷创作出的图片,小编对ps水彩笔刷特别青睐有加,渲染的水墨效果,行云流水般的文字,山水画的感觉令人油然而生,古风韵味极强,能让作品一下脱颖而出,不拘泥于以往的效果。那么今天小编就讲一下我很喜欢的ps水彩笔刷效果,希望大家认真学习哦。
我们以ps水彩笔刷的笔触字效作为今天的课程内容,大家快跟上吧!
步骤如下:
1.打开软件ps,使用【文本工具】输入字母,再将每个字母作为一个图层。
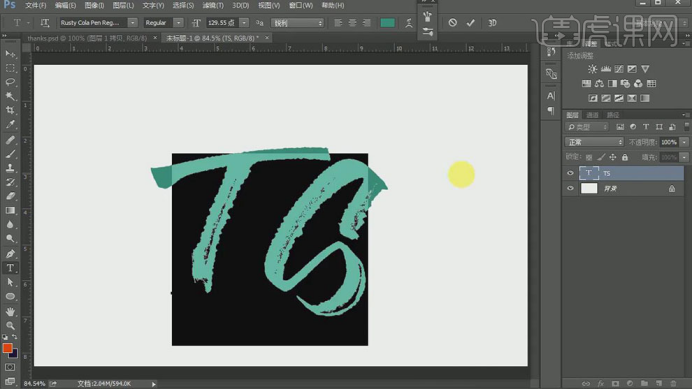
2.再将两个文本图层右键选择【栅格化图层】在调整大小,再给背景图层填充深蓝色。
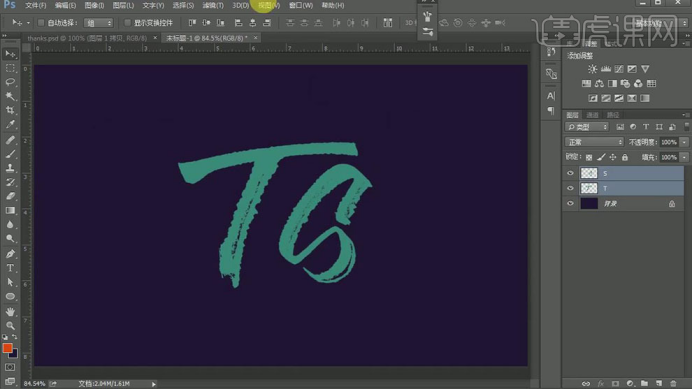
3.在使用选区工具对字母中间的间隙进行填充。
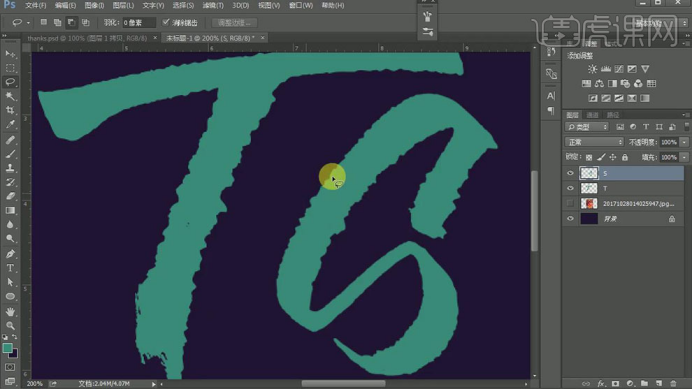
4.在导入进来一张素材图层,右键选择【栅格化图层】,在选择字母图层按【Ctrl】键建立选区,在回到素材图层上按【Ctrl+J】复制一层。另一个子母层也建立选区在素材图层上复制一层。
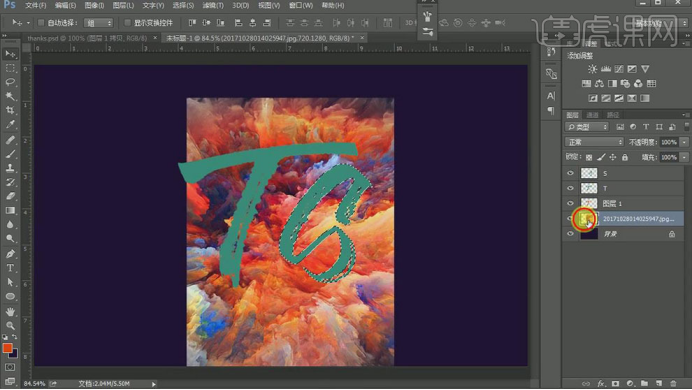
5.在做一个点的图层,在将字母图层删除,留下复制出来的素材的轮廓图层在选择三个图层【Ctrl+E】合并图层。

6.在选择【滤镜】-【液化】进入,在使用涂抹调整画笔的大小对颜色进行涂抹。
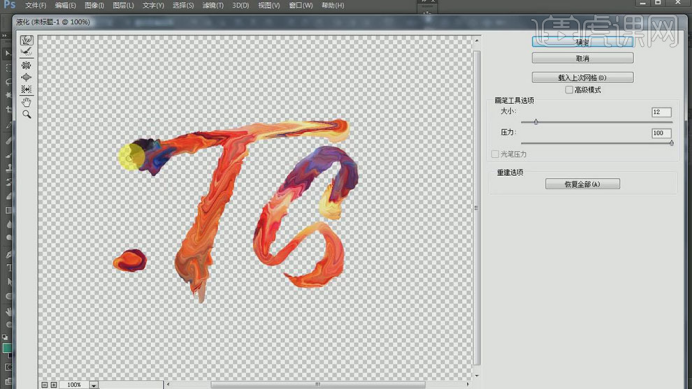
7.在新建一个图层,将图层作为字母图层的剪切图层,在使用【钢笔工具】绘制闭合路径,按【Ctrl+Enter】建立选区,在还有【画笔工具】将不透明度降低绘制阴影。
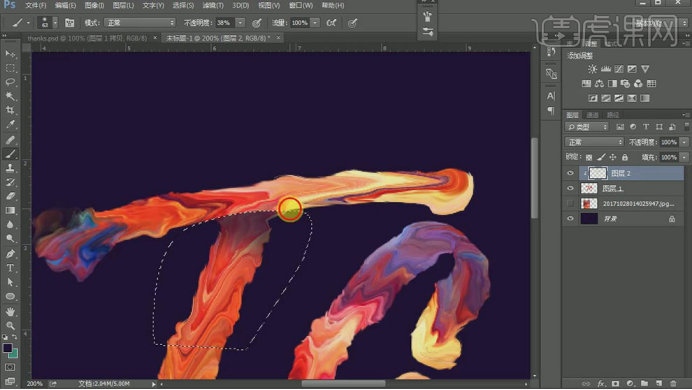
8.同理在对S的拐弯处也进行阴影的绘制。
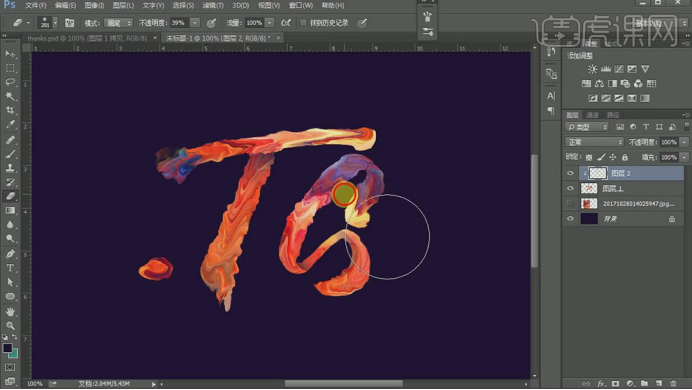
9.在选择【滤镜】-【滤镜库】-【绘画涂抹效果】,【画笔大小】为1,【锐化层度】为3。
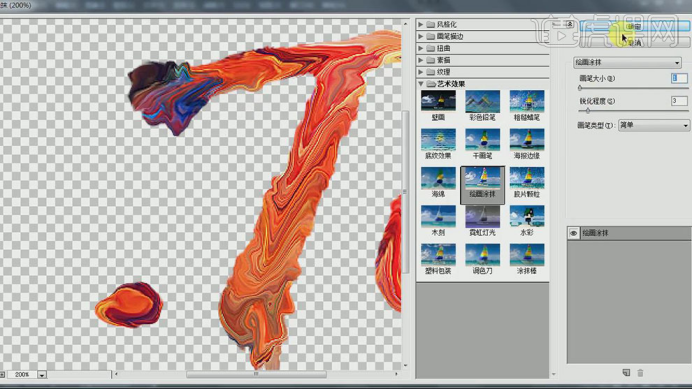
10.在款选点建立选区,在【Ctrl+J】多复制几个分别调整大小到不同的位置。
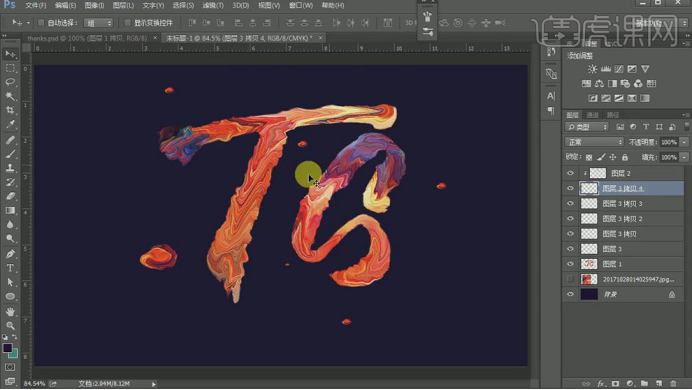
11.在添加【色相/饱和度】的效果,对画面的颜色进行调整。
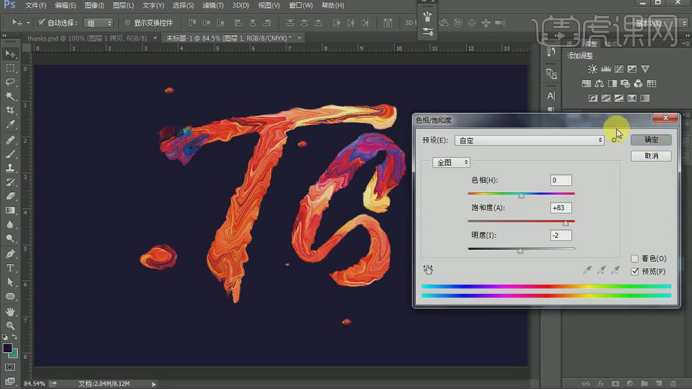
12.在【Ctrl+J】复制一层字母图层,再将上面一层的图层模式选择【浅色】。
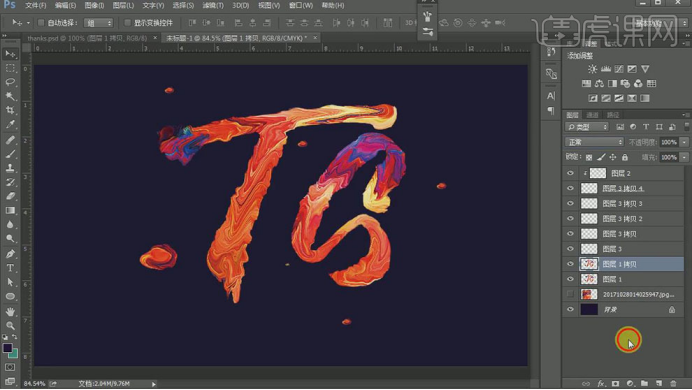
13.最终效果如图所示。
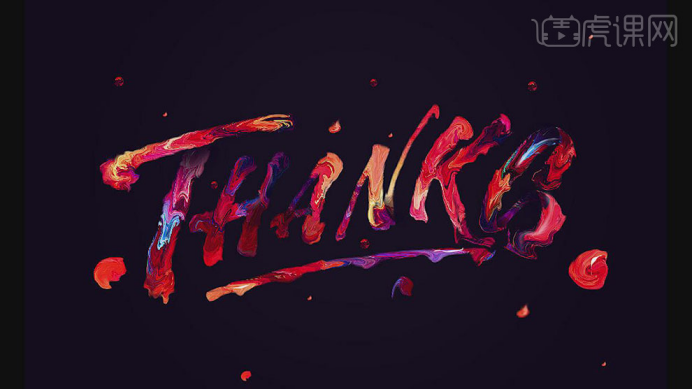
小伙伴们按照以上的操作流程就可以学会在ps水彩笔刷的使用方法,不仅仅是例子中的效果,我们还可以对人物,风景进行如上操作,将自己喜欢的ps水彩笔刷为我所用,运用到自己需要的设计中。ps知识有很多,细节的知识点很容易被遗忘,大家要认真学习小编每次的讲解,将ps知识融会贯通,与自己知识系统相结合,提高计算机操作水平。
本篇文章使用以下硬件型号:联想小新Air15;系统版本:win10;软件版本:Adobe Photoshop CC 2017。
























