如何制作陶艺展会海报发布时间:2021年04月14日 16:18
传统的会议昭告方式通常是用文字进行具体说明,在互联网迅速发展的时代,大多数的人都习惯了碎片式的阅读,海报的通知宣传方式更容易被大家接受。下边以陶艺展会为案例,看看如何制作展会海报。
1,[打开]PS软件,[新建]合适大小的画布。[新建]图层,[填充]淡黄色。具体显示如图示。
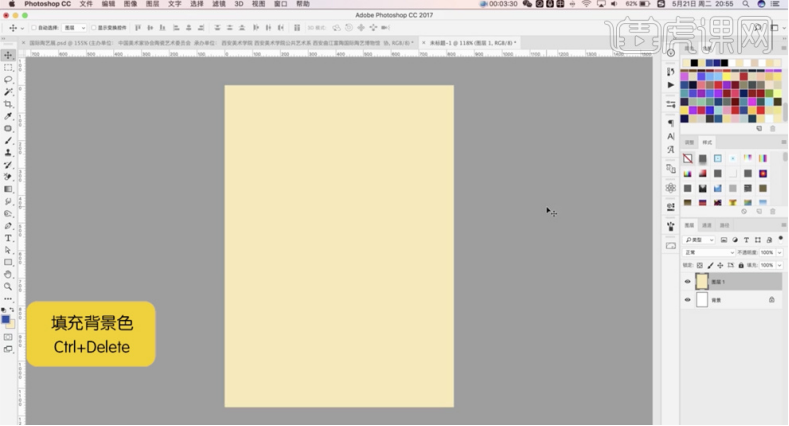
2,根据主题以及实物参考,使用[椭圆工具]绘制合适大小的椭圆,[打开]图层样式,添加[渐变叠加],具体参数如图示。具体效果如图示。
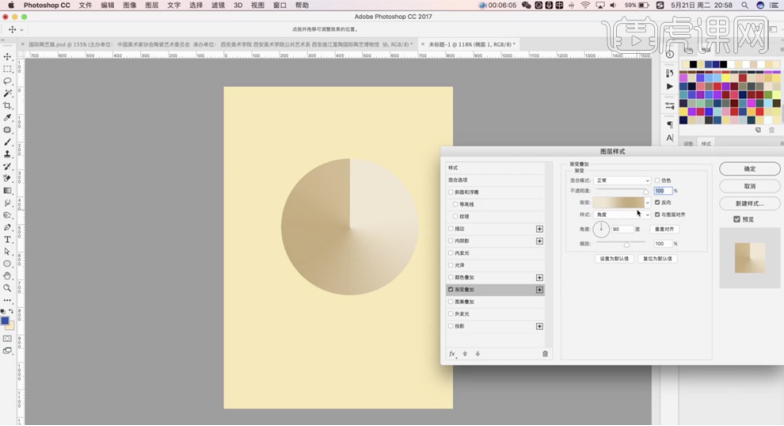
3,根据设计思路修改渐变颜色,[复制]图层,[隐藏]拷贝层,[选择]椭圆1图层,右击[应用图层样式],按[Ctrl+T]调整角度至合适的效果。具体效果如图示。
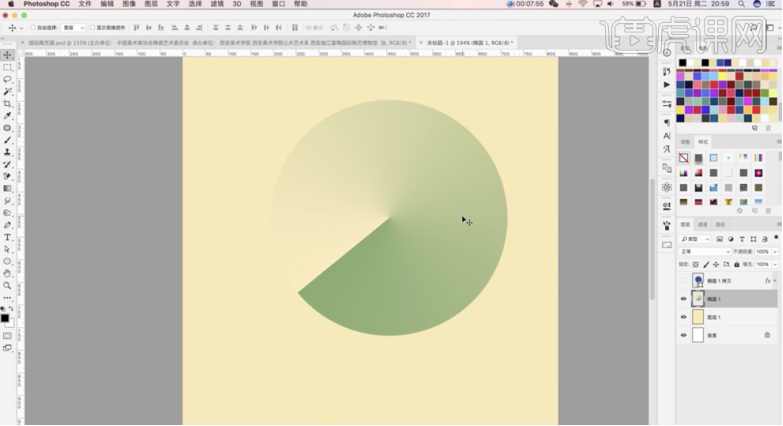
4,[复制]图层,添加[图层蒙版],使用[画笔工具]涂抹中心区域,按[Ctrl+T]等比缩放至合适的大小。具体效果如图示。
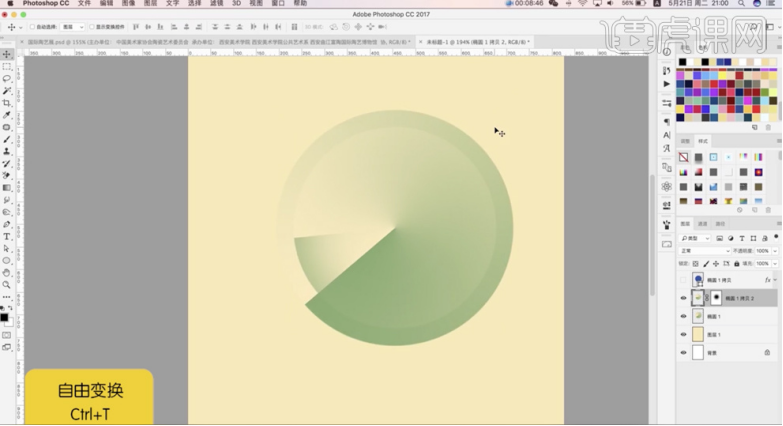
5,根据设计思路,[复制]图层,使用相同的方法等比缩放至合适的大小。[打开]隐藏的图层,[选择]关联图层,按[Ctrl+G]编组,右击[转换为智能对象]。具体效果如图示。
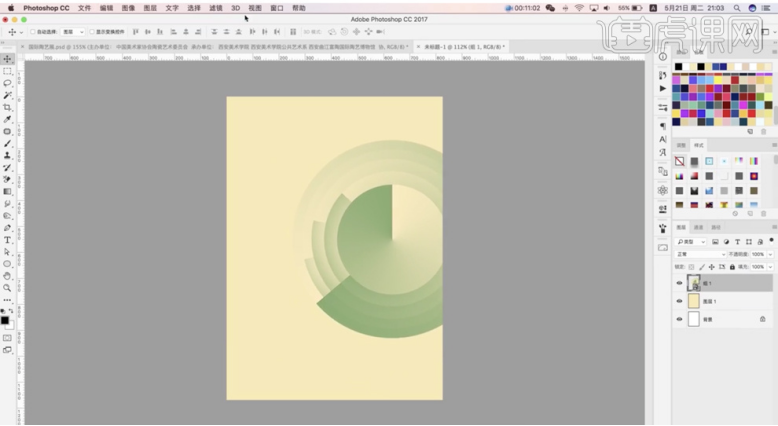
6,[复制]图层1,单击[滤镜]-[滤镜库],添加[胶片颗粒],具体参数如图示。具体效果如图示。
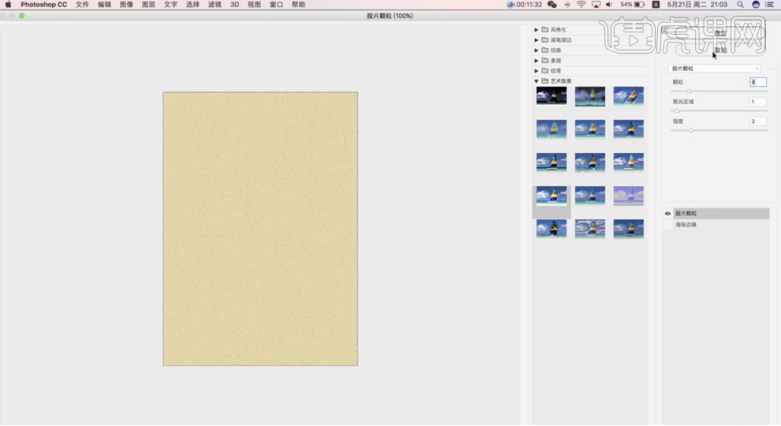
7,[选择]组1,按[Ctrl+M]打开曲线,具体参数如图示。具体效果如图示。
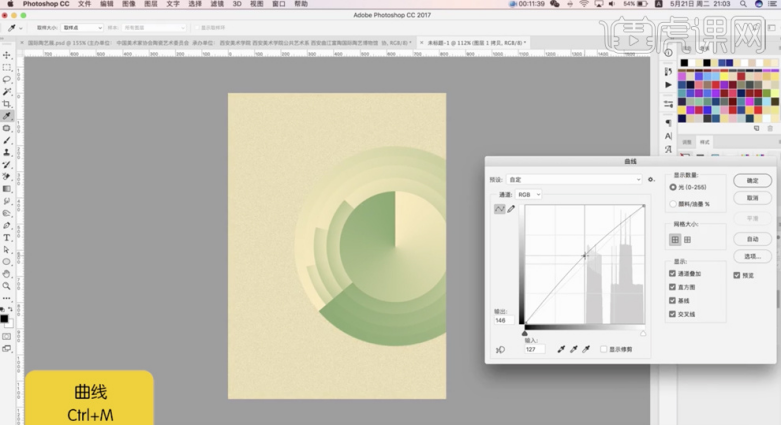
8,单击[滤镜]-[滤镜库],添加[胶片颗粒],具体参数如图示。具体效果如图示。
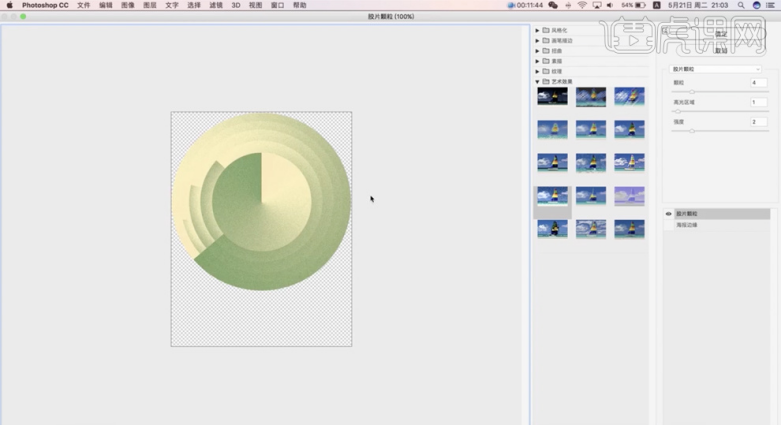
9,[选择]图层1拷贝图层,按[Ctrl+M]打开曲线,具体参数如图示。具体效果如图示。
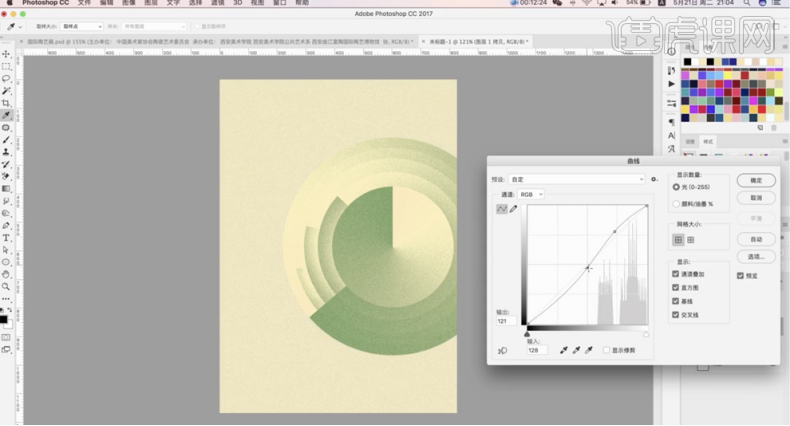
10,根据设计思路使用相同的方法调整背景明暗至合适的效果,在顶层[新建]图层,[拖出]参考线排列至合适的位置。使用[文字工具]输入主题关联文字信息,调整大小排列至合适的位置。具体效果如图示。
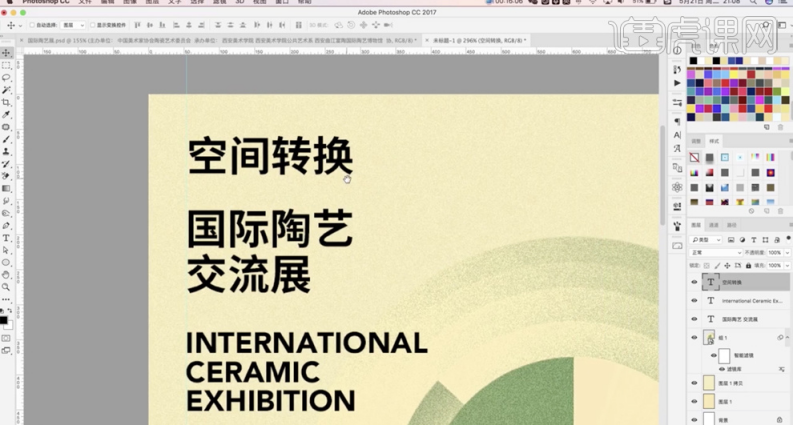
11,根据设计思路使用[形状工具]绘制装饰元素,调整大小和颜色,排列至文字下方合适的位置,修改文字颜色。使用[文字工具]输入其他的文字信息,调整大小,根据版面排列思路调整大小排列至合适的位置。具体效果如图示。
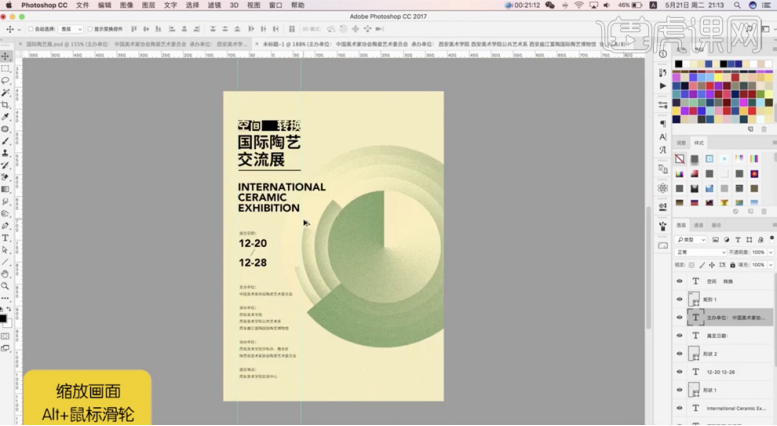
12,[选择]文字关联图层,按[Ctrl+G]编组,根据设计思路[修改]关联文字颜色,调整版面位置细节。具体效果如图示。
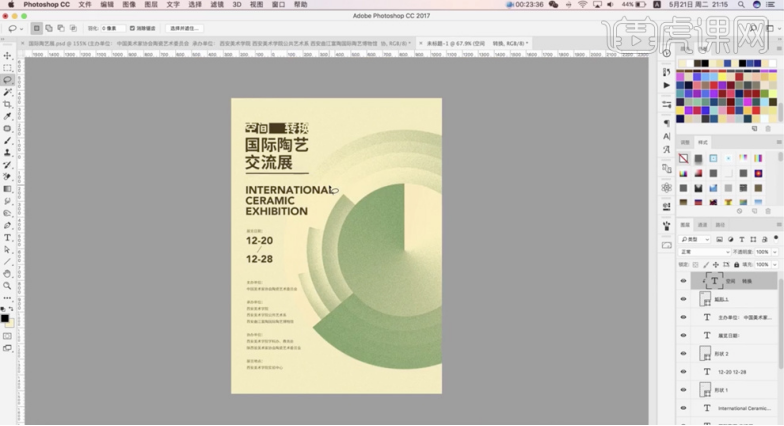
13,最终效果如图示。

上述操作将陶艺展会海报设计成功的完成了,海报是以图片和文字的组合为主要形式,图片为了吸引大众的眼球,让人从图片就能了解展会内容,又通过文字的补充把展会涉及的时间和地点都进行了具体说明,海报内容和图片同样都是组成完美海报的重要要素。
本篇文章使用以下硬件型号:macbook pro 13;系统版本:macOS Catalina;软件版本:ps(cc2017)。
























