PS古风人像技巧有哪些?发布时间:2021年04月12日 11:53
我们使用PS进行人像的精修以及一些图片特效的添加,但你们有没有使用PS进行过古风人像技巧的设计呢,其实PS这个软件功能很强大,里边包含许多操作功能呢?下面我就以PS古风人像技巧为例给大家进行分享,想学习的小伙伴们看过来吧!
1.打开【PS】导入素材,复制图层,使用【滤镜】-【液化】进行调整。
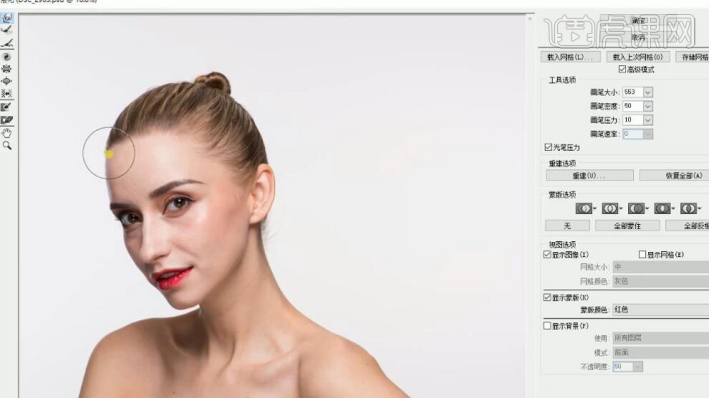
2.打开素材,使用【钢笔】工具抠出头发,羽化【Shift+F6】,转为智能对象,放在合适位置。
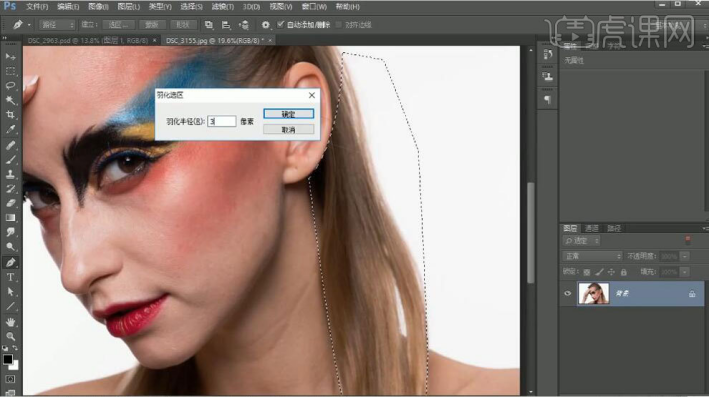
3.添加蒙版,使用【钢笔】工具抠出轮廓,羽化【Shift+F6】,将头发图层创建剪切蒙版。
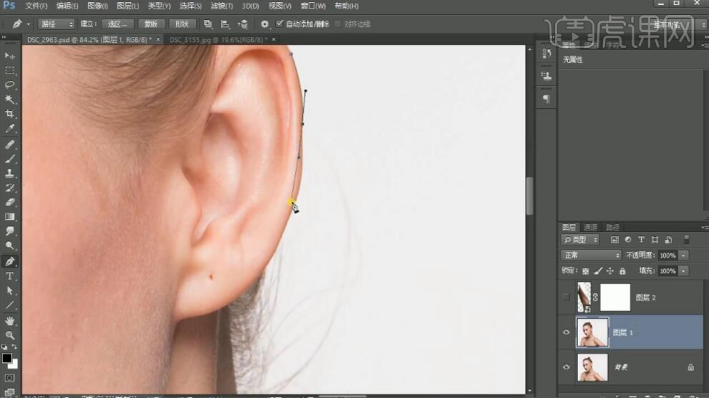
4.新建图层,使用【仿制图章】工具处理头发空缺部分。
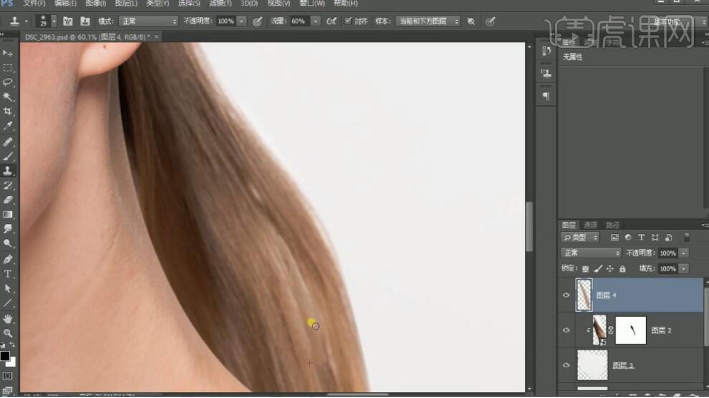
5.使用【画笔】工具去掉头发多余部分。
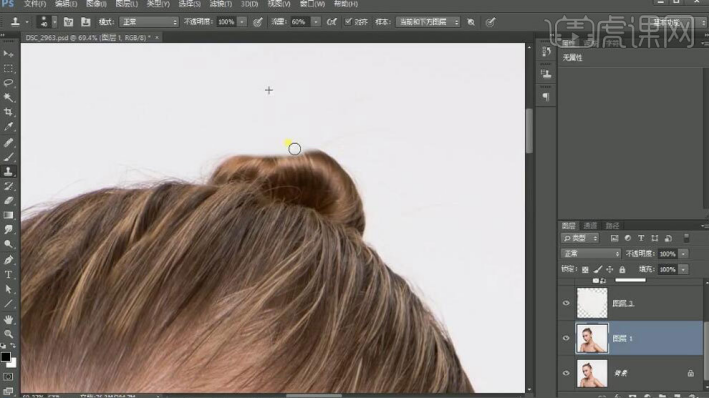
6.使用【修复画笔】工具处理瑕疵。
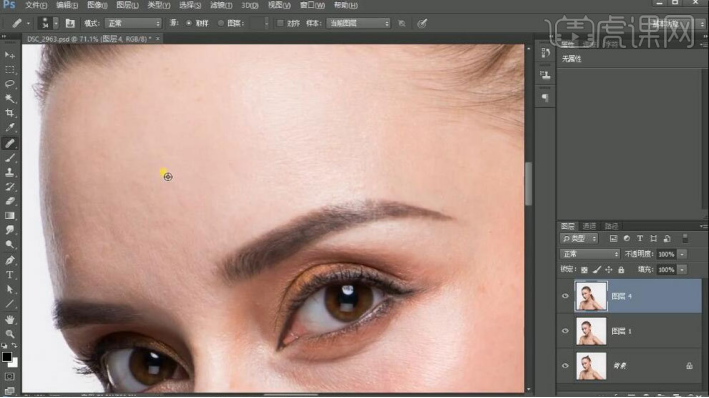
7.添加【黑白】图层,再添加【曲线】图层。
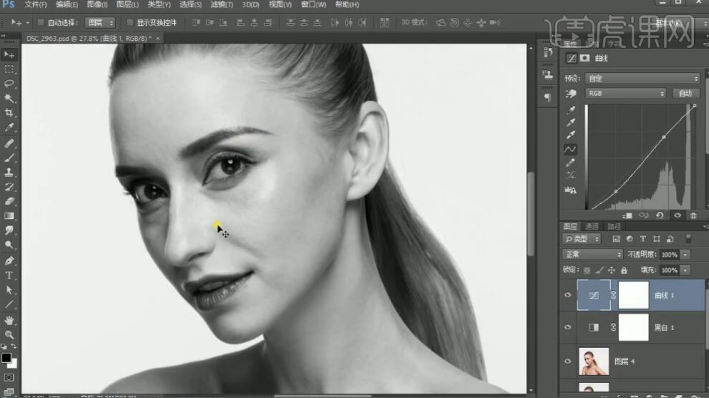
8.添加【曲线】提亮图像,蒙版反相,添加【曲线】压暗图像,蒙版反相,制作出调整层。
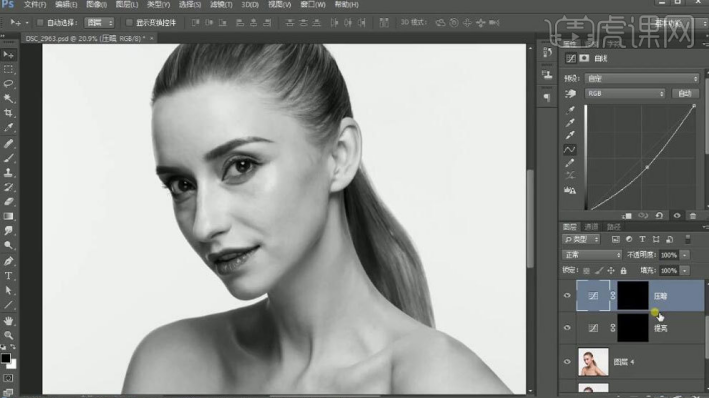
9.使用低流量,低不透明度的【画笔】工具进行处理。
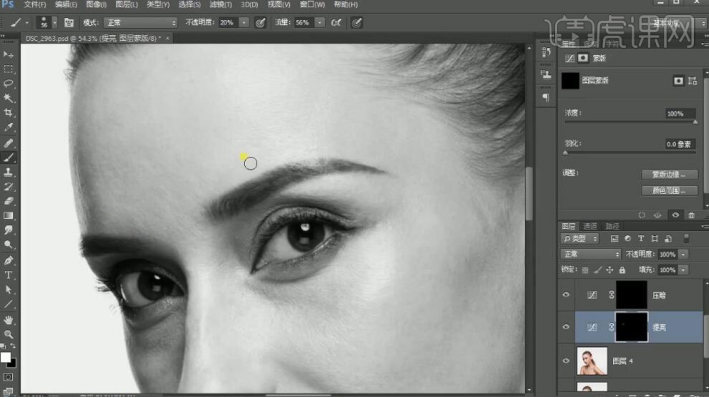
10.新建图层,使用【仿制图章】工具处理细节部分。
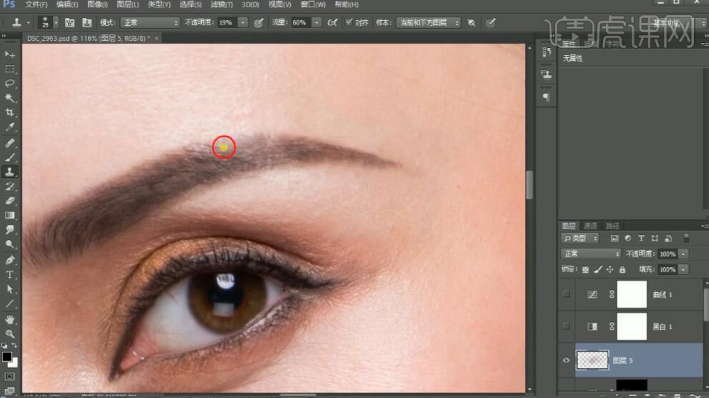
11.盖印图层【Ctrl+Shift+Alt+E】,图层模式为【线性光】,使用【滤镜】-【高反差保留】调整数值。
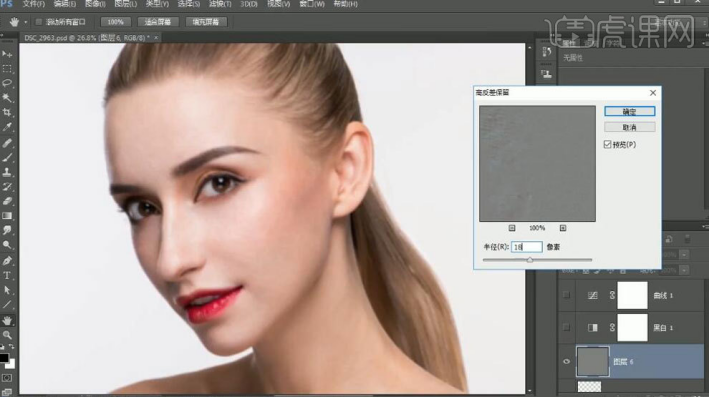
12.使用【滤镜】-【模糊】-【高斯模糊】调整和高反差保留一样的数值进行锐化。
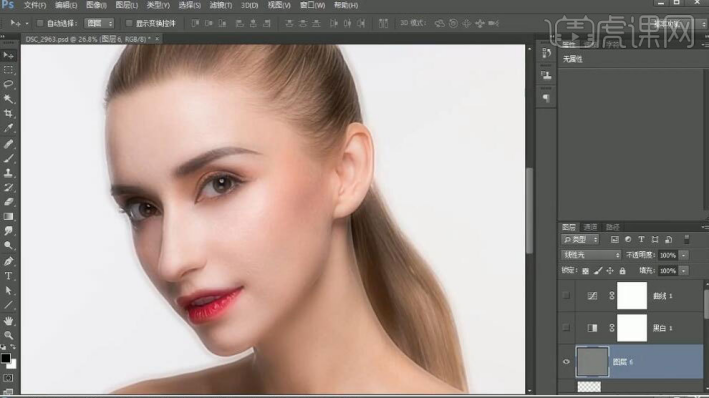
13.添加蒙版,使用【画笔】工具擦出皮肤部分。
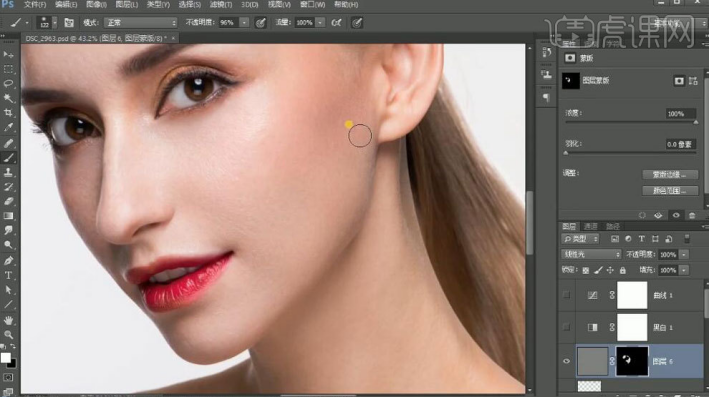
14.使用【色相/饱和度】进行皮肤颜色处理。
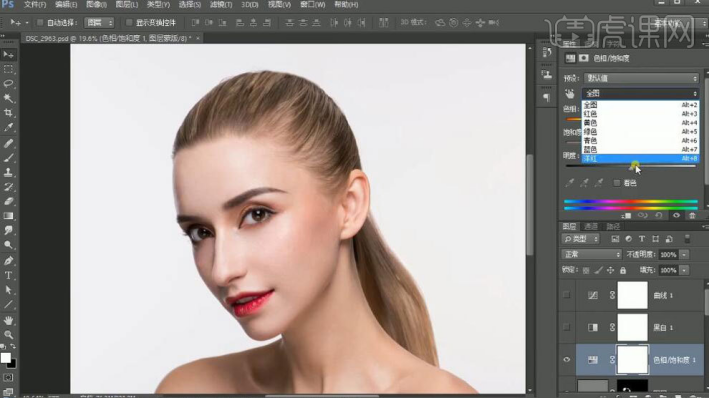
15.盖印图层【Ctrl+Shift+Alt+E】,使用【画笔】工具刻画头发。
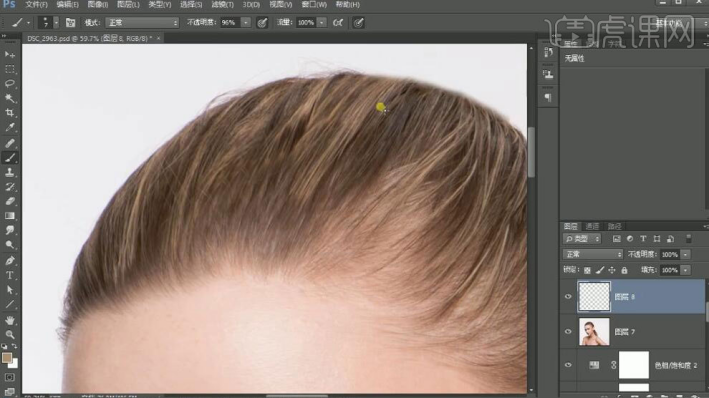
16.新建图层,创建剪贴蒙版,使用【画笔】工具处理头发明暗过度。
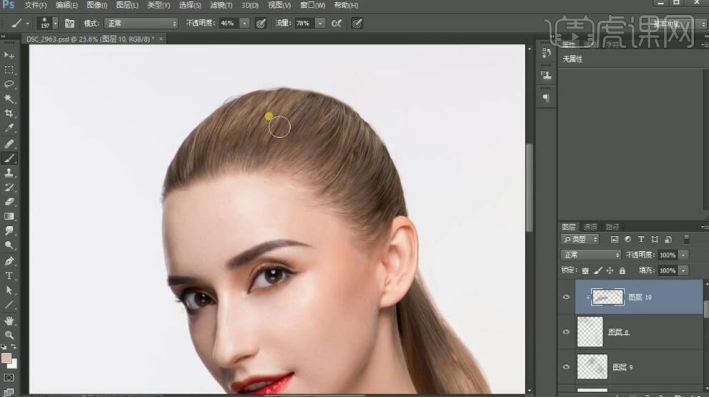
17.使用【滤镜】-【杂色】-【添加杂色】对头发进行处理。
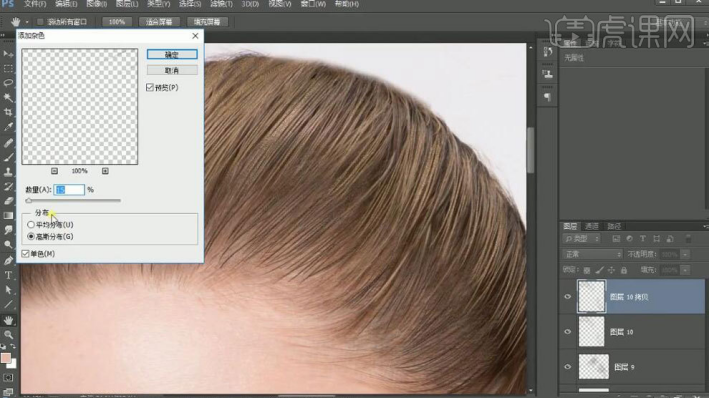
18.拖入素材,模式为【正片叠底】。
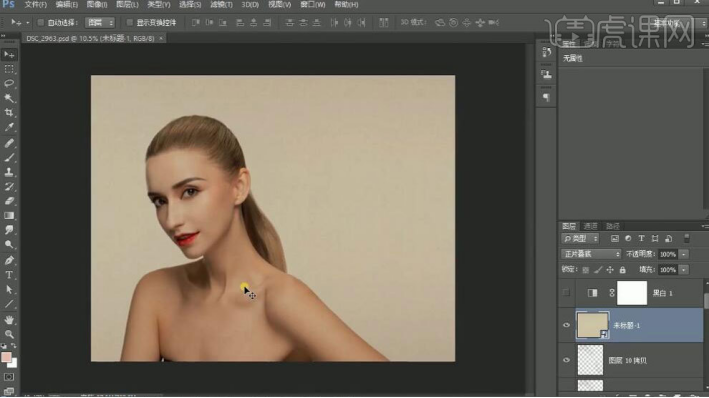
19.盖印图层【Ctrl+Shift+Alt+E】,使用【可选颜色】进行处理。
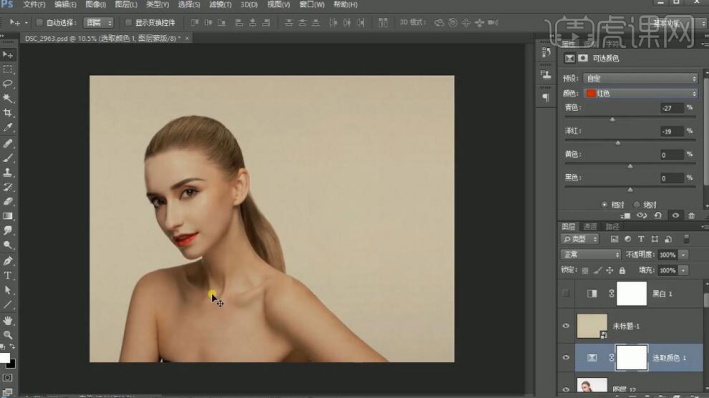
20.使用【色相/饱和度】进行处理。
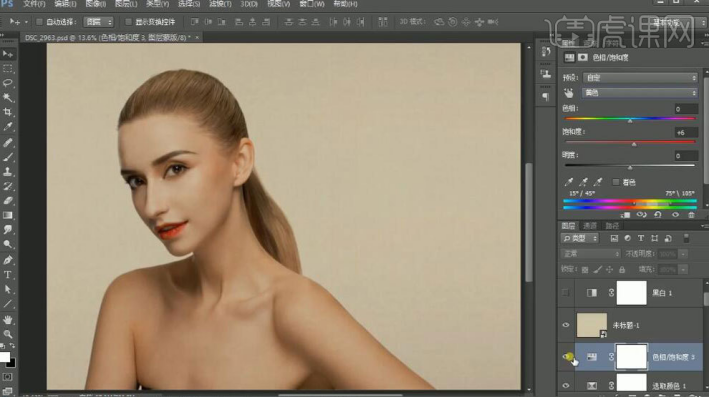
21.添加【曲线】压暗图像,蒙版反相,使用【画笔】工具处理线条。
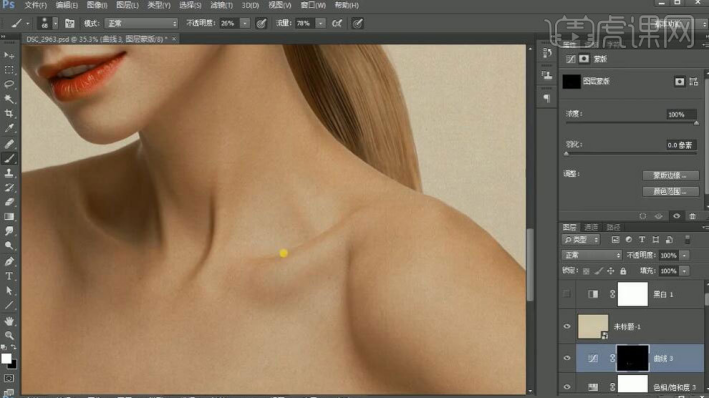
22.添加蒙版,使用【画笔】工具擦出皮肤。
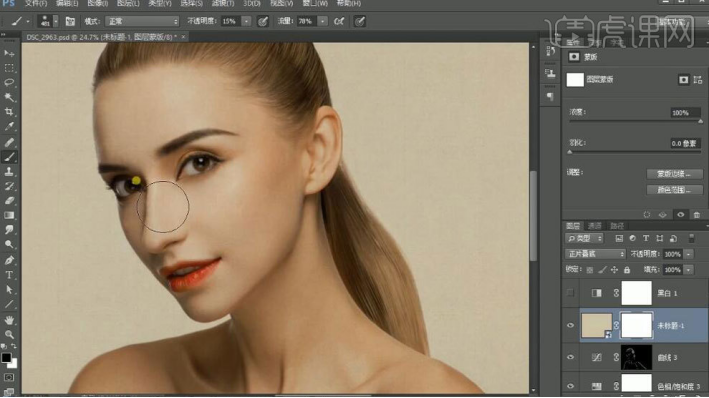
23.添加【色相/饱和度】,蒙版反相,使用【画笔】工具擦出唇色。
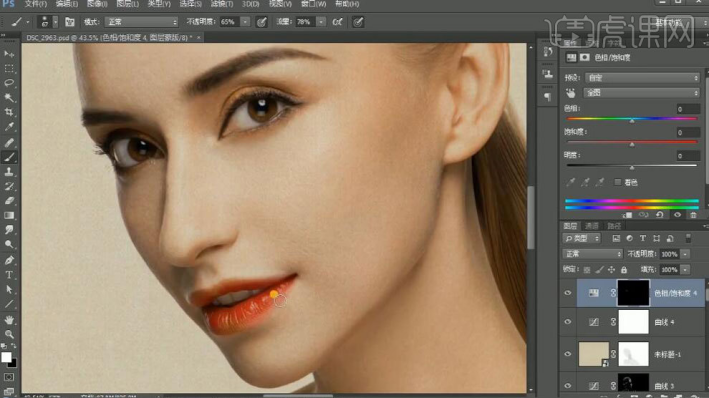
24.添加【可选颜色】处理阴影部分。
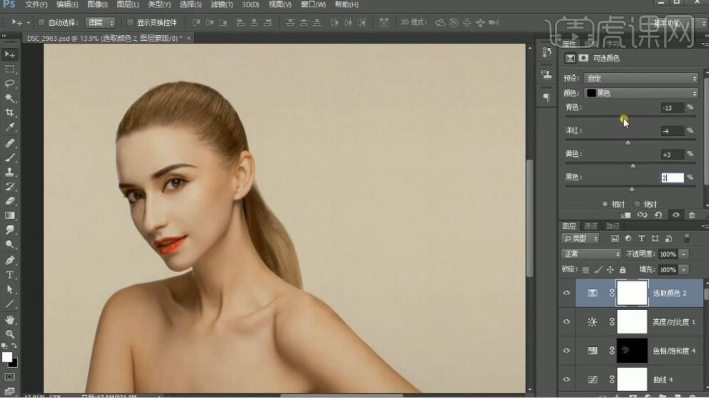
25.拖入素材,自由变换【Ctrl+T】调整素材位置。
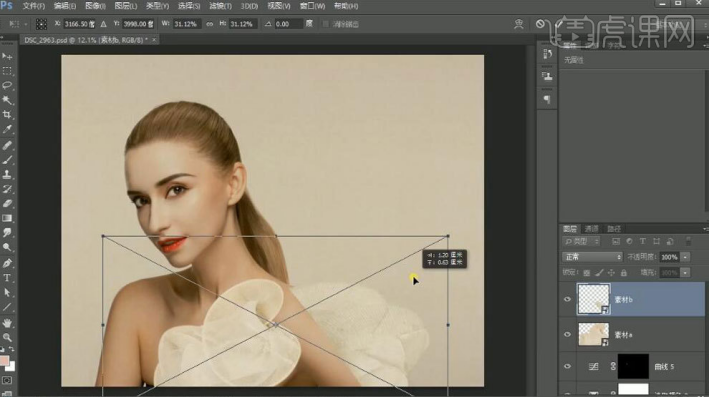
26.盖印图层【Ctrl+Shift+Alt+E】,使用【滤镜】-【高反差保留】,图层模式为【叠加】进行锐化。
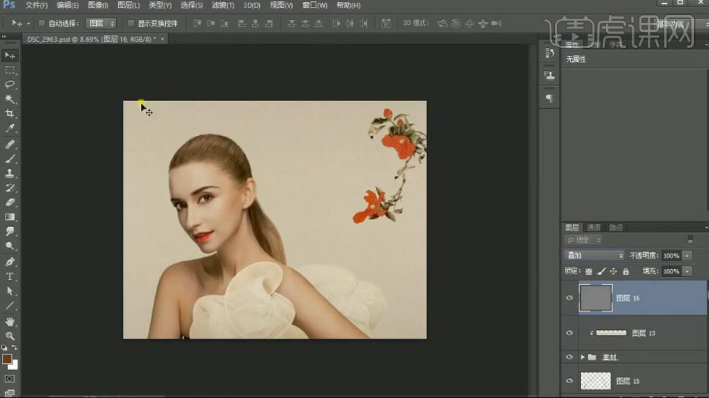
27.最终结果如图所示。

使用PS古风人像技巧的步骤很多,所以需要大家一步步按照上边的步骤来操作,没准其中一步没有操作成功,就会导致最后达不到自己想要的效果,所以大家认真学习吧!
本篇文章使用以下硬件型号:联想小新Air15;系统版本:win10;软件版本:PS CC2018。
























