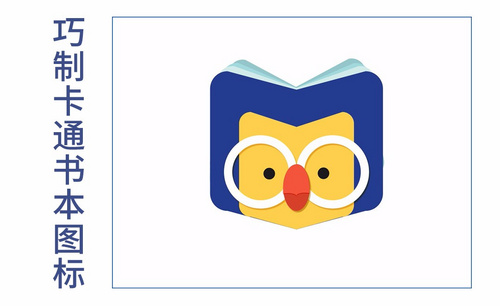如何利用ps制作icon图标发布时间:2021年04月12日 14:12
很多情况下,我们会用ai进行图标的绘制,你知道其实ps也可以制作出icon图标吗?今天,小编就给大家演示一下如何利用ps制作icon图标。
我们用ps制作一个卡通书本图标的样式。
1,首先,新建一个宽度为400,高度为300的画板,然后选择圆角矩形工具,左击画板,会弹出“创建圆角矩形”的选项卡,我们在这里输入宽和高,宽度设置为90像素,高度设置为120像素,半径设置为15像素,点击确定,效果如图:
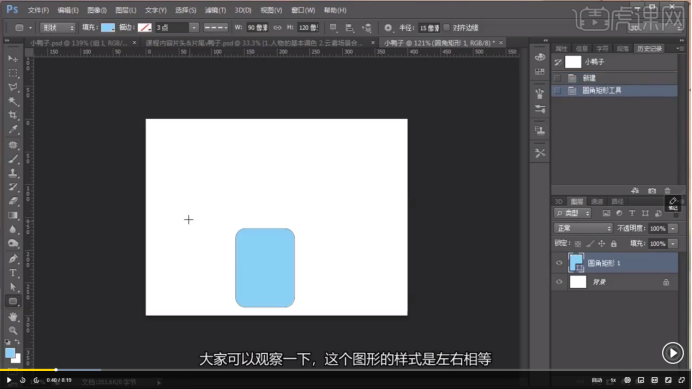
2,我们先来做左半部分,选择深蓝色将图形填充。点击“直接选择工具”,将右侧四个锚点进行选择,位置调整,向下移动,幅度差不多以后我们停止,如图所示:
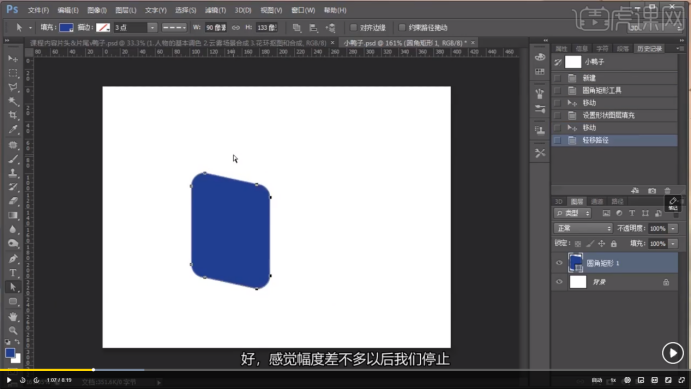
3,我们用钢笔工具,删除右侧的两个锚点,再用直接选择工具将右侧两个锚点进行修改,如图:
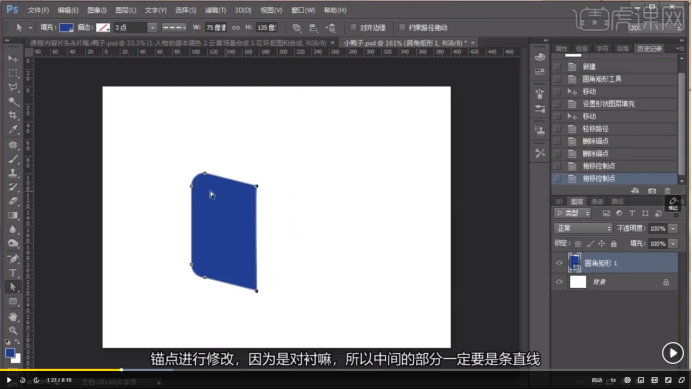
4,将此图层选上,Ctrl+G复制,右击水平翻转,放大以后进行调整对齐,效果如图:
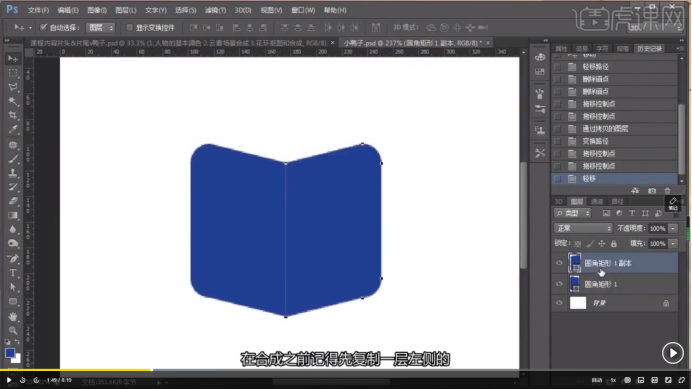
5,我们等比例缩小图形进行黄色部分的绘制,颜色填充为黄色,Ctrl+G复制,右击水平翻转,这样一个简单的书本开盒样式就制作完成了,看图:
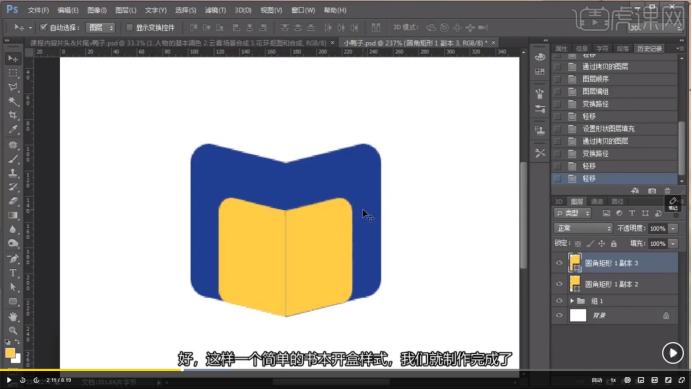
6,然后我们做中间小鸭子的嘴部。先用椭圆工具画一个椭圆,红色填充,给它添加图层样式中的投影(要注意颜色选择是比黄色更深一点),调整一下距离和大小,如图所示:
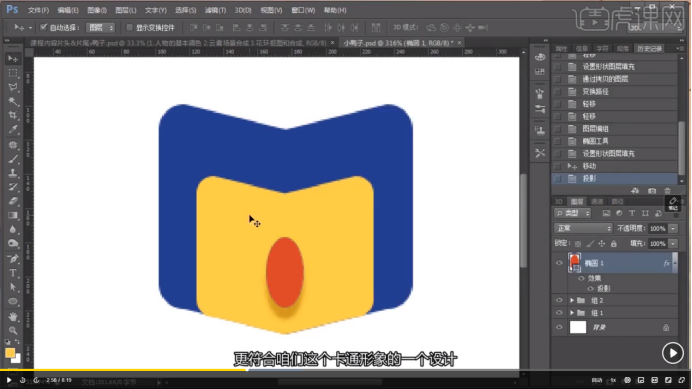
7,接下来进行小鸭子眼睛的绘制。选择椭圆工具,按住shift键等比创建,创建完一个以后进行复制,再缩小一个。然后我们选择两个圆的图层,用直接选择工具右击,减去顶层形状调整大小,同样添加图层样式中的投影并添加眼睛。Ctrl+G复制,右击水平翻转,如图:

8,然后我们进行对小鸭子鼻子的细节的绘制。钢笔工具画一个形状大小,颜色填充,调整参数,复制水平翻转,效果如图:

9,将蓝色的部分进行复制,改变颜色,然后用Ctrl+T缩小,放到蓝色书皮的后面,突出的地方进行删除锚点。取消勾选全局光,适当调整参数和大小,复制然后水平翻转。最终效果如图:

怎么样,这个icon图标看起来是不是非常精致呢?学会熟练运用上面的一些小技巧,你不仅可以制作出像上面一样的图标,你也可以制作出属于自己的icon图标,还在等什么,赶紧收藏练习起来吧!
本篇文章使用以下硬件型号:联想小新 Air 15;系统版本:win10;软件版本:PS(CS6)。
课程链接:
https://huke88.com/course/5344.html?pageType=1&key=PS-%E5%9B%BE%E5%B1%82%E6%A0%B7%E5%BC%8F%E5%88%B6%E4%BD%9C%E5%8D%A1%E9%80%9A%E4%B9%A6%E6%9C%AC%E5%9B%BE%E6%A0%87