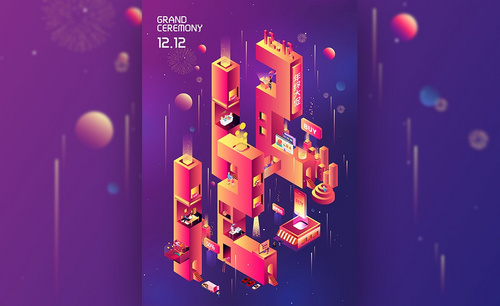ps蒙版抠图如何抠取人像?发布时间:2021年04月12日 14:36
ps软件制作的图片效果好多都是合成的,有时需要把人像的背景换成另一种背景,这时我们就要用到ps蒙版抠图了,把人像抠取出来放到另一个背景中去,说到这大家了解ps蒙版抠图如何抠取人像的操作吗?如果不太了解的话跟着小编一起来学习一下吧。
1、这节将结合快速选择、蒙版、重构这种方法来进行抠这种背景过于复杂,且有景深的图片。
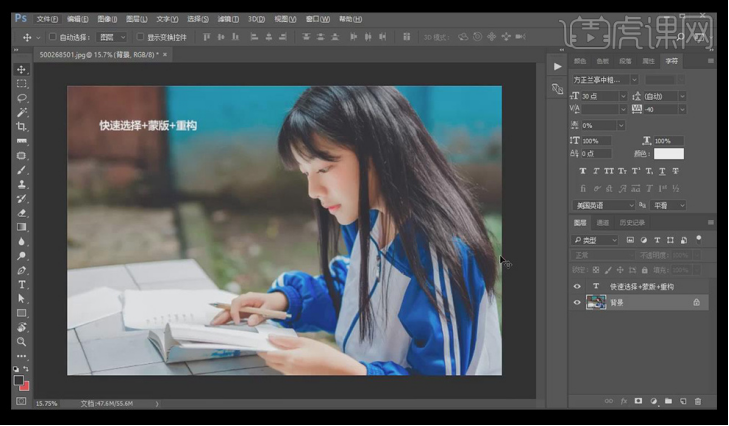
2、选择 背景图层,【Ctrl+J】复制多几个图层;选择背景拷贝图层,【Ctrl+L】,加强明暗对比,使头发丝细节更加明显。
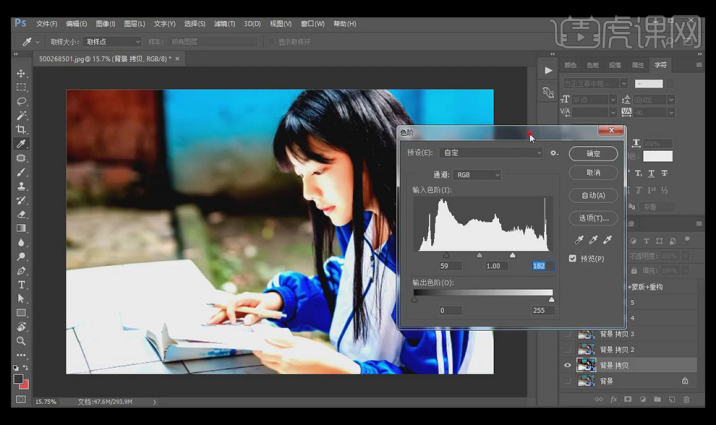
3、选择【魔棒工具】,点击上方工具栏中的【选择并遮住…】,将其属性中视图改为【叠加】,选择左边工具第一个,将人物头发部分擦出来。
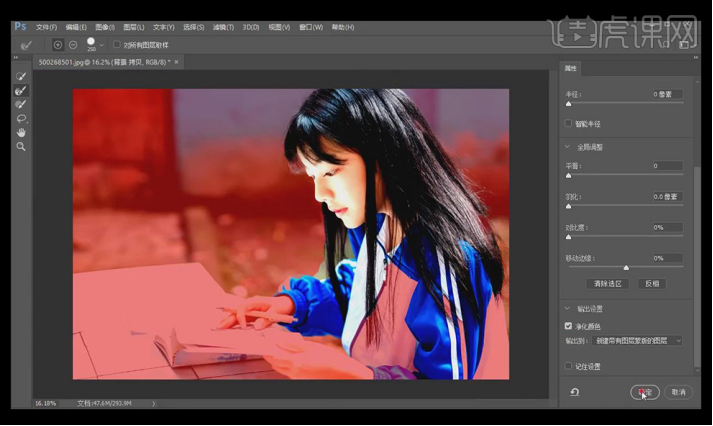
4、【显示】背景拷贝5,鼠标左键按住背景拷贝图层的【蒙版】,把蒙版拖到背景拷贝5;选择白色柔边【画笔工具】,将头发细节失真的地方擦回来。

5、选择【画笔工具】,新建图层,点击左上方工具栏【画笔预设】,选择第二个画笔,大小【1】像素,按【Alt】键吸取附近的颜色,在边缘处进行绘制发丝;按【Ctrl+G】对背景拷贝5图层和新建的绘制发丝的图层进行编组。

6、【隐藏】组1,【显示】背景拷贝4图层,选择【钢笔工具】,勾勒出除头发位置的部分;勾勒好后,【Ctrl+Enter】路径转换为选区,添加【图层蒙版】。
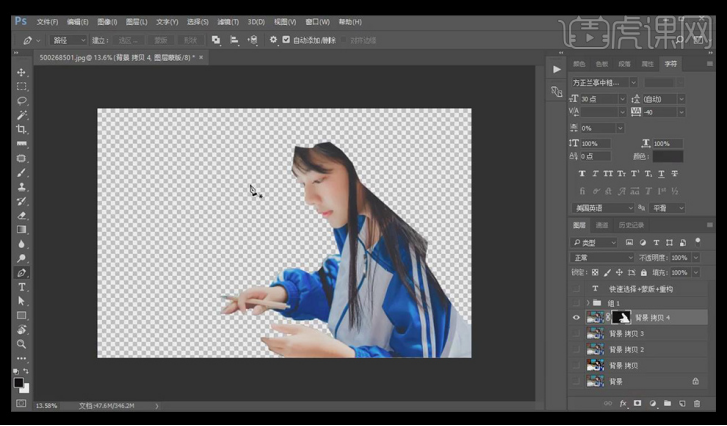
7、【显示】组1,点击背景拷贝5蒙版图层,选择【画笔工具】,配合【X】键,切换前景和背景,再次处理细节;新建图层,同样选择大小为【1】的画笔,按【Alt】键吸取附近的颜色,绘制左边的头发丝;【Ctrl+G】对抠出来的图层以及绘制发丝的图层进行编组,【Ctrl+J】复制,【Ctrl+E】合并图层。

8、最终效果如图所示。
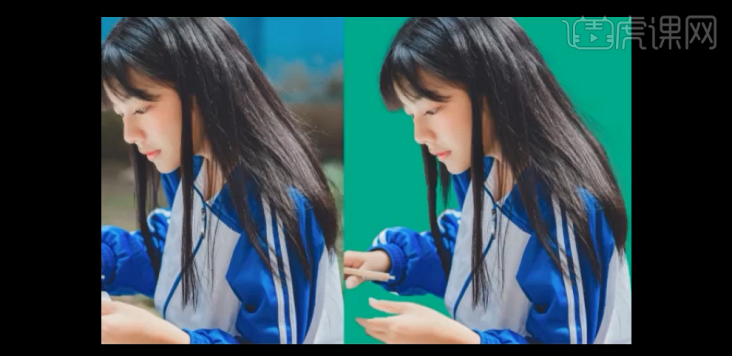
ps蒙版抠图如何抠取人像的操作就告诉大家了,这种操作经常会用在婚纱摄影里,只要在影棚里照完照片,设计人员就会把你的照片经过ps蒙版抠图,放到另外一个场景中去,制作出来的效果感觉身临其境一样。
本篇文章使用以下硬件型号:联想小新Air15;系统版本:win10;软件版本:ps(cc2017)。