PS字体大师之如何制作闪电字体效果发布时间:2021年04月08日 13:46
在ps处理图像的过程中,也会对相应的字体进行加工处理,字体会根据图像风格的不同制作出与之适应的样式,我们可以看看下边的案例,学习一下ps字体大师如何制作出闪电字体效果。
1.打开【PS】【Ctrl+N】新建画布【1080×660】【Ctrl+Delete】填充背景色深色,拖入纹理素材,打上文字,字体【lnfinte】【Ctrl+T】放大,具体如图所示。
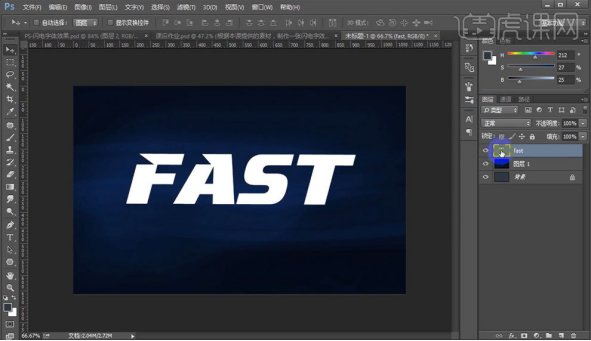
2.【Ctrl+shift+N】新建一层填充【黑色】【滤镜】【渲染】【云彩】【Ctrl+F】粘贴下去【Ctrl+shift+N】再新建一层,填充【黑色】【渲染】【云彩】【分层云彩】【颜色减淡】【剪切蒙版】具体如图所示。

3.【Ctrl+单击缩览图】调出文字选区【Ctrl+shift+N】新建一层【编辑】【描边】【居中】选择颜色填充【正片叠底】描边【斜面浮雕】具体如图所示。
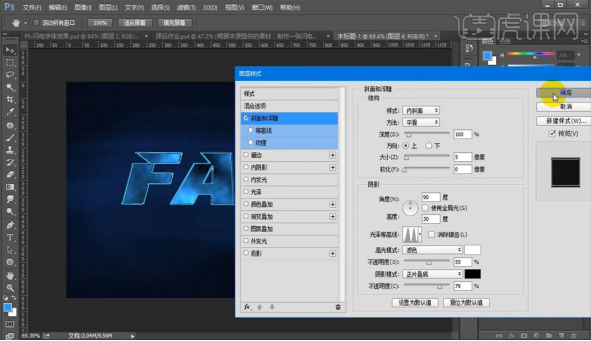
4.【Ctrl+shift+N】新建一层,填充黑色【滤镜】【渲染】【云彩】【滤镜】【渲染】【分层云彩】【Ctrl+I】反向【滤色】【Ctrl+L】色阶加强对比,具体如图所示。

5.【L】套索工具选出需要的闪电素材【Ctrl+L】色阶加强对比,移动位置,复制几个【Ctrl+T】旋转调整,具体如图所示。

6.图层上方【Ctrl+L】【着色】【蓝青色】复制给所有图层,【拷贝】【合并】【滤色】【高斯模糊】具体如图所示。

7.【Ctrl+shift+N】新建一层【画笔工具】吸取闪电颜色,点击【Ctrl+T】压扁【动感模糊】编组【滤色】复制多个摆放位置,具体如图所示。
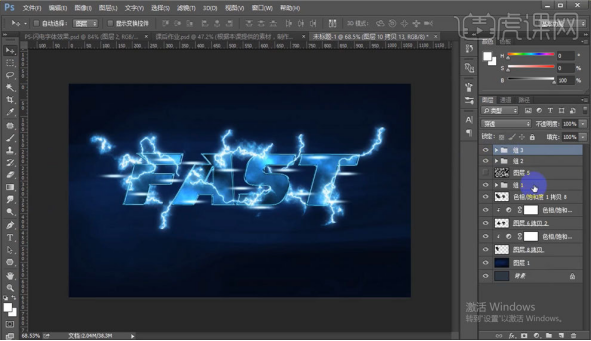
8.【Ctrl+shift+N】新建一层【矩形工具】填充青色【动感模糊】【Ctrl+T】缩小,复制多个摆放位置【编组】具体如图所示。

9.【Ctrl+shift+N】新建一层【滤色】【青蓝色】【10%不透明度】点击光出来,再新建一层【叠加】【亮色】【50%不透明度】拖入文字素材,最终效果如图所示。

通过以上步骤的操作,闪电字体效果就呈现在我们眼前了,ps强大的功能可以实现很多让我们意想不到的制作效果,我们可以根据上边内容的提示,一步一步的进行操作,也可以制作出多种效果的文字。
本篇文章使用以下硬件型号:联想小新Air15;系统版本:win10;软件版本:ps(cc2015)。
























