ps图片大小怎么调整?发布时间:2021年04月07日 11:44
大家经常会遇到图片过大或者过小的问题,如果文档中只有一张图片拖动鼠标就可以调整,但是如果是多张照片呢?使用批量处理也许是更好的选择。下面就为大家解决ps图片大小怎么调整的问题,非常实用哦!
1、本课主要是讲如何使用PS批量重设图片大小。

2、【新建】文件夹,将需要处理的文档放置同一文件夹内。具体操作如图示。
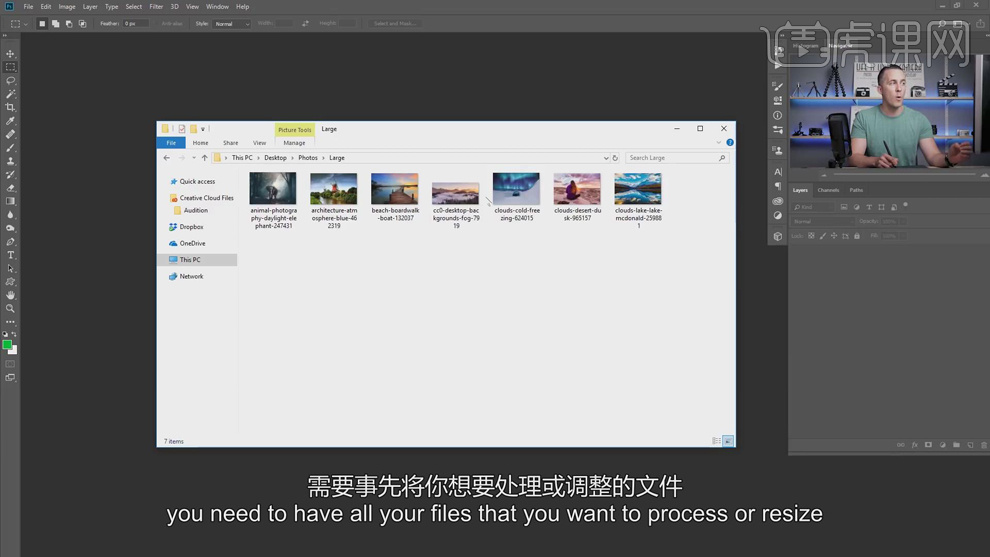
3、【打开】PS软件,【打开】文件夹中的第一张素材,【打开】动作面板,单击【创建新组】,具体操作如图示。
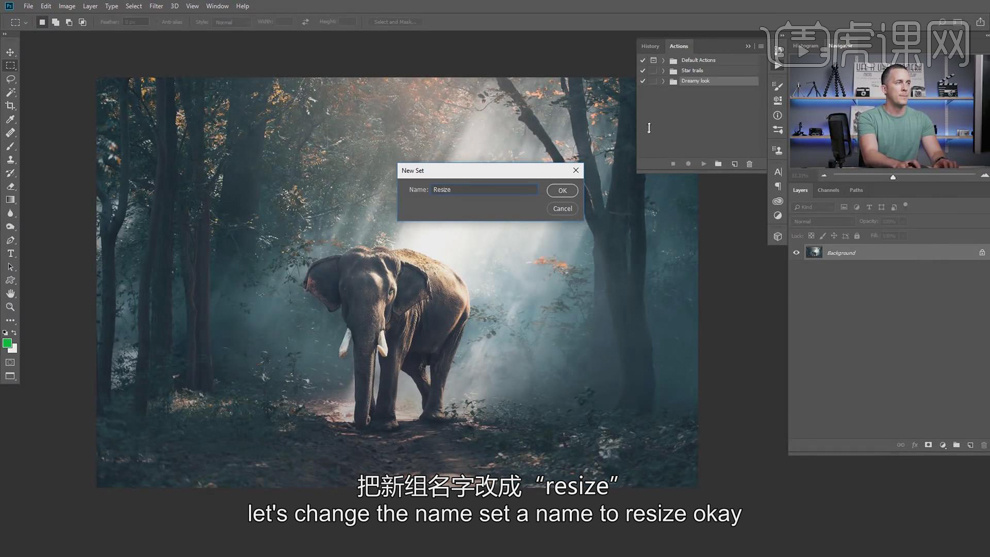
4、单击【新建】动作,【重命名】,单击【记录】,具体操作如图示。
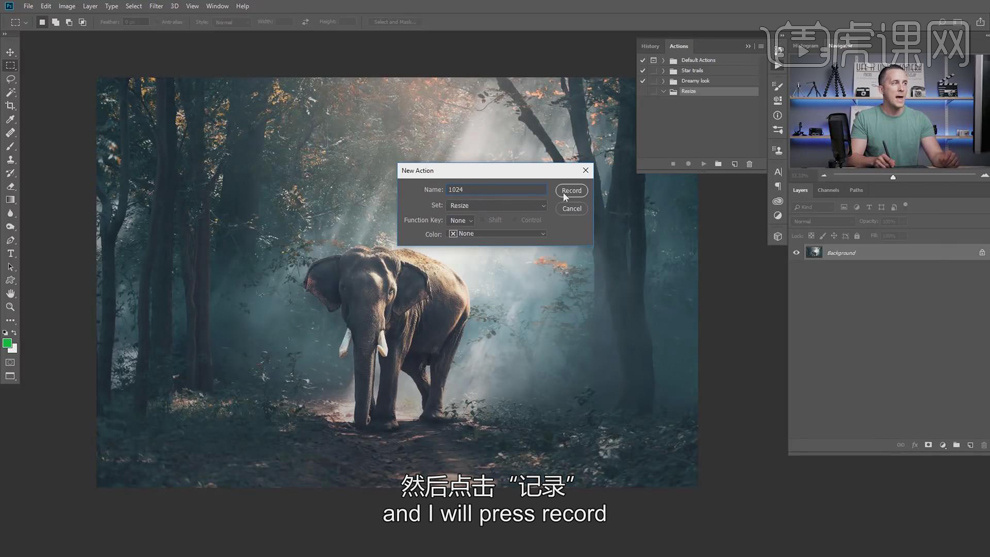
5、单击【图像】-【图像大小】,具体操作如图示。
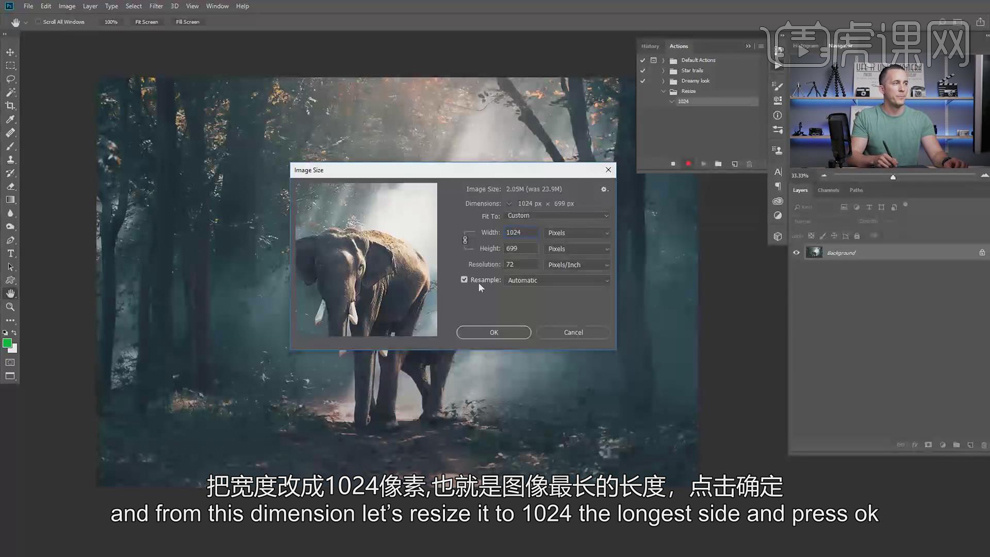
6、单击【文件】-【存储为】,存储文档至合适的位置,具体操作如图示。
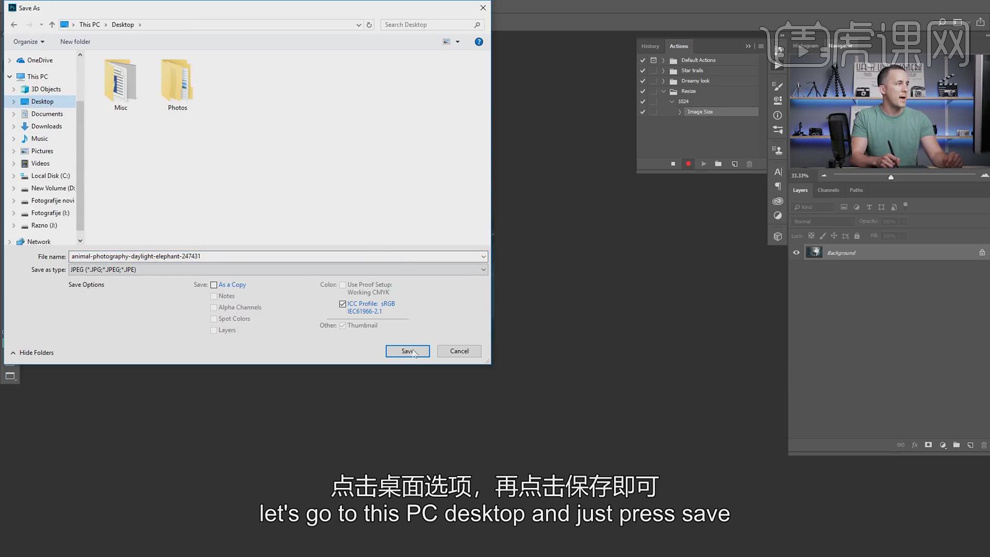
7、单击【确定】,图像品质参数默认,单击【确定】,单击【动作面板】,单击【停止记录】。具体操作如图示。
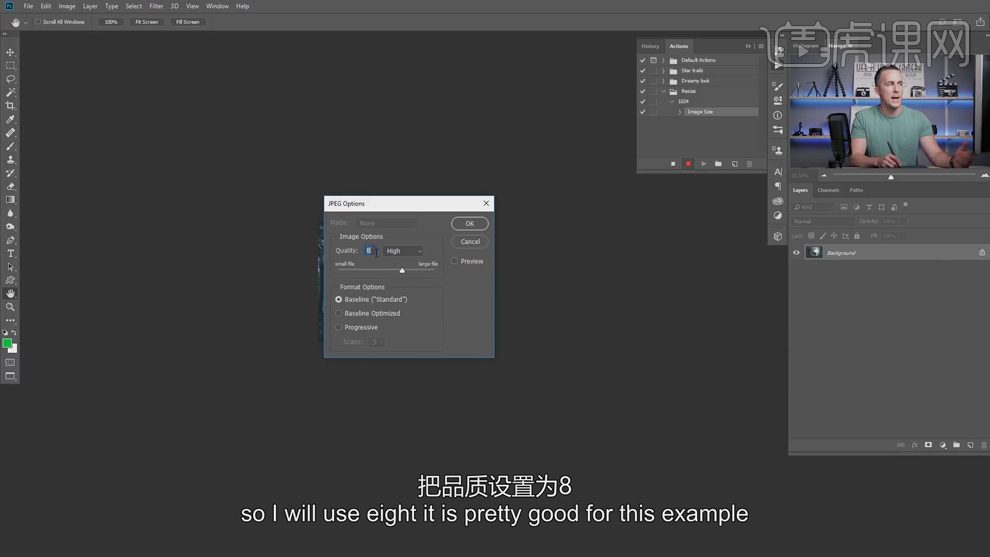
8、单击【文件】-【自动】-【批处理】,【选择】录制的动作,【选择】需要处理的文件夹,【存储为】新建文件夹,根据需要可【重命名】文件名,添加日期或是其他,具体参数如图示。
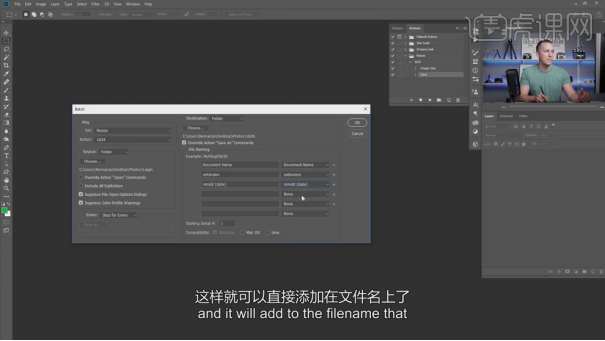
9、【打开】另一个素材,【新建】动作,单击【记录】,具体操作如图示。
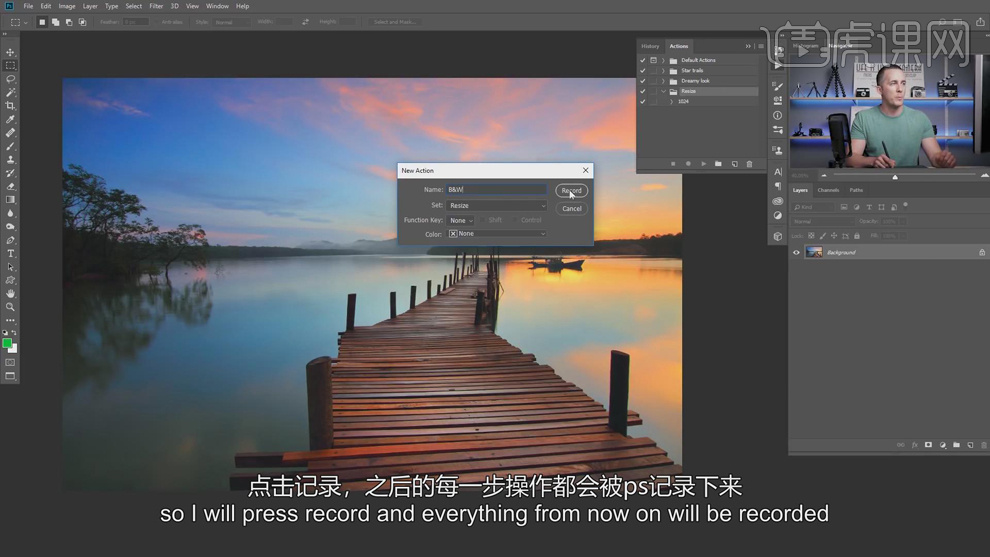
10、【新建】黑白图层,具体参数如图示。具体效果如图示。
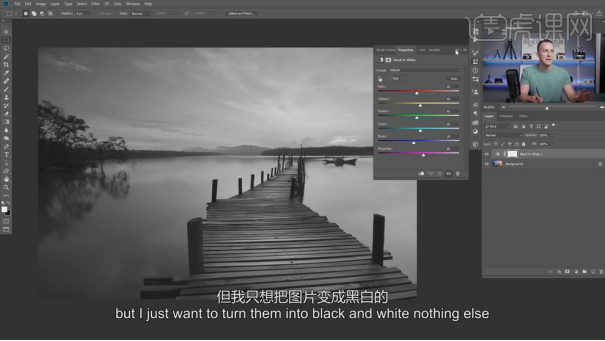
11、单击【图像】-【图像大小】,具体操作如图示。
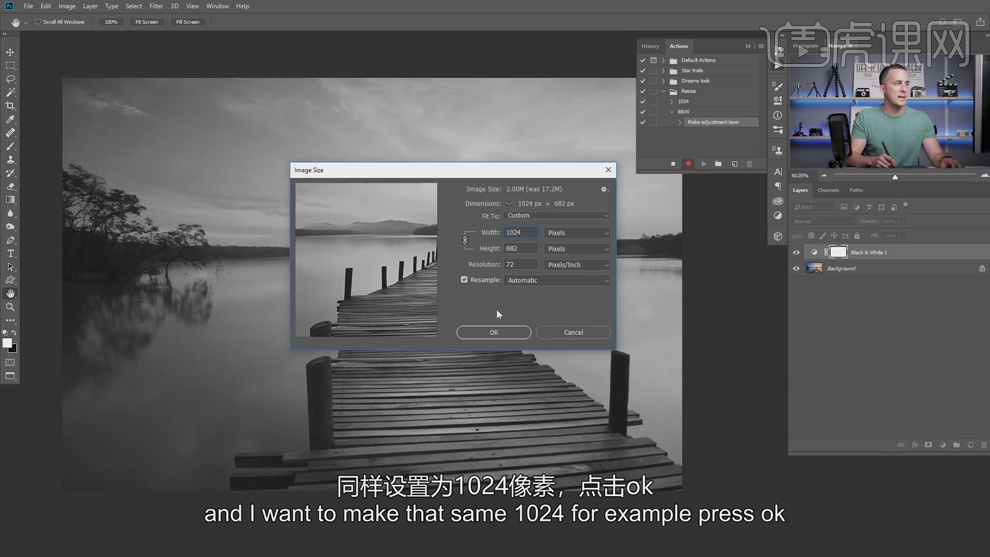
12、单击【文件】-【存储为】,存储文档【重命名文件名】,具体操作如图示。
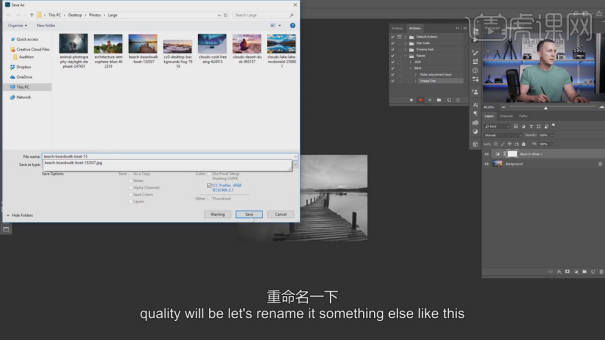
13、单击【确定】,图像品质参数默认,单击【确定】,单击【动作面板】,单击【停止记录】。单击【文件】-【自动】-【批处理】,【选择】录制的动作,【选择】需要处理的文件夹,【存储为】新建文件夹,根据需要可【重命名】文件名,添加日期或是其他,具体参数如图示。
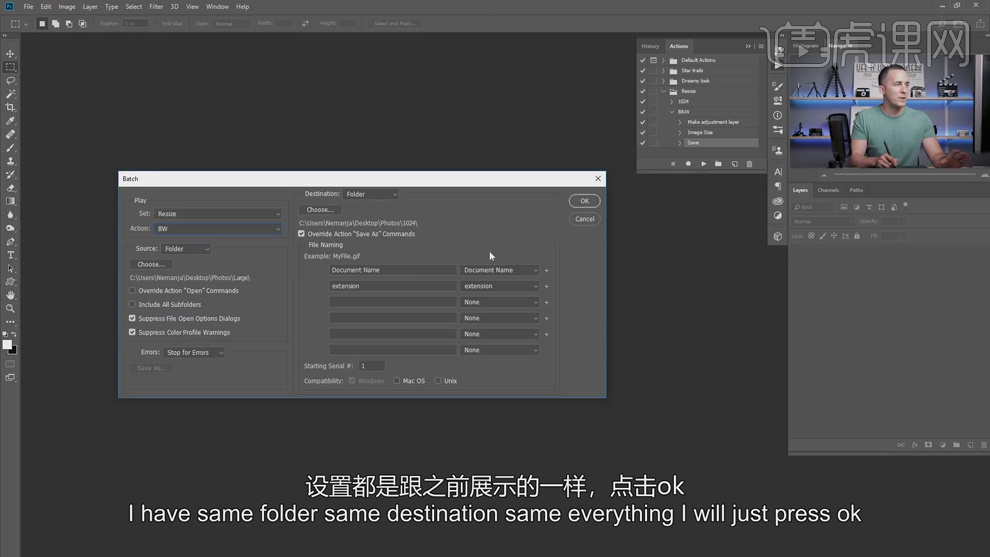
14、第二种方法,【打开 】PS软件,单击【文件】-【脚本】-【图像处理器】,根据图片要求填充参数,具体操作如图示。
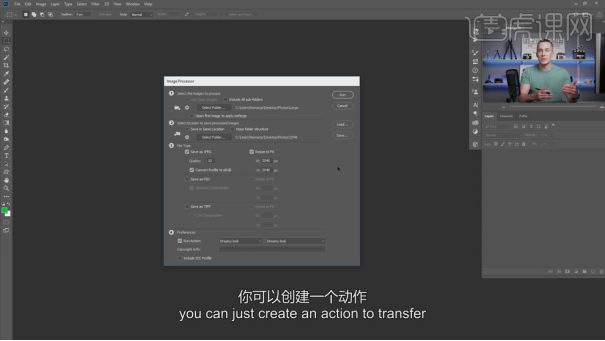
15、【打开】文件夹,单击图片,显示的尺寸为设定的脚本规定的尺寸。本课主要介绍了两种快速更改尺寸的方法,第一种是使用动作建立批处理的方式,第二种是使用脚本直接对图片进行修改。
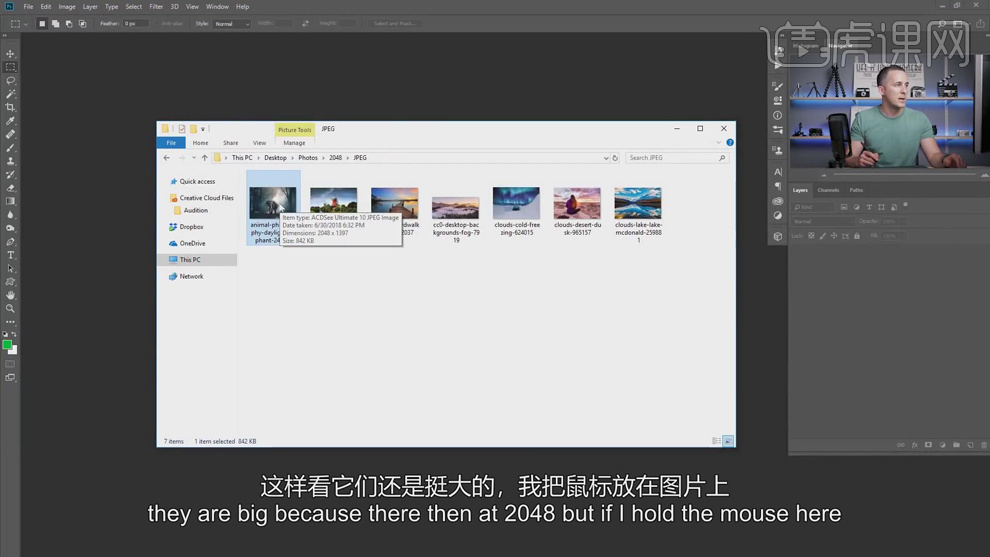
怎么样,这样批量调整图片大小,是不是简单多了,不仅省事还省力,大家在之后的使用过程中,可以按照步骤操作,效率会比之前高很多哦!
本篇文章使用以下硬件型号:联想小新Air15;系统版本:win10;软件版本:PS CC2017。
























