PS简单操作让你拥有人像写真发布时间:2021年04月06日 11:38
你是不是也经常遇到这样的情况,照片拍出来的效果跟自己预想的差了十万八千里?我也遇到过这样的情况,其实用PS软件就能轻松解决,PS简单操作就能让你拥有人像写真,下面就跟小编一起看看吧!
1、打开【ps】,拖入素材,【Ctrl+J】复制图层,使用【液化工具】进行调整。

2、【Ctrl+J】复制两个图层,对下面一层使用【高斯模糊】进行模糊。
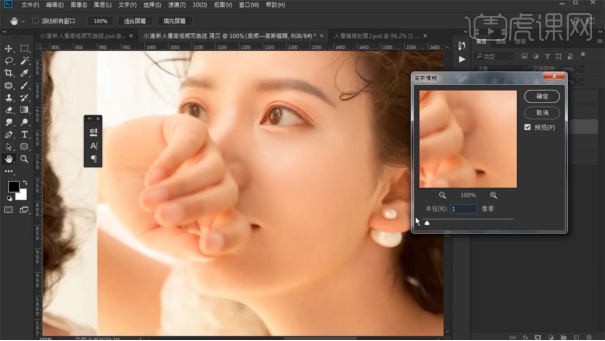
3、对上面一层使用【应用图像】,混合选择减去,模式选择线性光。
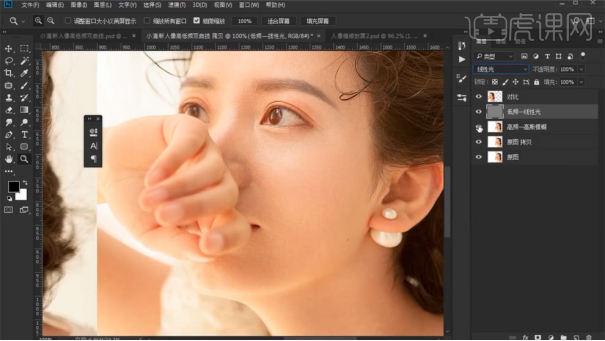
4、通过高斯模糊图层对皮肤进行选区,使用【高斯模糊】进行模糊,重复操作。
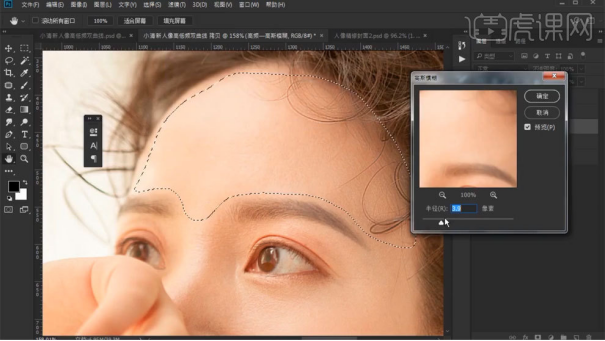
5、【Ctrl+Alt+shift+E】盖印图层,进入Camera Raw中进行调整。
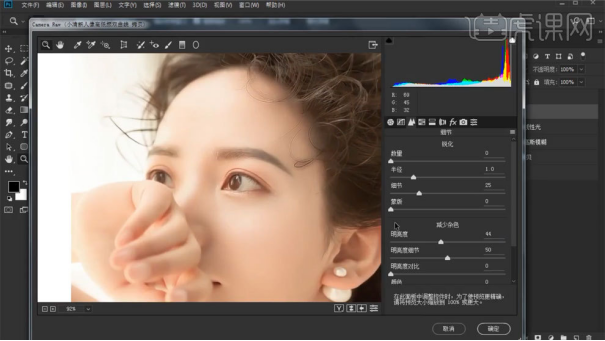
6、使用【曲线工具】进行调整。
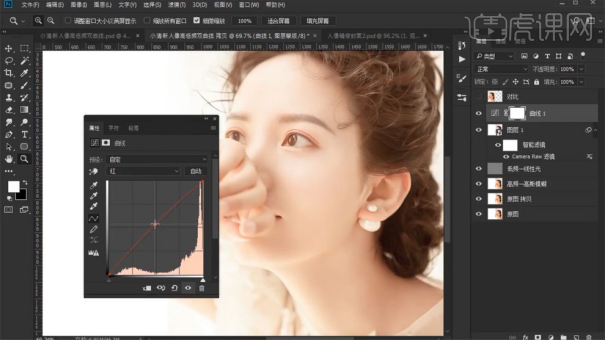
7、使用【色相饱和度】进行调整,蒙版填充黑色,使用【橡皮擦工具】进行处理。
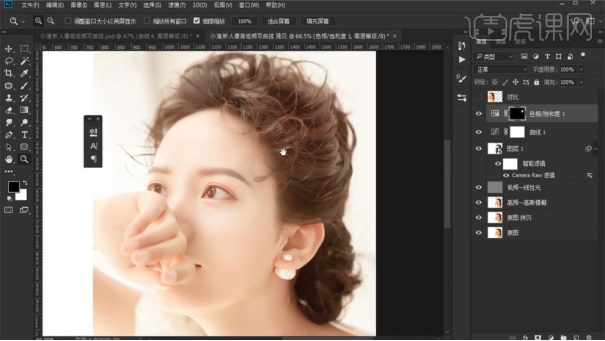
8、新建黑白观察图层,新建一个提亮曲线和一个压暗曲线,通过两个图层使用【画笔工具】处理明暗关系。
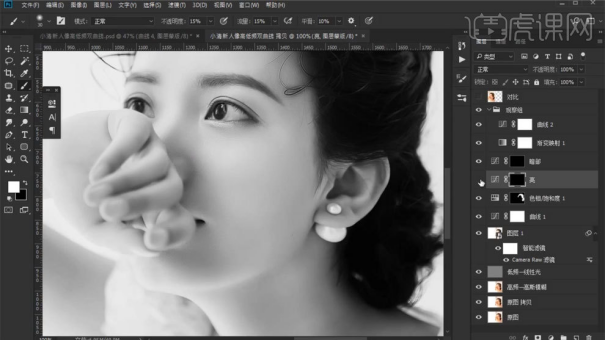
9、新建图层,使用【画笔工具】添加颜色,模式选择正片叠底,调整不透明度。
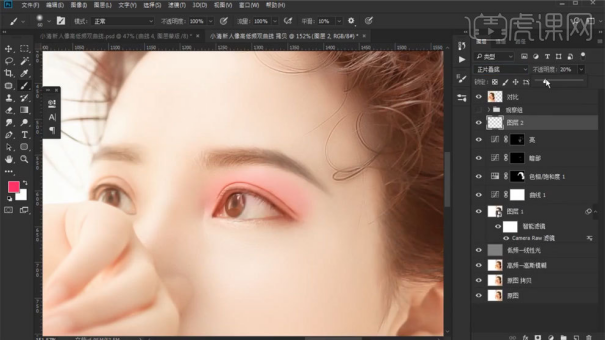
10、添加蒙版,使用【橡皮擦工具】进行处理。
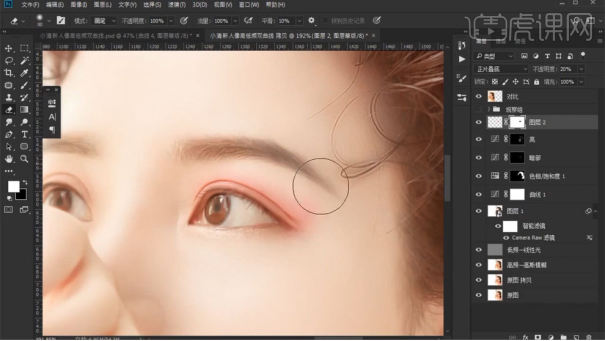
11、添加黑白渐变映射,蒙版填充黑色,使用【橡皮擦工具】进行处理。
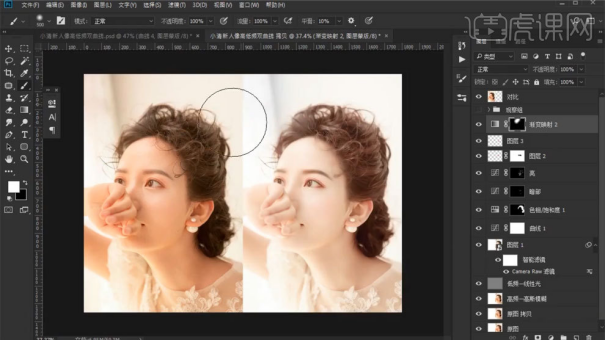
12、使用【曲线工具】进行调整,蒙版填充黑色,使用【橡皮擦工具】进行处理。
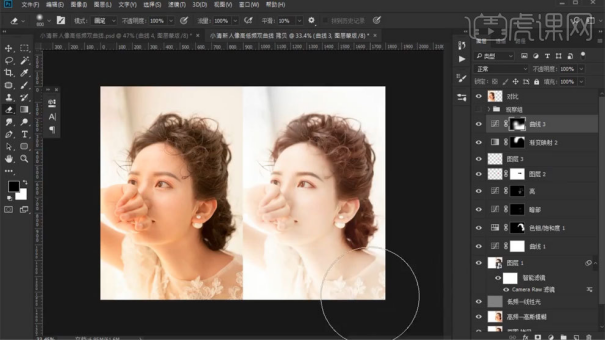
13、【Ctrl+Alt+shift+E】盖印图层,拖入花朵素材,【Ctrl+T】调整位置和大小。
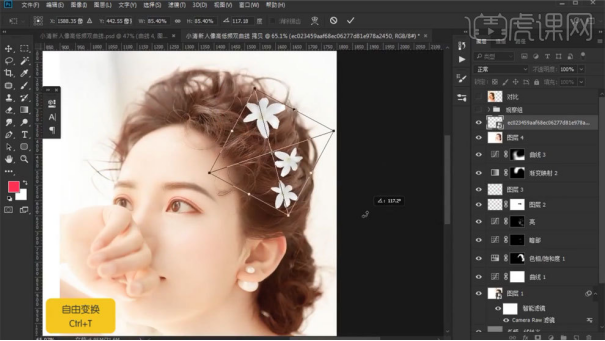
14、使用【画笔工具】添加头发,调整颜色,添加蒙版,擦除多余部分。
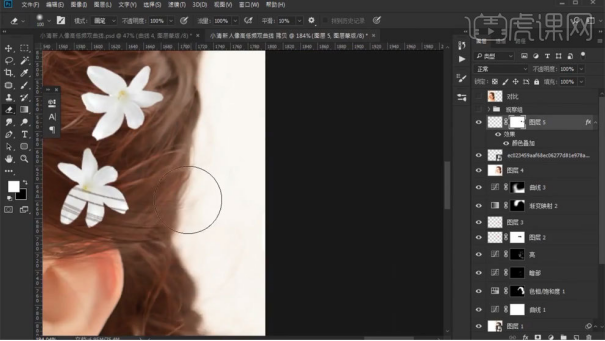
15、使用【钢笔工具】多次勾选,然后描边路径,勾选模拟压力。
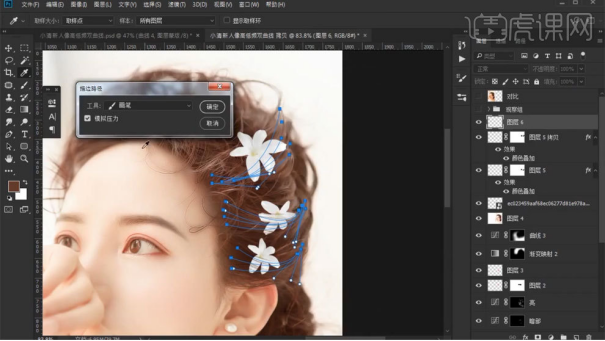
16、【Ctrl+J】复制图层,放到上方,模式选择线性光,使用【高反差保留】进行处理,调整不透明度。

17、最终效果如图所示。
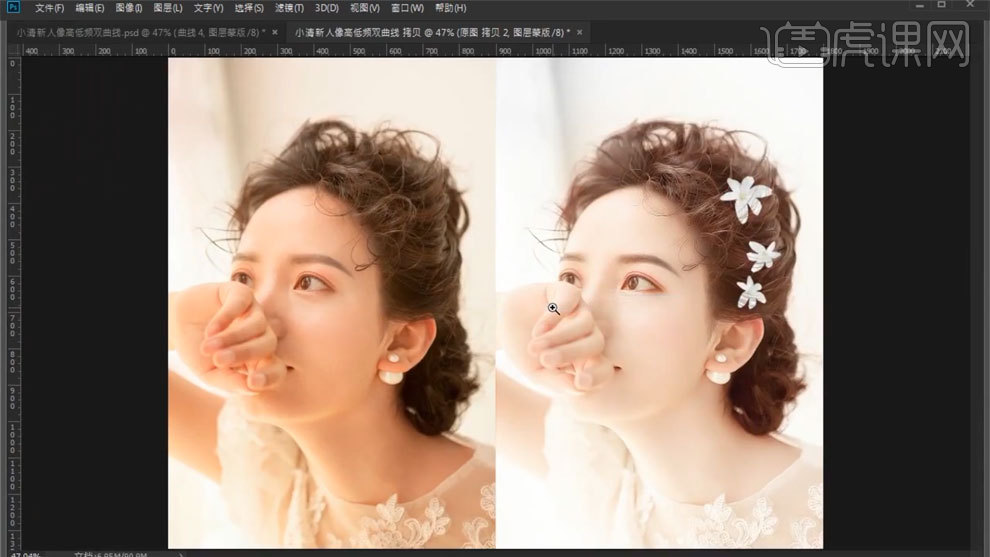
简单的POSE和基础的配色,一样可以修出大片的感觉,掌握了以上的步骤修片不成问题,,想要修片效果好,小伙伴们一定要多练习多尝试哦,小伙伴们加油哦!
本篇文章使用以下硬件型号:联想小新Air15;系统版本:win10;软件版本:Adobe Photoshop CC 2019。
























