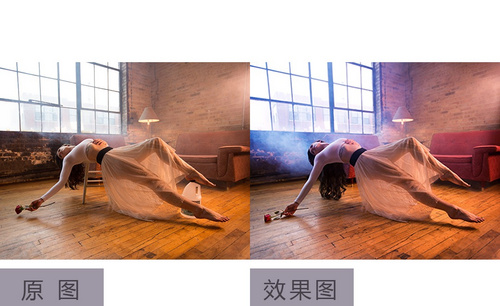如何用ps堆栈与图层混合模式进行人像合成发布时间:2021年03月31日 13:55
堆栈是风光摄影常用的技法之一,它是ps具备的重要功能,可以把它运用到很多方面。用堆栈进行编辑的对象是由两个以上图形组合的复合图形,具体的堆栈的应用,我们还是以下面的案例具体的进行讲解。
1.打开【PS】点击【文件】-【脚本】-【将文件载入堆栈】选中所有需要的素材图。
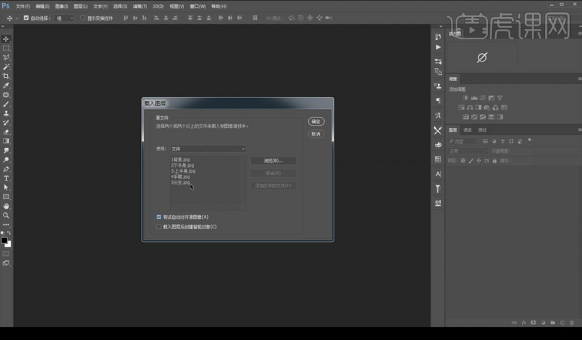
2.将图层分别编组,隐藏上面的图层,对下半身图层,添加图层蒙版,使用画笔工具将下半身擦出。
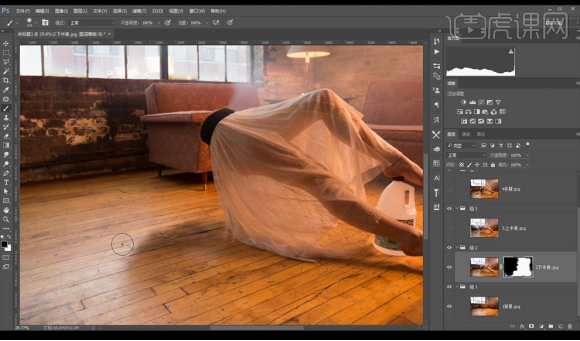
3.使用【钢笔工具】抠出穿帮瓶子部分,点击图层蒙版,进行羽化,使用【画笔工具】进行涂抹遮盖住。
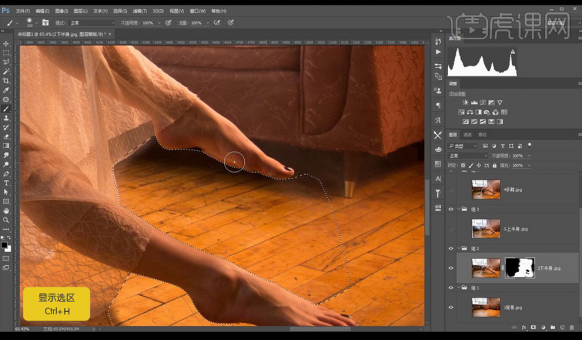
4.新建图层,使用【仿制图章工具】进行修补脚部有瑕疵的部分。
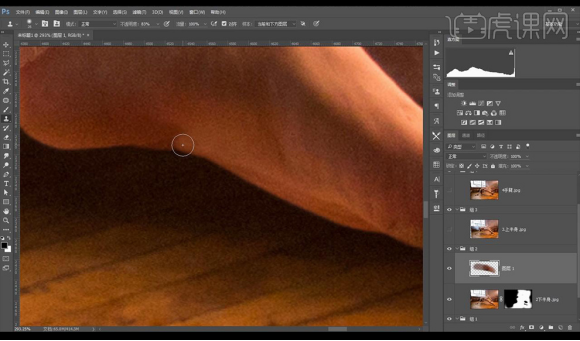
5.新建图层,使用【仿制图章工具】进行修补裙子有瑕疵的部分。
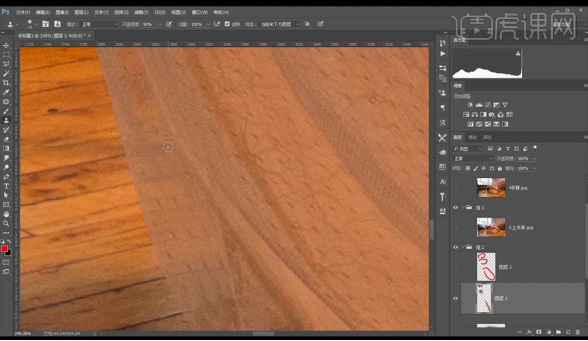
6.选择上半身图层,添加图层蒙版,将上半身进行涂抹出来进行融合。
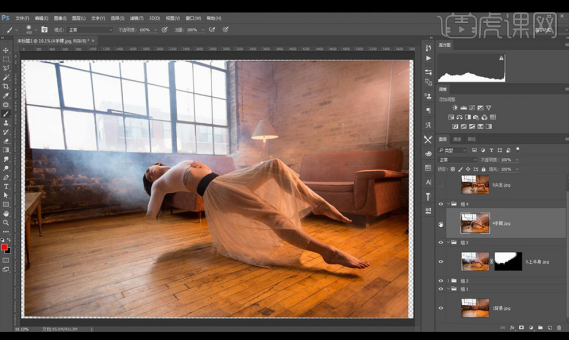
7.选择手臂图层,添加图层蒙版,将手臂部分擦出进行融合。
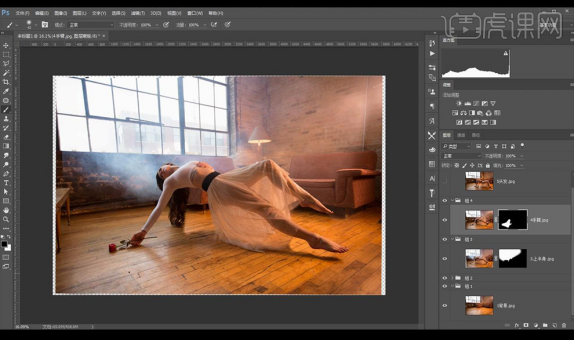
8.选择头发图层,添加图层蒙版,将头发部分进行擦出。
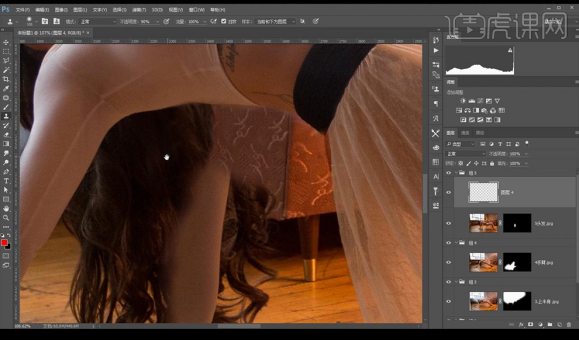
9.新建图层,使用【钢笔工具】抠出头发进行羽化,【仿制图章工具】将其修补出来。
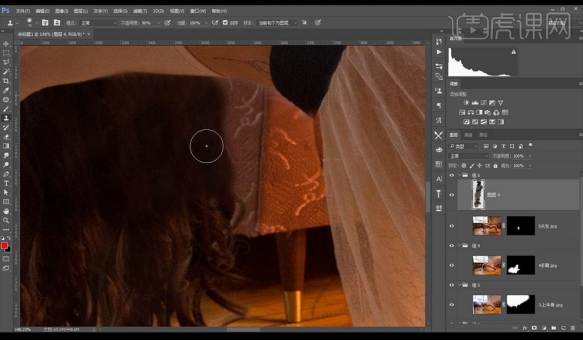
10.新建图层,使用【画笔工具】画出头发丝,添加【高斯模糊】。
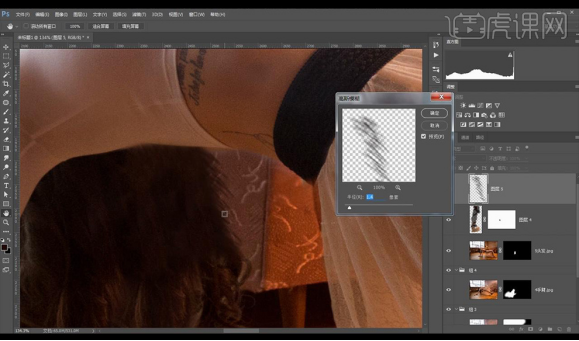
11.回到背景图层,使用【画笔工具】进行涂抹脚部的投影部分。
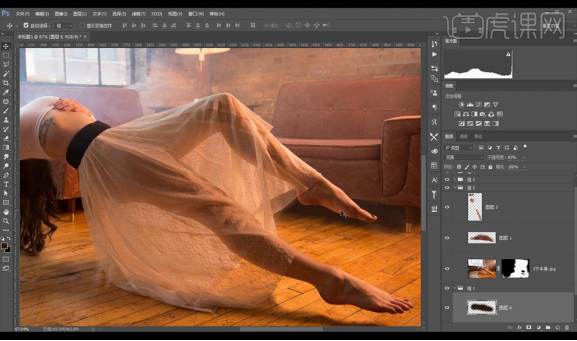
12.【ctrl+shift+Alt+E】盖印图层,使用【裁切工具】将边缘裁剪。
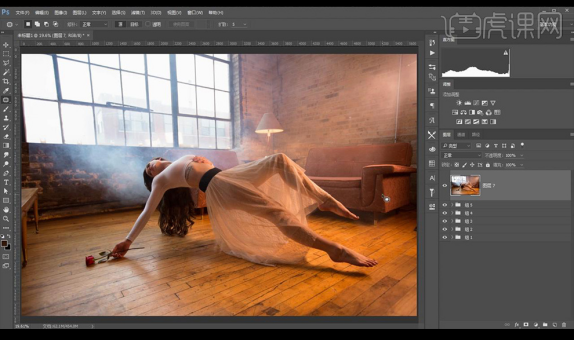
13.使用【修补工具】将后面背景上的杂质瑕疵进行修补,修补效果如图所示。
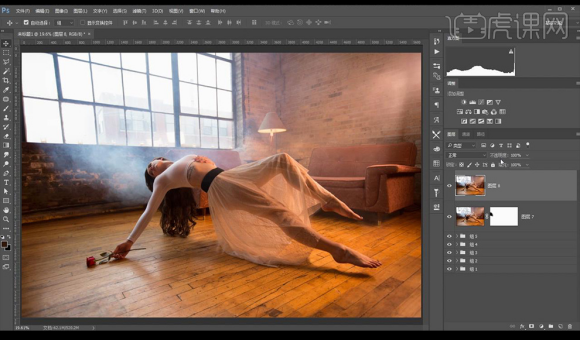
14.新建图层,添加中性灰,使用【画笔工具】对画面进行涂抹。
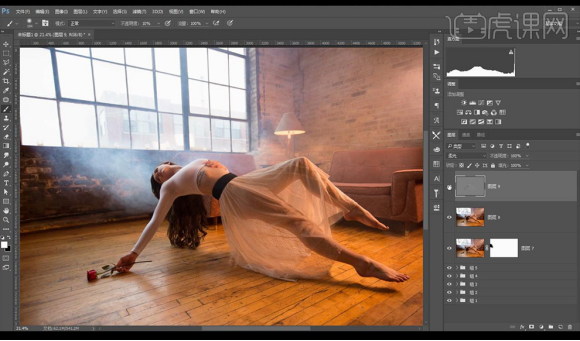
15.调整【曲线】调整如图所示。
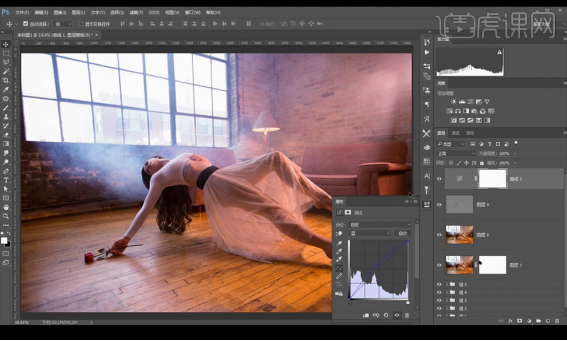
16.【ctrl+I】反向,对烟雾部分进行涂抹。
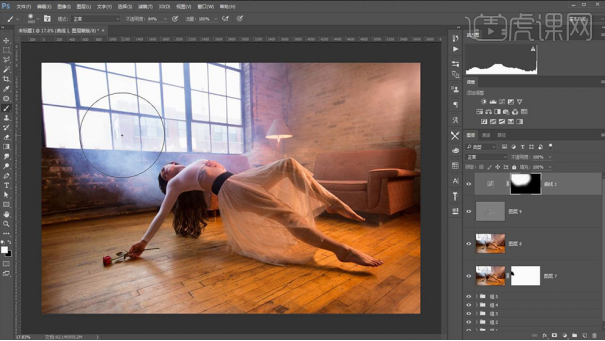
17.调整【曲线】调整如图所示。
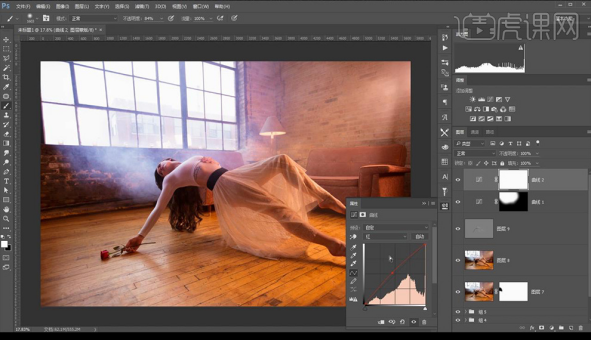
18.【ctrl+I】反向,对光源部分进行涂抹。
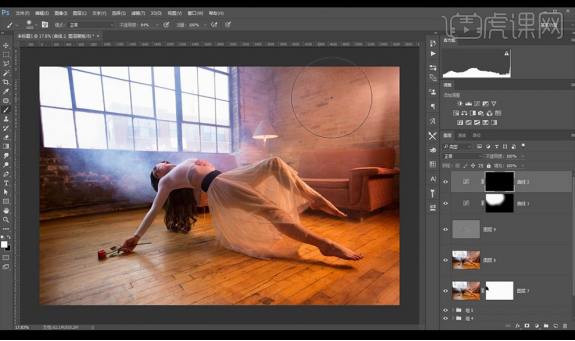
19.调整【色相饱和度】调整如图所示。
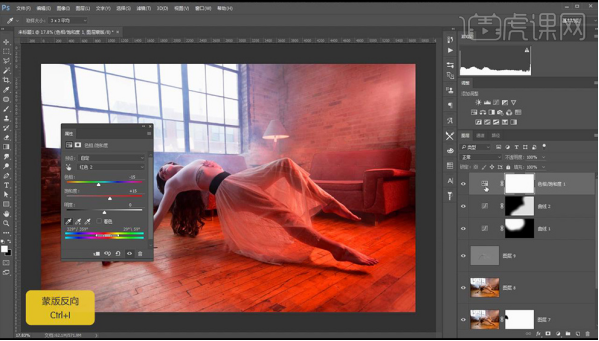
20.【ctrl+I】反向,对沙发部分进行涂抹。
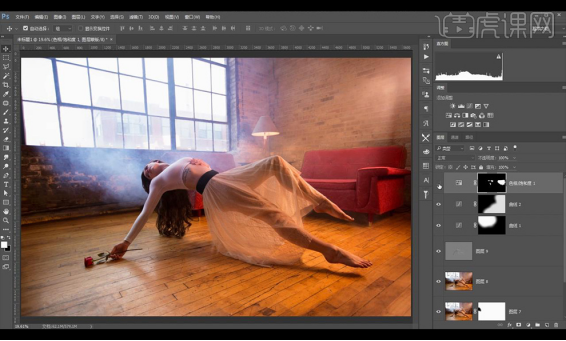
21.调整【曲线】调整如图所示。
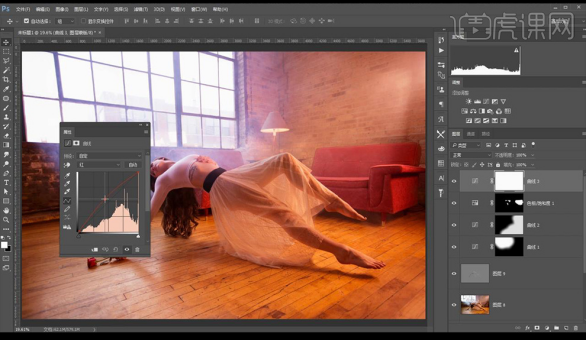
22.【ctrl+I】反向,对玫瑰部分进行涂抹。
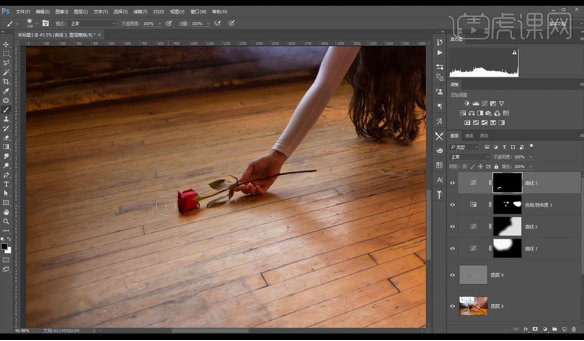
23.调整【曲线】调整如图所示。
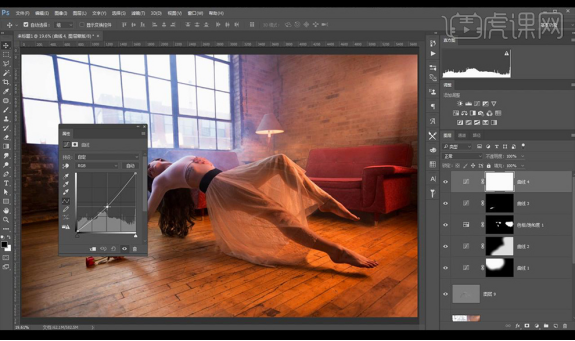
24.【ctrl+I】反向,对周围暗部部分进行涂抹。
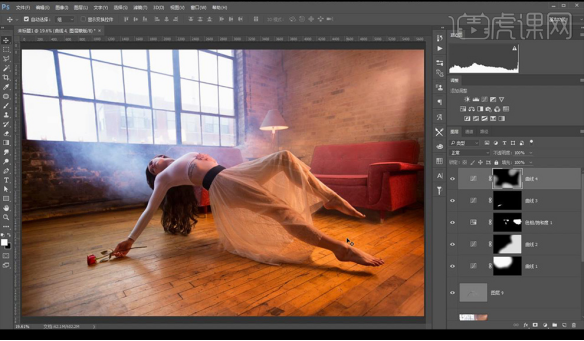
25.调整【色彩平衡】调整如图所示。
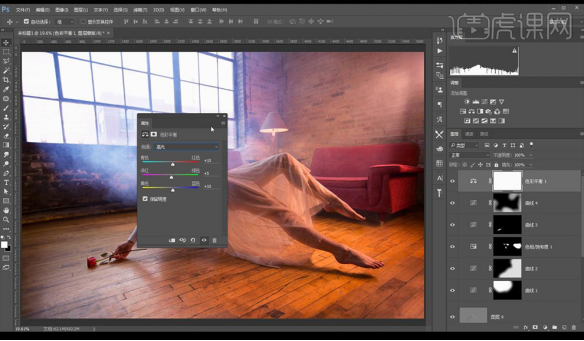
26.调整【Camera Raw】滤镜-【相机校准】调整如图所示。
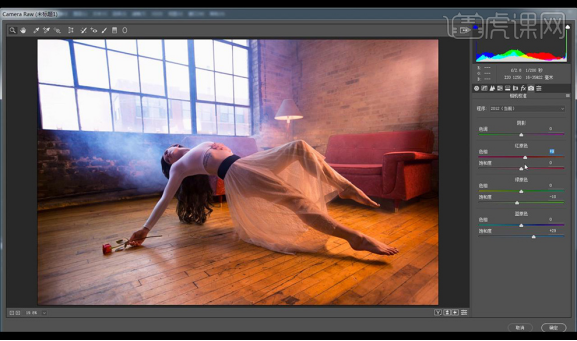
27.调整【Camera Raw】滤镜-【锐化】调整如图所示。
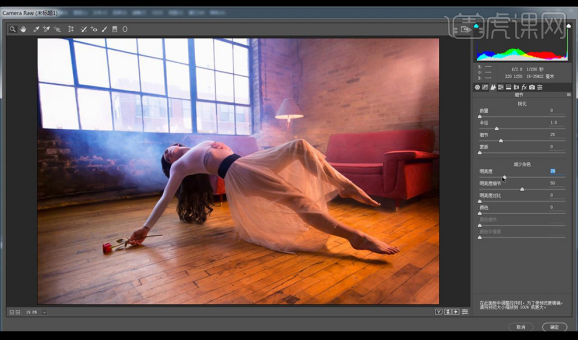
28.调整【Camera Raw】滤镜-【色调曲线】调整如图所示。
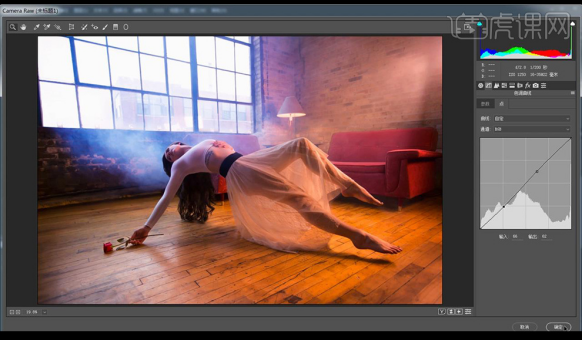
29.【ctrl+J】复制一层,添加【USM锐化】。
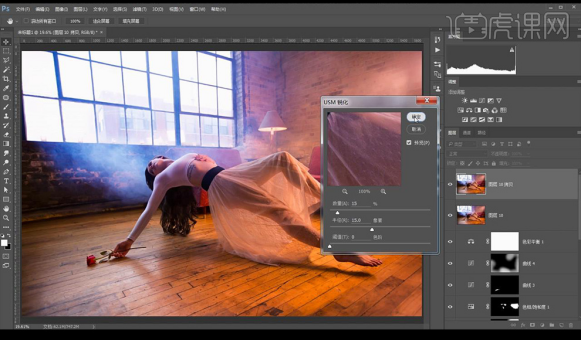
30.添加【高反差保留】,【ctrl+shift+U】去色,混合模式为【叠加】
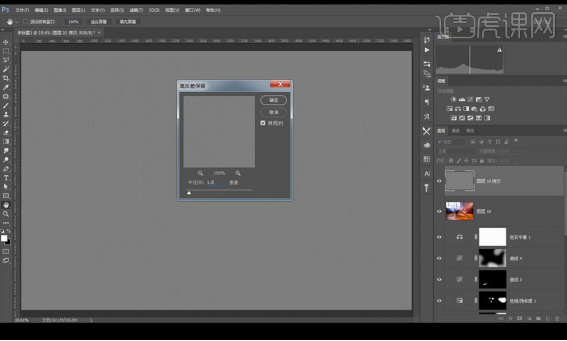
31.效果如图所示。
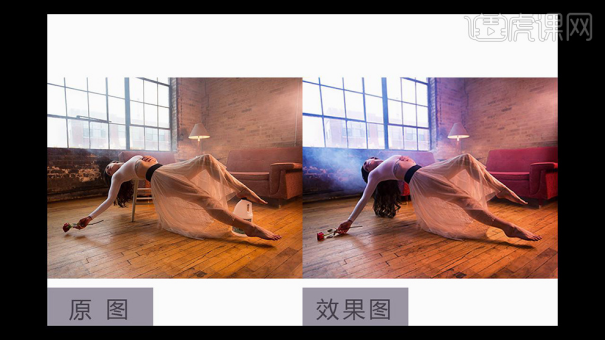
通过以上案例的讲解,我们简单的了解了堆栈,堆栈的使用更方便对图像进行编辑,它在图片编辑中发挥着重要的作用,在ps中有些功能需要混合使用才能达到更完美的效果,大家认真的去学习吧。
本篇文章使用以下硬件型号:联想小新Air15;系统版本:win10;软件版本:PS(CC2017)。