ps光晕怎么制作?发布时间:2021年03月29日 18:01
在ps软件里对于光的调节功能是非常全面的,对于各种光的效果的制作更是应有尽有,其中ps光晕效果在光的制作中用到的也是非常多的,我们需要在各种情景中制作光晕效果,那大家知道ps光晕效果是怎么制作出来的吗?既然大家都想知道,那么下面小编就给大家讲解一下ps光晕效果的制作过程。
1、本课主要是讲如何制作光圈虚焦镜头效果,[打开]PS软件,[打开]案例文档。具体显示如图示。

2、第一种方法,在通过素材网找到合适的虚光素材[拖入]画面,调整至画布大小,[图层模式]滤色,添加[图层蒙版],使用[画笔工具]涂抹人像区域。具体效果如图示。
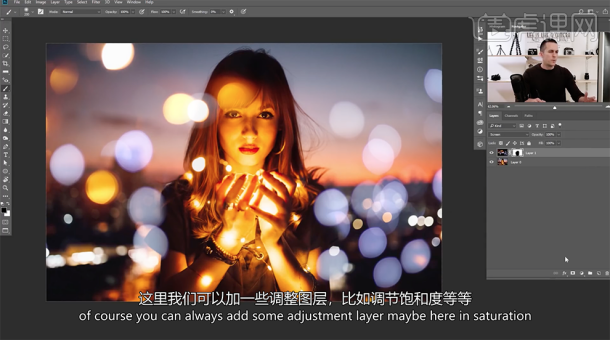
3、[重命名]图层,[新建]色相饱和度图层,单击[剪切图层],具体参数如图示。具体效果如图示。
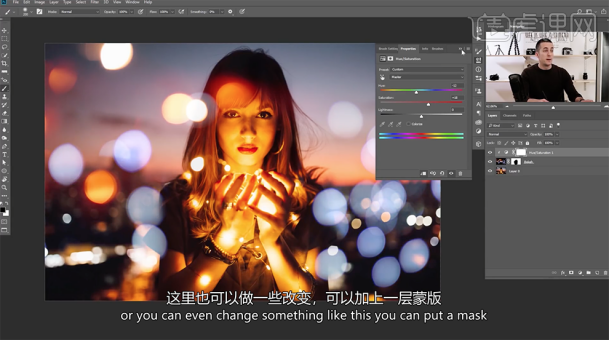
4、使用[套索工具]套选合适的区域,单击[图层蒙版],[填充]黑色。[新建]色相饱和度图层,单击[剪切图层],按Alt键[拖动复复制]图层蒙版至新色相饱和度图层,按[Ctrl+I]蒙版反向。单击[属性面板],具体参数如图示。具体效果如图示。
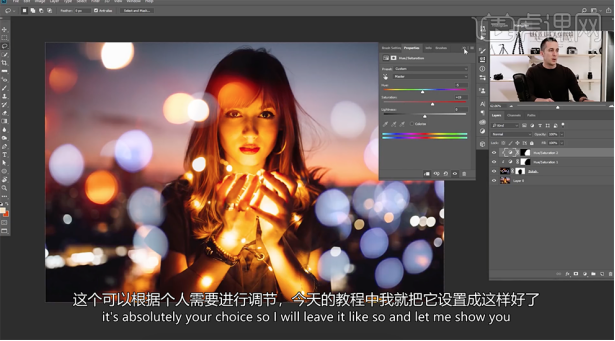
5、[选择]关联图层,按[Ctrl+G]编组,[重命名]图组。[隐藏]图组,第二种制作方法,按[Ctrl+N]新建800*800大小画布,使用[椭圆工具],根据设计思路绘制合适大小的椭圆,单击[属性面板],具体调整参数如图示。具体效果如图示。
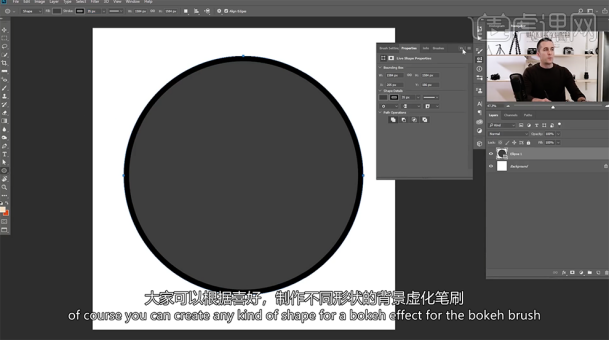
6、[隐藏]背景图层,单击[编辑]-[定义笔刷],具体操作如图示。
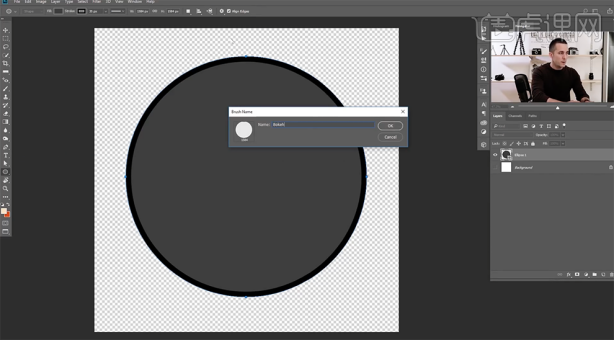
7、[返回]文档,[新建]图层,使用[画笔工具],单击[笔刷预设],根据设计思路调整笔刷参数,具体参数如图示。
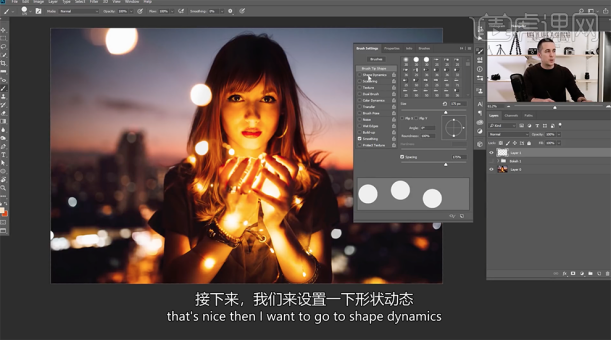
8、单击[形状设置],具体参数如图示。
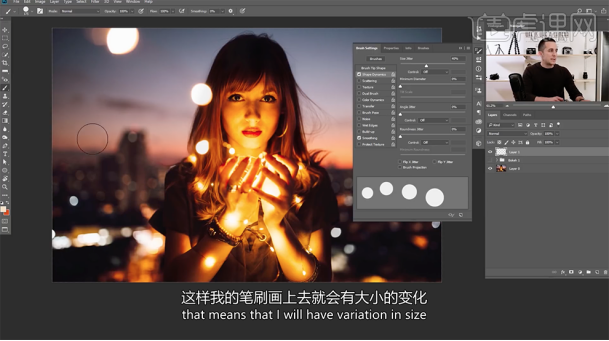
9、单击[散布预设],具体参数如图示。
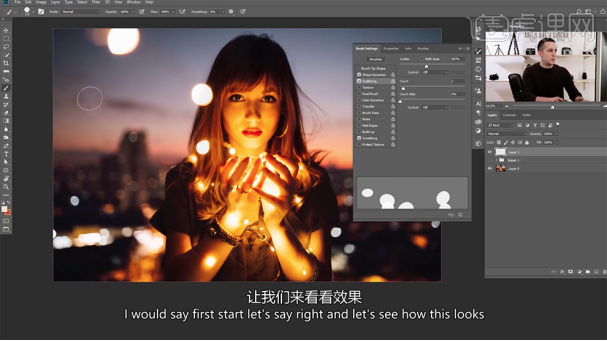
10、单击[颜色抖动设置],具体参数如图示。

11、[新建]图层,使用[画笔工具],根据设计思路,在画面合适的位置涂抹。[新建]图层,调整画笔大小,在其他的位置拖动涂抹画面。[隐藏]顶层画笔图层,[选择]底层画笔图层,单击[滤镜]-[模糊]-[高斯模糊],具体参数如图示。具体效果如图示。
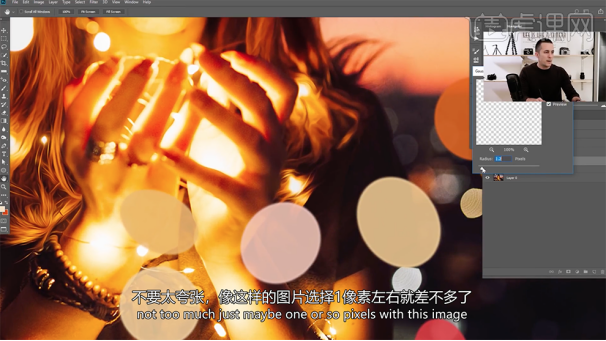
12、[打开]顶层隐藏图层,单击[滤镜]-[模糊]-[高斯模糊],具体参数如图示。具体效果如图示。
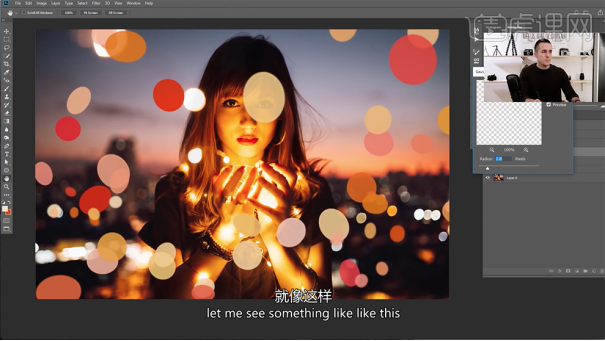
13、[选择]关联图层,按[Ctrl+G]编组,添加[图层蒙版],使用[画笔工具]涂抹多余的区域。[选择]画笔关联图层,[图层模式]线性减淡,根据设计思路调整图层透明度至合适的效果。具体效果如图示。

14、[新建]色相饱和度图层,单击[剪切图层],具体参数如图示。具体效果如图示。

15、[选择]关联图层,按[Ctrl+G]编组,[重命名]并隐藏图组。以上为第二种制作方法。[拖入]准备好的另一张色彩素材,调整大小排列至合适的位置。单击[滤镜]-[模糊]-[场景模糊],根据设计思路调整参数,具体参数如图示。具体效果如图示。
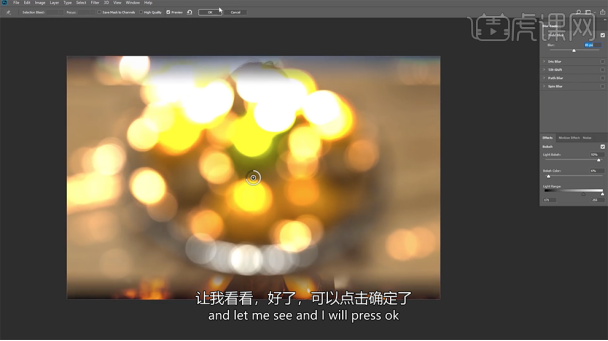
16、[图层模式]滤色,[新建]色阶图层,单击[剪切图层],具体参数如图示。具体效果如图示。
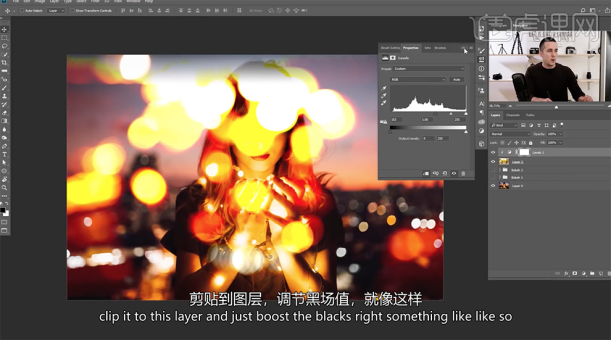
17、使用[移动工具],根据设计思路,[选择]素材图层,移动至合适的位置。[选择]关联图层,按[Ctrl+J]复制图层,调整大小排列至合适的位置。具体效果如图示。
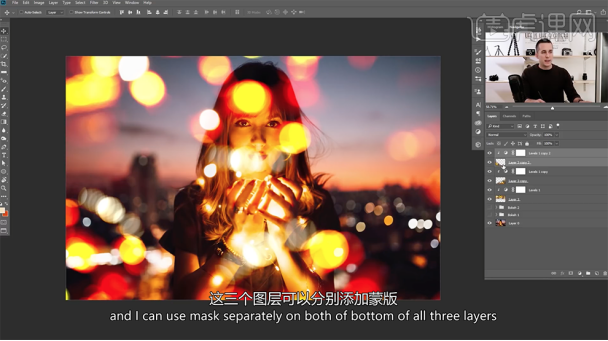
18、[选择]关联图层,按[Ctrl+G]编组,添加[图层蒙版],使用[画笔工具]涂抹人物区域,[重命名]图组,以上为第三种制作方法。具体效果如图示。
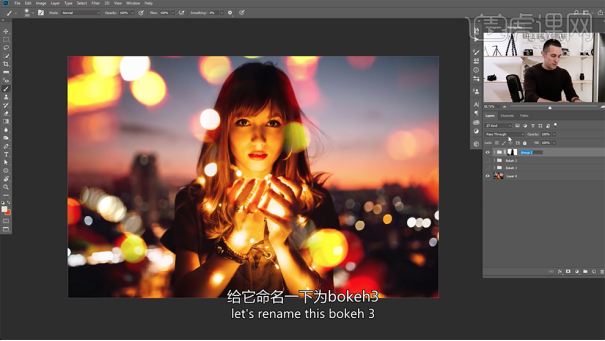
19、最终效果如图示。

上面的分享就是ps光晕制作过程,学会了制作ps光晕效果,它可以弥补我们摄影上的不足,有时因为光线太暗,我们照不出光晕效果,如果学会了ps光晕制作这个功能以后,就可以弥补上照片光晕效果不足的问题了。
本篇文章使用以下硬件型号:联想小新Air15;系统版本:win10;软件版本:PS(CC2018)。
























