PS怎么替换颜色?发布时间:2021年03月25日 14:12
PS软件作为我们工作中必备的平面设计软件,我们有时会用它来替换颜色,PS怎么替换颜色这个问题,对于刚踏入PS软件的新手来说,还真是个问题了,现在就让我们学习一下PS怎么替换颜色的几种方法吧,你一定会有收获的!
第一种方法:【打开】PS软件,【打开】案例文档,按【Ctrl+G】编组,【选择】图层蒙版,移动至图组。【打开】图组,【新建】色相饱和度图层,根据需要的颜色调整参数至合适的效果。具体效果如图示。
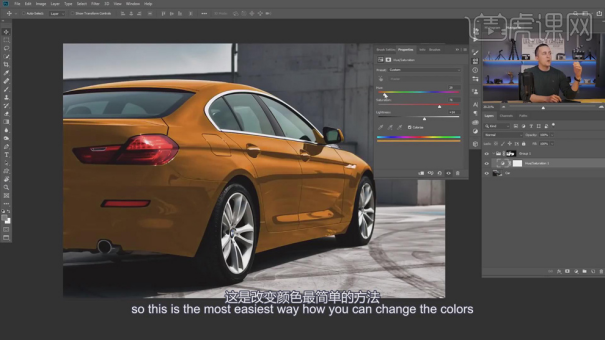
【新建】曲线图层,具体参数如图示。具体效果如图示。

第二种方法是通过曲线图层更改颜色,【隐藏】色相饱和度图层,【选择】曲线图层,打开【属性面板】,选择【红色】,具体参数如图示。具体效果如图示。
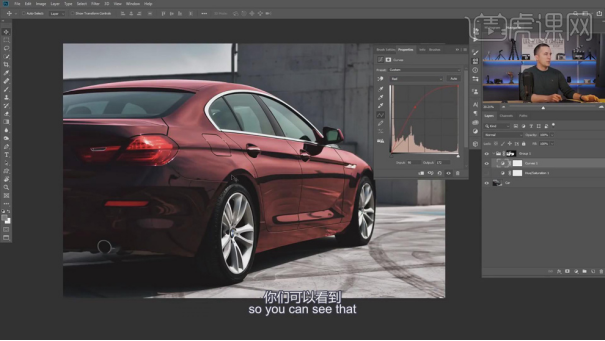
选择【绿色】,具体参数如图示。具体效果如图示。

选择【蓝色】,具体参数如图示。具体效果如图示。
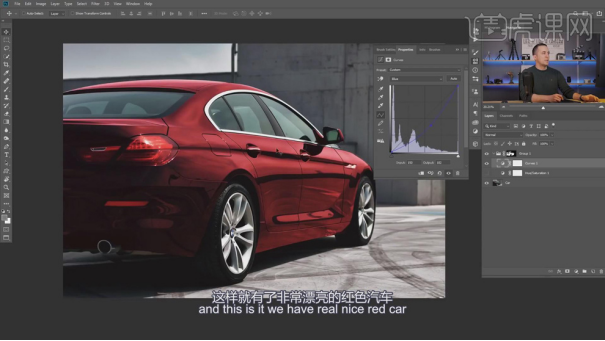
第三种方法,【隐藏】多余的调整图层,【新建】颜色填充图层,【填充】合适的颜色,【图层模式】滤色,【不透明度】64%。具体效果如图示。
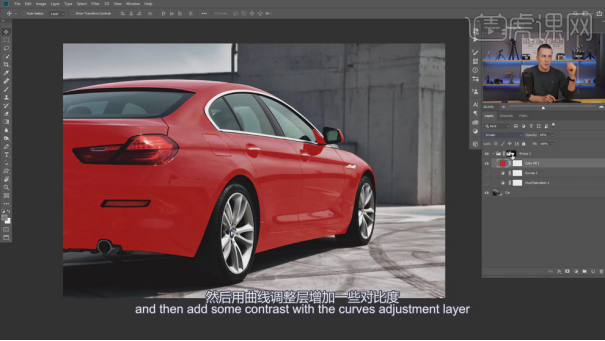
【新建】曲线图层,具体参数如图示。具体效果如图示。
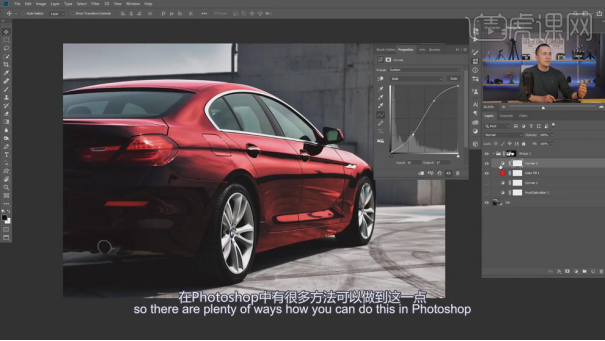
第四种方法,【隐藏】多余的调整图层,【新建】可选颜色图层,选择【中性灰】,具体参数如图示。具体效果如图示。
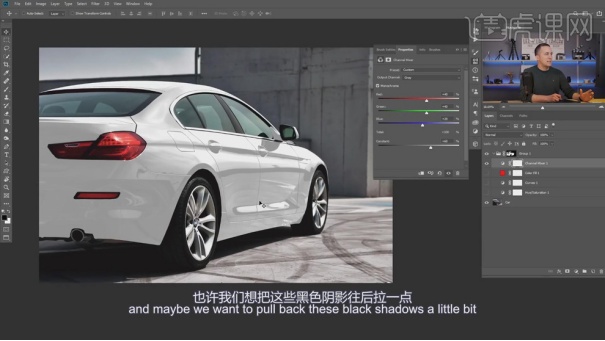
【打开】图层样式,选择【混合选项】,按Alt键【拖动】色块,调整颜色细节。具体操作如图示。具体效果如图示。
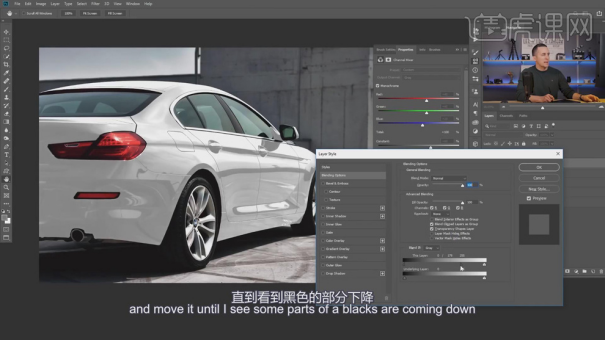
【新建】曲线图层,具体参数如图示。具体效果如图示。
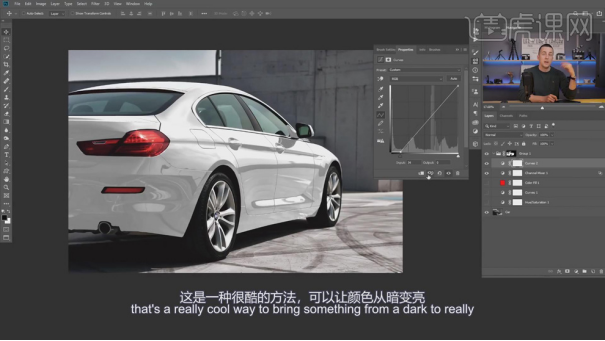
以上操作就是PS怎么替换颜色的四种方法,每种方法通过操作,都可以达到替换颜色的效果,大家在有需要的时候可以直接使用,每一种方法都是小编一步一步精心研究出来的,就是为了能够解决大家的烦恼。
本篇文章使用以下硬件型号:联想小新Air15;系统版本:win10;软件版本:PS(CC2019)。
























