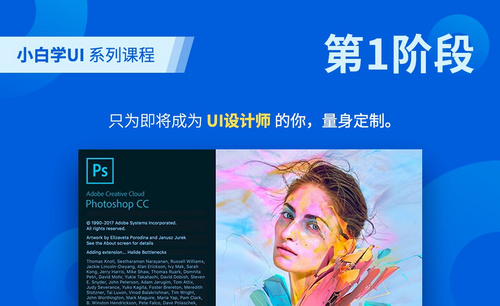PS边缘羽化如何操作?发布时间:2021年03月22日 14:50
PS软件对图片进行处理的时候,经常会用到PS边缘羽化这个功能,因为PS边缘羽化功能能够起到自然衔接的效果,使选区内外衔接得更顺畅,那么在操作过程中PS边缘羽化效果是怎么制作出来的呢?那就让小编带着大家一起来学习一下吧。
1.打开软件PS,添加素材图片图层样式【投影】,调整【投影】参数,观察素材图片变化,具体如图所示。
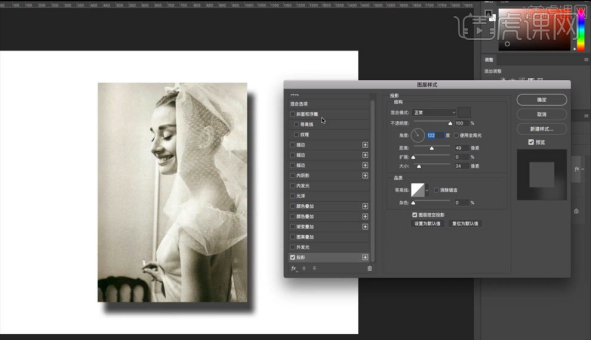
2.绘制矩形,添加图层样式【渐变叠加】和【投影】,取消勾选【使用全局光】,观察矩形变化,具体如图所示。
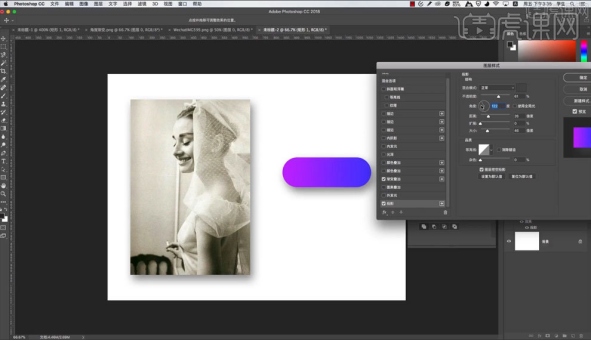
3.选择素材图片,添加素材图片图层样式【投影】,调整【投影】参数,观察没有图层样式素材如图的区别,具体如图所示。
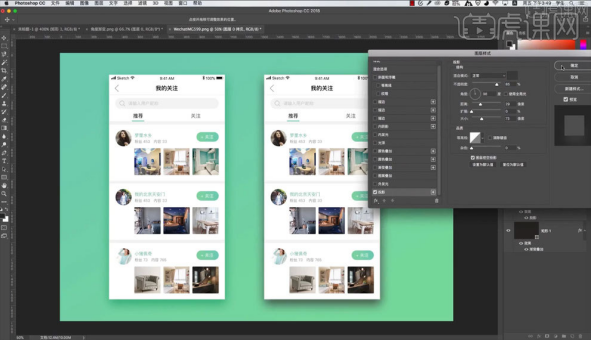
4.添加素材图片图层样式【投影】,在图片下方绘制矩形,修改【羽化】,调整矩形图层位置,观察图形变化,具体如图所示。
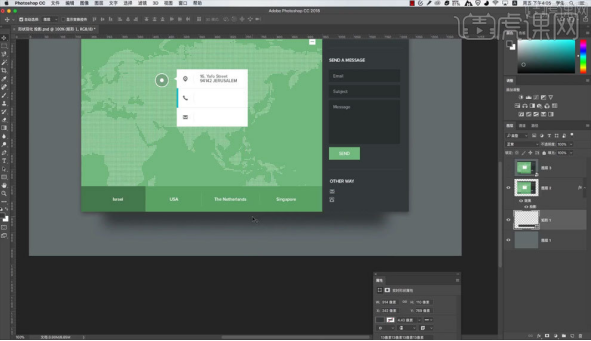
5.【Ctrl+J】复制图层,选择【滤镜】-【模糊】-【高斯模糊】,调整【高斯模糊】参数,观察图片,具体如图所示。
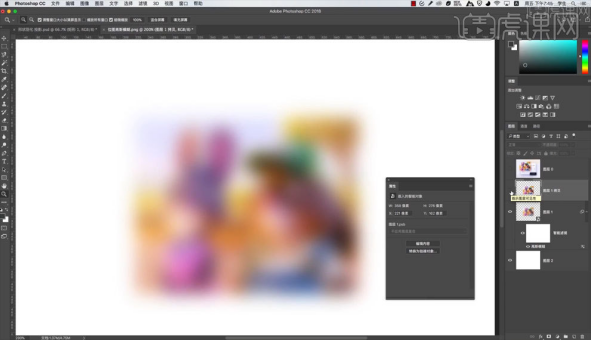
6.在画布中绘制矩形,调整【圆角】,添加【渐变叠加】,参数如图所示。
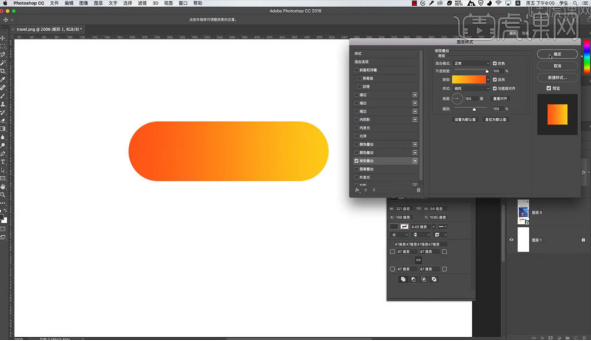
7.输入【文字内容】,调整【文字内容】位置,【Atl+鼠标左键】移动复制【圆角矩形】,修改【羽化值】,具体如图所示。
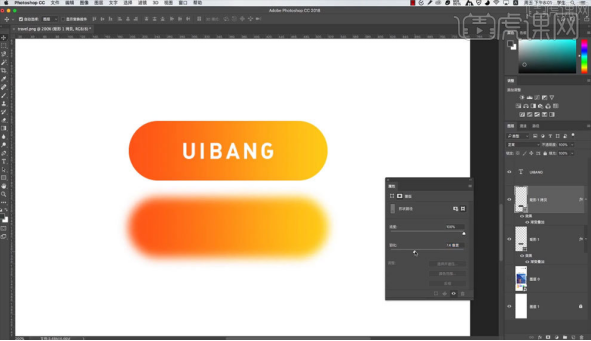
8.调整羽化的矩形【位置】,降低【不透明度】,完成弥散阴影图案,最终效果如图所示。
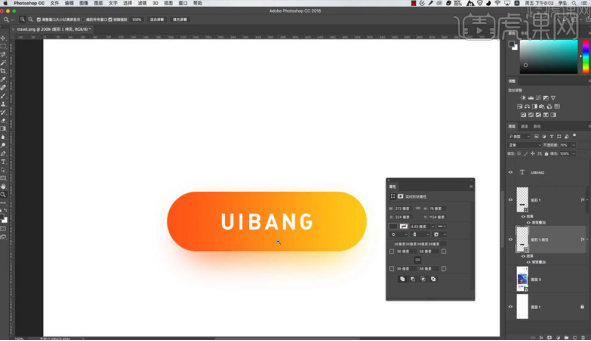
9.根据案例讲解,了解本课【归纳总结】,具体如图所示。
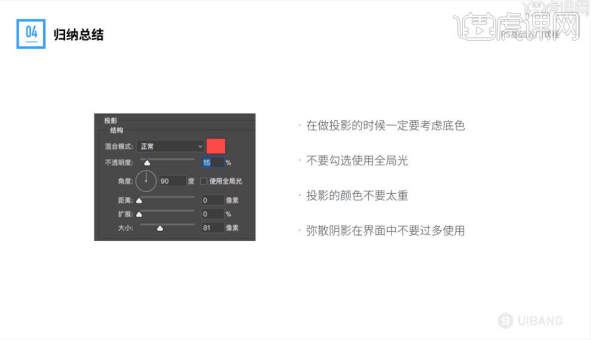
PS边缘羽化的制作过程就为大家分享完了,大家可以看到PS边缘羽化这个功能的效果,它制作出来的颜色其实是一种渐变色,感觉这种颜色在慢慢的延伸,非常顺畅,让人看了特别地舒服,自然,大家也动起手来学习一下吧。
本篇文章使用以下硬件型号:联想小新Air15;系统版本:win10;软件版本:PS(CC2018)。