ps实例之水花抠图发布时间:2021年03月11日 12:18
哈喽,小伙伴们大家好,我在前几期已经给大家分享过关于ps新手入门教程、ps工具等等具体操作步骤了。今天我来给大家分享一个ps实例是关于水花抠图的,步骤详情就在下方,小伙伴们快来认真的看一看吧!
1.使用【PS】打开原图,进入【通道】面板选择【红色】通道,【ctrl+A】全选。
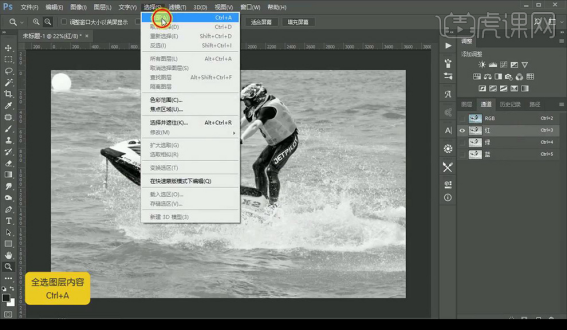
2.【ctrl+C】复制,点击【RGB通道】返回图层,新建图层,【ctrl+V】粘贴,【ctrl+J】复制一层,混合模式为【正片叠底】。
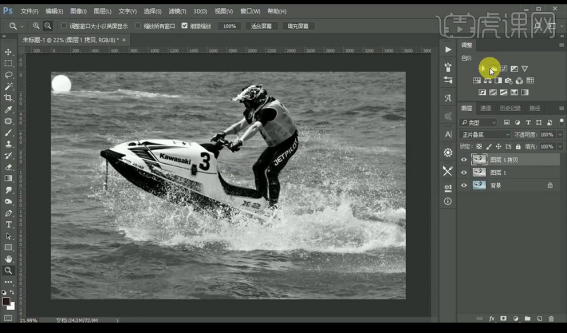
3.调整【色阶】调整如图所示。
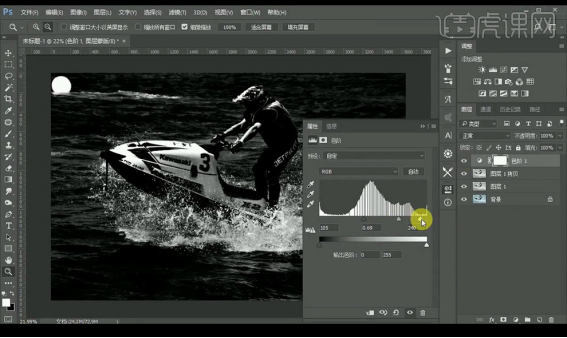
4.使用【套索工具】选中左上角区域,【shift+F6】羽化选区【20】.
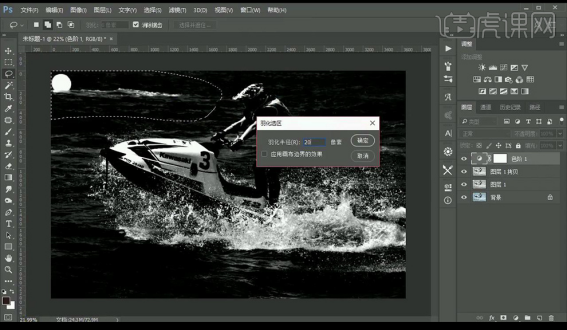
5.调整【色阶】调整如图所示。
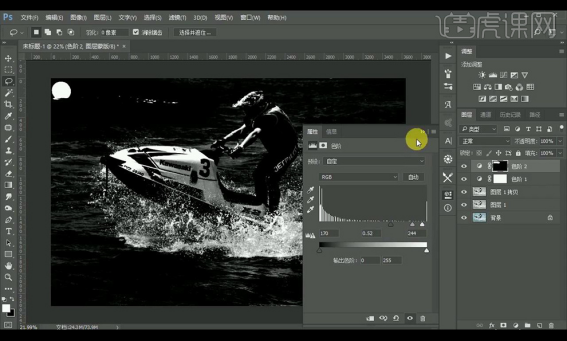
6.使用同样方式处理背景图层。

7.新建图层,使用黑色画笔工具继续涂抹背景白色部分。

8.【ctrl+shift+Alt+E】盖印图层,复制一层背景,置于顶层,添加图层蒙版。
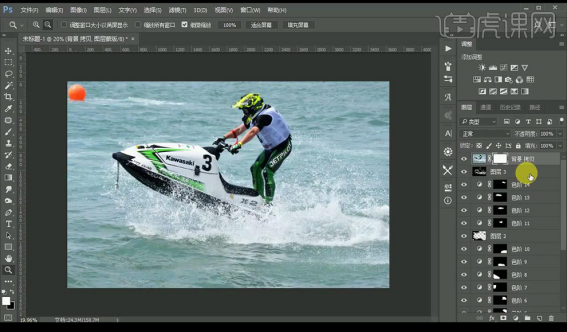
9.选择盖印图层,【ctrl+A】全选,【ctrl+C】复制,将其粘贴到背景图层的背景蒙版上。
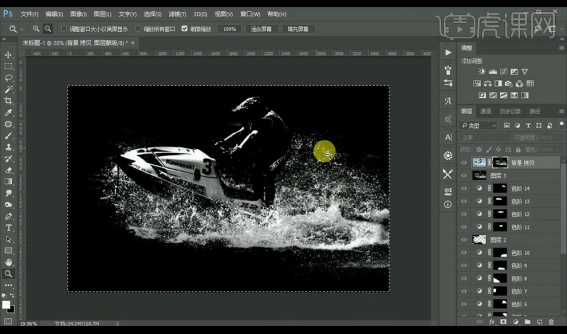
10.新建图层,填充灰色,复制背景图层,置于顶层,使用【钢笔工具】抠出人物跟摩托艇复制出来。
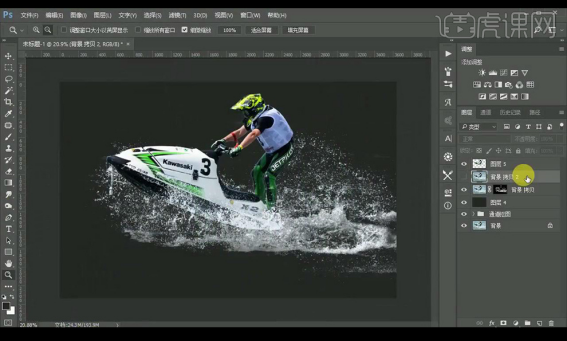
11.给背景图层添加【色相/饱和度】调整如图所示。
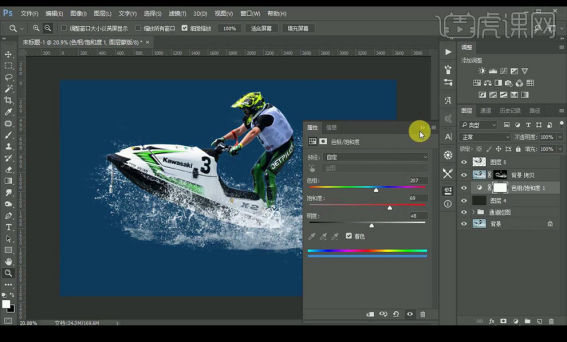
12.效果如图所示。

以上的操作步骤就是关于ps实例之水花抠图的操作步骤,大家可以下载素材,然后按照这个步骤看一看自己能不能做到这个效果,希望以上的操作步骤对你有所帮助!
本篇文章使用以下硬件型号:联想小新Air15;系统版本:win10;软件版本:Photoshop CC2017。
特别声明:以上文章内容仅代表作者wanrong本人观点,不代表虎课网观点或立场。如有关于作品内容、版权或其它问题请与虎课网联系。
相关教程
相关知识
500+精品图书
20G学习素材
10000+实用笔刷
持续更新设计模板
























