你知道怎么用ps换脸吗?发布时间:2021年03月09日 16:04
ps的用途有很多,我们可以利用它来抠图、制作海报、给图片加一下效果等等,这些ps都可以实现,它是一个广泛应用的软件,所以我建议给小伙伴们多学习关于ps的知识。
今天我来给各位小伙伴们分享的是ps换脸的具体操作步骤,步骤详情就在下方,小伙伴们快来认真的看一看吧!
1.首先,打 开PS软件,【拖入】原图,【Ctrl+J】复制一层,【拖入】脸素材,调整大小放置在所需位置, 添加【蒙版】,使用【橡皮擦工具】擦除不需要的部分。
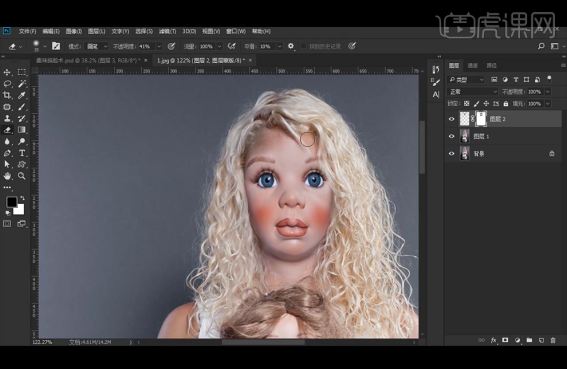
2.继续【拖入】脸素材,调整大小放置在所需位置, 添加【蒙版】,使用【橡皮擦工具】擦除不需要的部分。
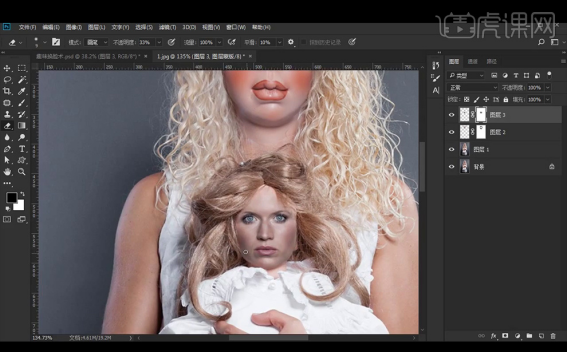
3.给图层2添加【色相/饱和度】并创建【剪切蒙版】,添加【色阶】并创建【剪切蒙版】。
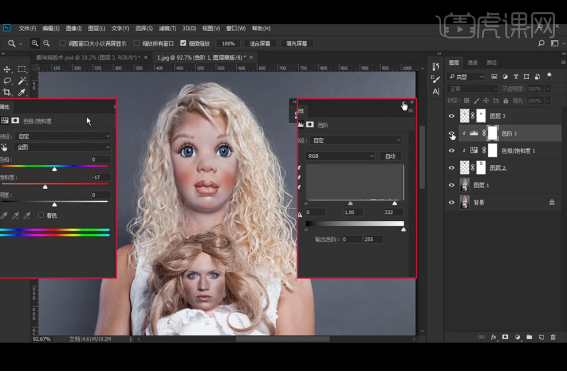
4.给图层3添加【色相/饱和度】并创建【剪切蒙版】,添加【色阶】并创建【剪切蒙版】。
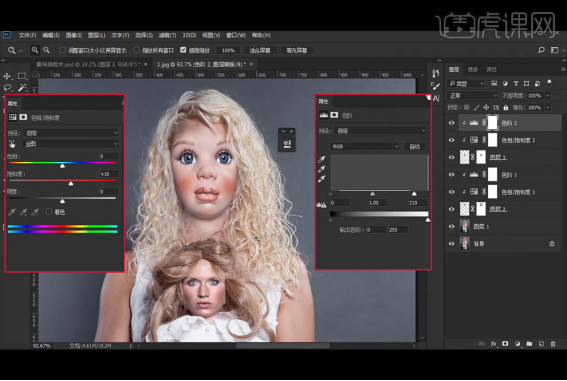
5.【新建】图层并创建【剪切蒙版】,将前景色设置为#ab5a54,使用柔边【画笔工具】绘制腮红,【图层模式】改为【柔光】,并降低不透明度。
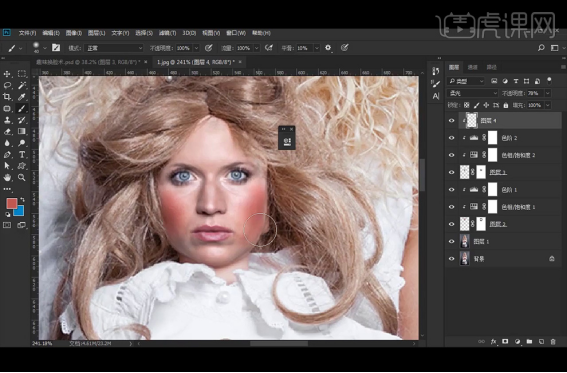
6.【Ctrl+Shift+Alt+E】盖印图层,执行【Camera Raw】滤镜。
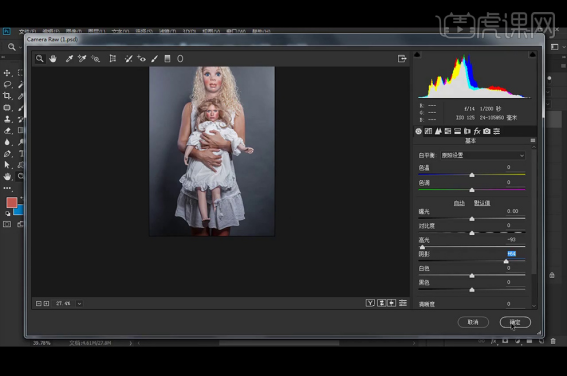
7.【Ctrl+Shift+N】新建图层:颜色选择灰色,【图层模式】改为【柔光】,勾选【填充柔光中性色(50%灰)】,使用黑色和白色【画笔工具】涂抹,压暗和提亮人物。
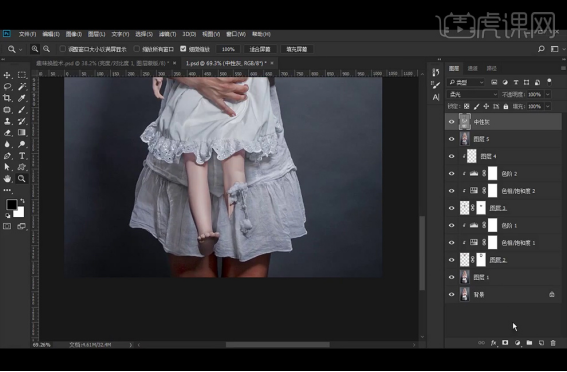
8.添加【曲线】调整层,【Ctrl+I】蒙版反向,使用【橡皮擦工具】涂抹;添加【色相/饱和度】调整层,【Ctrl+I】蒙版反向,使用【橡皮擦工具】涂抹,擦出所需效果。
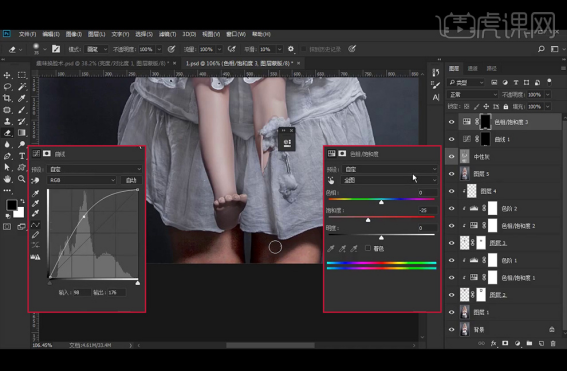
9.Ctrl+Shift+Alt+E】盖印图层; 【拖入】背景图片,添加【蒙版】,使用【路径】抠选出中间的人物部分,【Ctrl+Shift+I】选区反向,【填充】黑色,执行【高斯模糊】滤镜:半径87像素;使用【橡皮擦工具】涂抹,擦出所需效果。
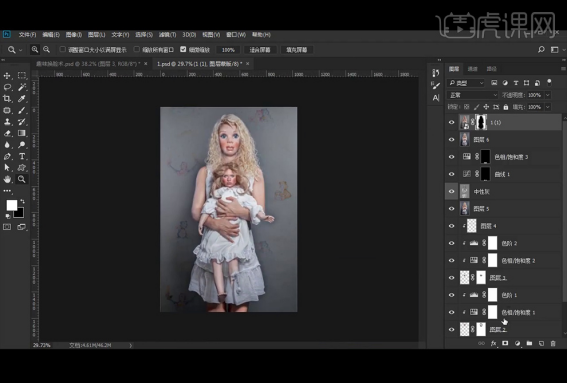
10.添加【曲线】并创建【剪切蒙版】,提亮背景图片。
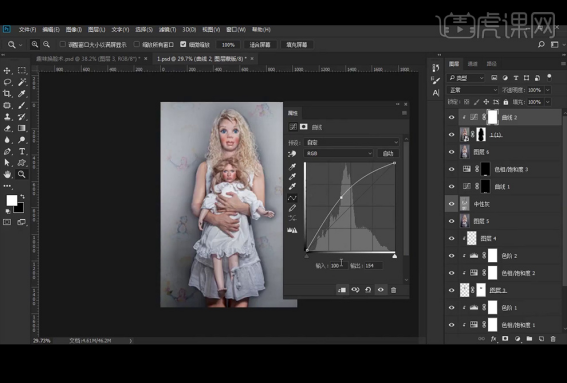
11.继续选择1(1)图层,使用【橡皮擦工具】涂抹,擦出所需效果。
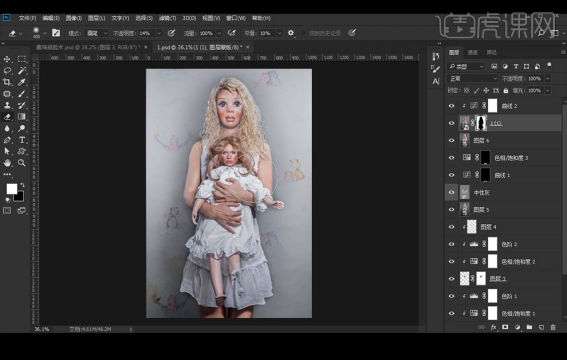
12.【新建】图层并创建【剪切蒙版】,使用白色柔边【画笔工具】在人物周围绘制一些白色,【图层模式】改为【叠加】,并降低图层不透明度。
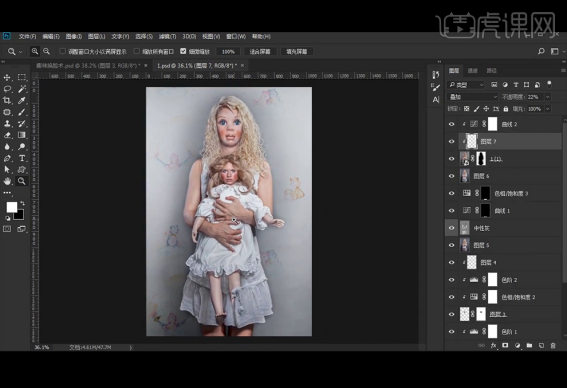
13.【复制】1(1)图层,并移动到所有图层的上方,【图层模式】改为【线性光】,执行【高反差保留】滤镜:半径:1像素 。
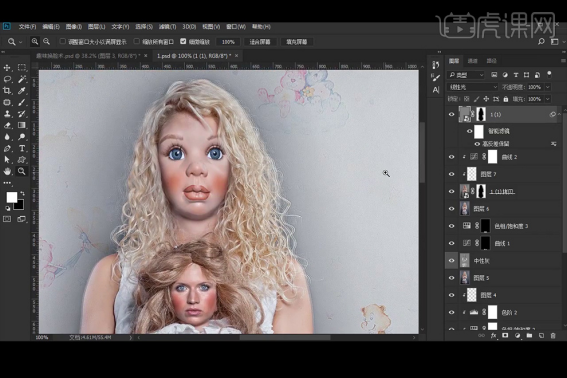
14.添加【色彩平衡】调整层;添加【亮度/对比度】调整层。
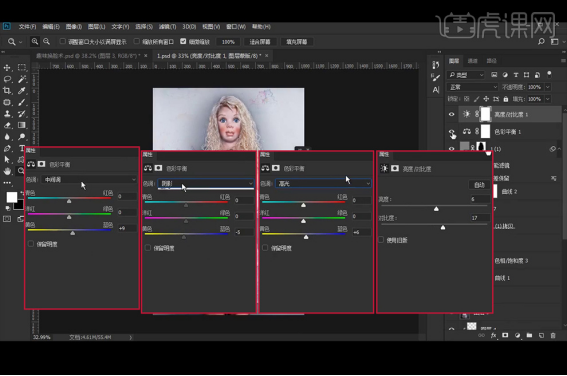
15.【Ctrl+Shift+Alt+E】盖印图层,【图层模式】改为【线性光】,执行【高反差保留】滤镜:半径:1像素 。
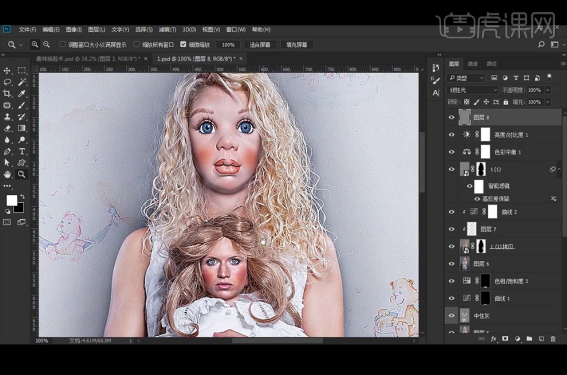
16.最终效果如下。

以上的操作步骤就是ps换脸的具体操作步骤,大家按照以上的步骤就可以换脸了,课下自己也可以尝试着去做一做。
本篇文章使用以下硬件型号:联想小新Air15;系统版本:win10;软件版本:Photoshop CC2018。
























