怎么用PS做招聘海报设计?发布时间:2021年03月08日 11:39
公司在面对学校进行校招的时候都会做一张关于自己公司的海报,也就是招聘海报,这些招聘海报看上去很丰富,其实我们学会使用PS之后也会设计出更美观的海报。
下面我就来教各位小伙伴们关于PS做招聘海报设计的具体操作步骤,步骤详情就在下方,小伙伴们快来认真的看一看吧!
1.打开PS,点击【文件】-【新建】,调整【宽度】790像素,【高度】1054像素,【Alt+Delete】填充前景色黑色,【导入】字体素材,拖动到【图层】中,调整【位置】,【导入】素材,拖动到【图层】中,调整【图层模式】滤色,(如下图所示)。
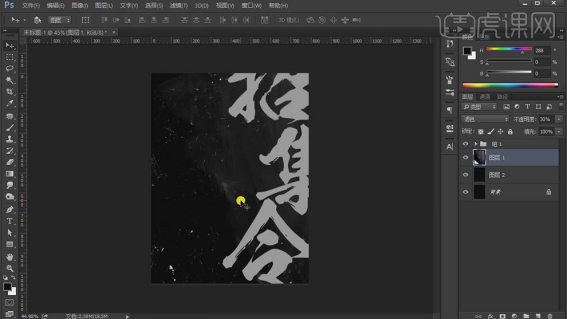
2.新建【图层】,使用【矩形工具】,按【Shift】画出正圆,【填充】无,【描边】白色,【大小】88。使用【渐变工具】前景色到透明渐变,拉出渐变,(如下图所示)。

3.使用【文本工具】,输入【文本】,调整【字体】思源黑体,【Ctrl+T】调整字体大小,使用【椭圆工具】,画出圆形,按【Alt+单击蒙版】添加黑色蒙版,使用【渐变工具】,拉出渐变,【填充】橙色,(如下图所示)。
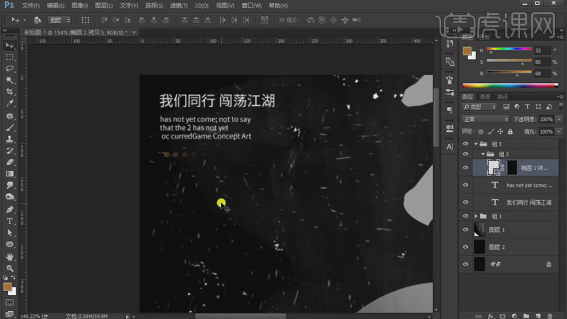
4.按【Alt+移动复制】文本,调整【位置】,使用【文本】,修改【文本内容】,点击【更改文本方向】,调整【字体】与大小,(如下图所示)。
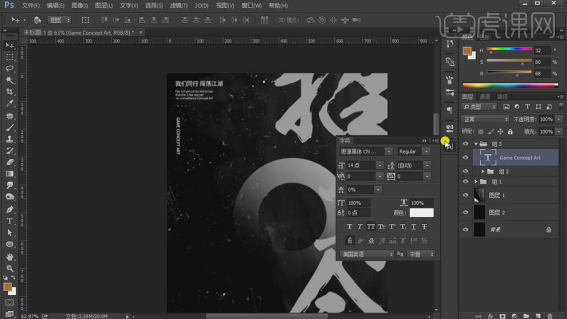
5.使用【文本工具】,输入【文本】,调整【文本】大小,点击【加粗】,进行排版,(如下图所示)。
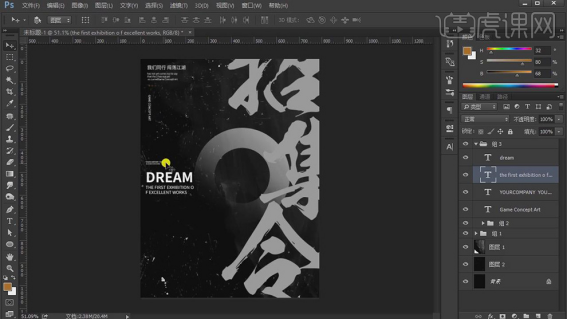
6.使用【钢笔工具】,进行绘制路径。使用【文本工具】,输入【文本】,调整【字体】思源宋体,按【Alt+移动复制】文本,将【文本】替换,调整【位置】,进行排版,(如下图所示)。
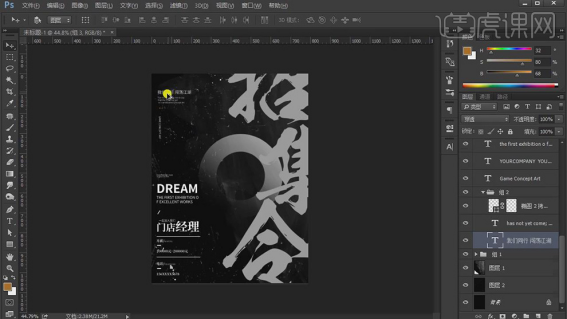
7.【导入】素材,拖动到【图层】中,按【Alt+单击图层间】创建剪切蒙版,分别调整【图层】位置,(如下图所示)。
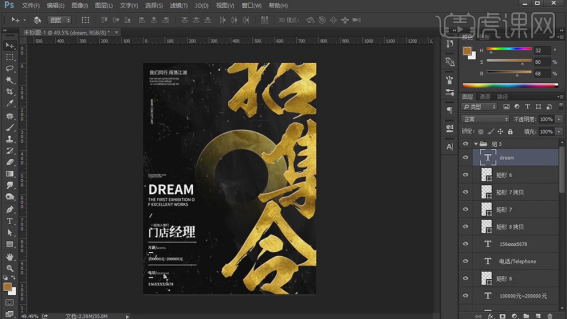
8.按【Alt+移动复制】素材图层,调整【图层】位置,【Ctrl+T】调整大小与旋转,(如下图所示)。

9.【Ctrl+M】曲线, 调整【RGB】曲线,(如下图所示)。
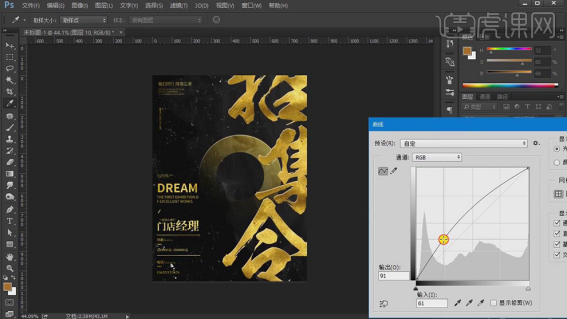
10.新建【图层】,使用【渐变工具】,蓝紫渐变,拉出渐变,调整【图层模式】滤色,调整图层【不透明度】20%,(如下图所示)。
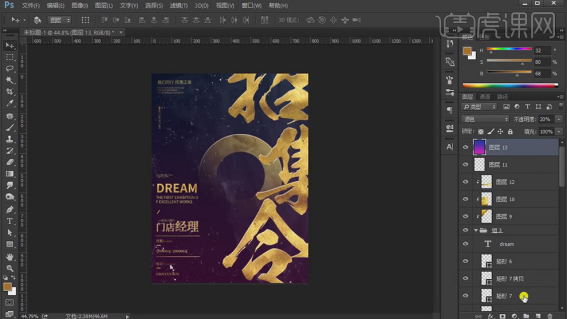
11.新建【可选颜色】,调整【中性色】洋红+9%,黄色-8%,黑色+13%,(如下图所示)。
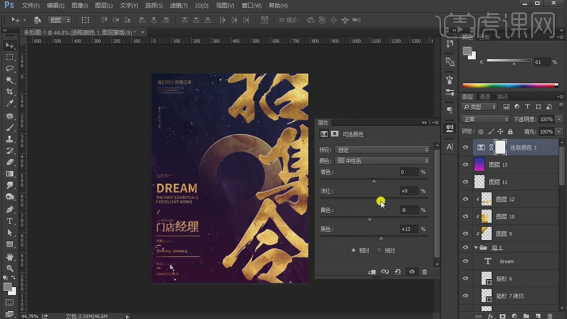
12.新建【色相/饱和度】,调整【洋红】饱和度-15,明度+8,(如下图所示)。
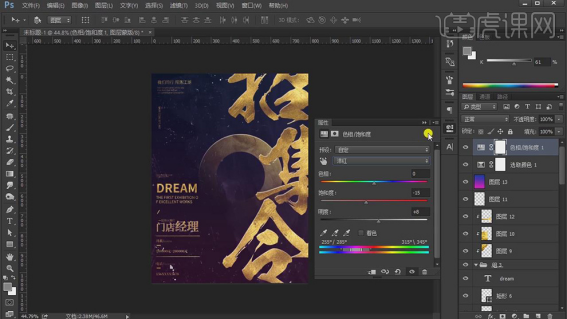
13.新建【曲线】,调整【RGB】曲线,(如下图所示)。
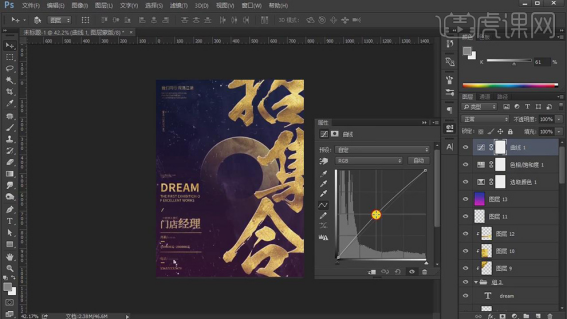
14.【Ctrl+Alt+Shift+E】盖印图层,【滤镜】-【其它】-【高反差保留】半径1像素,调整【图层模式】线性光,(如下图所示)。

以上的操作步骤就是招聘海报设计的具体操作步骤,是不是看了以上的操作步骤也没有觉得很困难了。其实熟练掌握之后就是很简单,大家认真学习吧!
本篇文章使用以下硬件型号:联想小新Air15;系统版本:win10;软件版本:Photoshop CC2015。
























