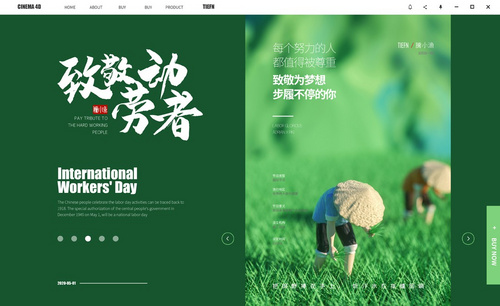C4D多通道渲染——案例:充电宝发布时间:2021年03月02日 16:51
大家好,我又来给大家献宝了。今天我要分享的是C4D中多通道渲染教程。你们准备好了吗?首先,我们要知道多通道渲染是做什么的?其实,在C4D中,多通道渲染可以对模型的后期起到很大的作用。C4D标准渲染器中的多通道渲染就是缓存ID的设定。
那么,我们今天以充电宝为例,给大家来讲解一下关于C4D中多通道渲染的教程。感兴趣的同学一起来看看吧!
步骤如下:
1、打开软件这里我们使用到的是【C4D R19】的版本,在【工具栏】中找到【样条线】工具,创建一个【圆角矩形】,具体如图示。
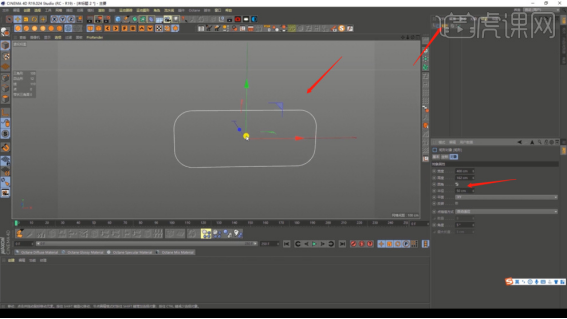
2、我们选择绘制好的路径,在效果器中添加一个【挤出】的效果器,这里我们在【封顶】中调整一下它的【圆角封顶的数值】,具体如图示。

3、将制作好的【挤出】效果模型进行复制备用,选择模型,然后进行一个【塌陷】的调整,快捷键【C】,在【面】模式下,使用【缩放】向内进行一个缩放的调整,具体如图示。

4、选择刚刚【复制】出来的圆角矩形,在效果器中添加一个【挤出】的效果器,使用【缩放】调整一下他的大小,具体如图示。

5、我们选择调整好的模型,选择【挤出】效果器,这里我们在【封顶】中调整一下它的【圆角封顶的数值】,具体如图示。
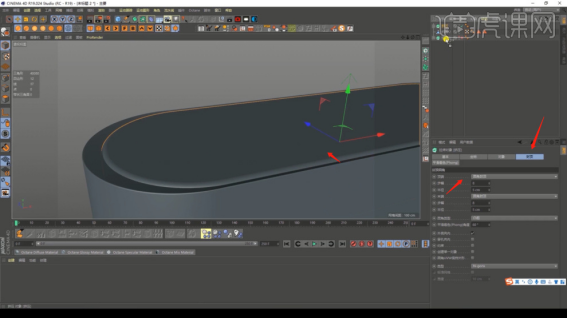
6、新建一个【几何体】对象中的【圆柱体】,选择【黄色】的小点,调整一下它的尺寸,我们在【对象】面板中,勾选一下【圆角】的效果并且设置圆角的数值,具体如图示。
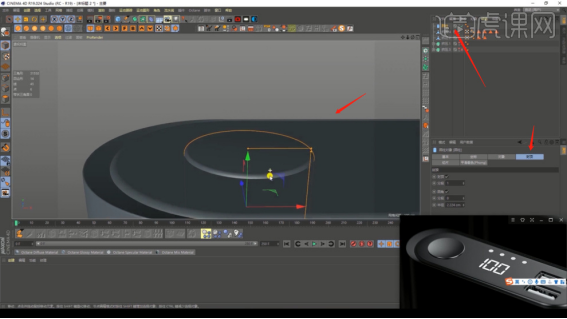
7、然后进行一个【塌陷】的调整,快捷键【C】,在【点】模式下,使用【移动】命令调整一下模型形状,具体如图示。
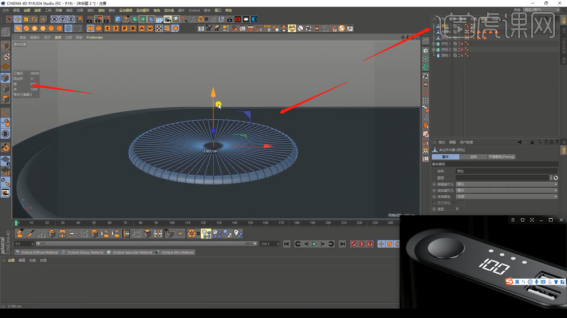
8、将制作好的【圆柱体进行复制备用】,在上方的【工具栏】中,我们找到【布尔】效果将两个模型载入进来,进行一个删减调整,具体如图示。

9、将【USB】文件载进来,这些素材文件,同学们在网页的右侧,我们点击【黄色】按钮下载课程素材,具体如图示。

10、新建一个【几何体】对象中的【圆柱体】,选择【黄色】的小点,调整一下它的尺寸,选择创建好的【圆柱体】,在【工具栏】中找到【克隆】效果器,我们将克隆的数量进行调整,具体如图示。

11、模型就创建完成了,选择模型在【工具栏】中找到【克隆、实例】效果器,然后开始材质的制作,具体如图示。

12、打开【Octane渲染器】打开【实时渲染】功能,在【Octane渲染器】面板中调整一下它的渲染细分等参数,具体如图示。
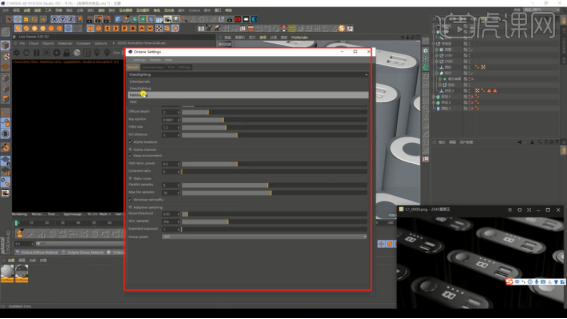
13、打开材质编辑器,新建一个【标准材质球】在面板中,在材质面板中我们曲线【漫射】的勾选,具体如图示。
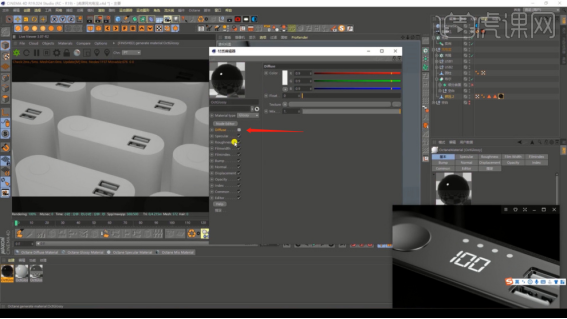
14、选择创建好的材质球,然后在材质效果中添加一个【混合】效果,选择调整好的材质球添加一个【噪波】的效果,具体如图示。
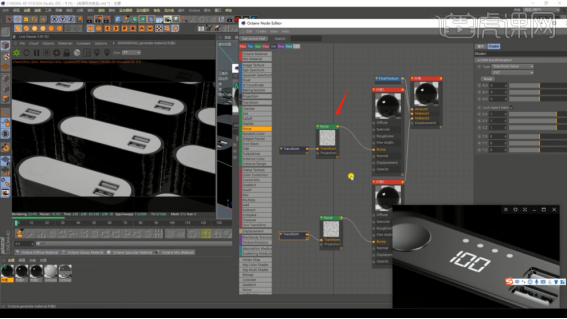
15、打开材质编辑器,新建一个【标准材质球】在面板中,在材质面板中我们曲线【漫射】的勾选,具体如图示。
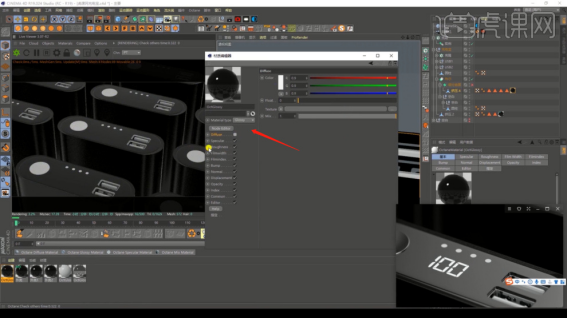
16、我们将制作好的材质球进行复制,在面板中来调整一下【索引】数值为【3】,具体如图示。
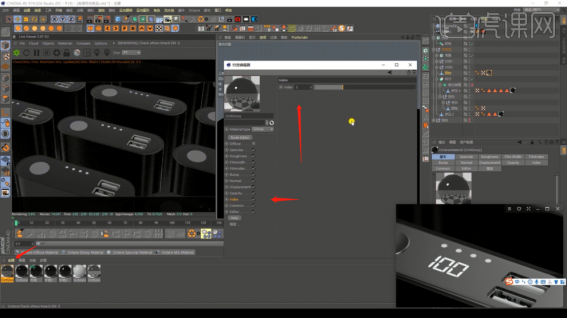
17、在灯光面板中,我们选择【灯光】然后新建一个片光源,放置在合适位置,具体如图示。

18、选择创建好的灯光,我们在灯光的设置面板中添加一个【渐变】效果进来,根据渲染的效果我们调整一下渐变的强度,具体如图示。
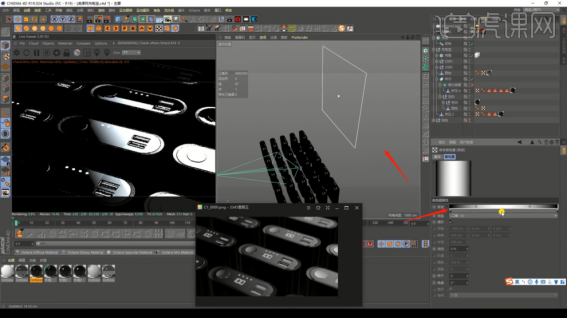
19、我们将调整好的灯光进行复制,放置在不同的位置上面,进行摆放然后调整一下灯光的强度信息,具体如图示。
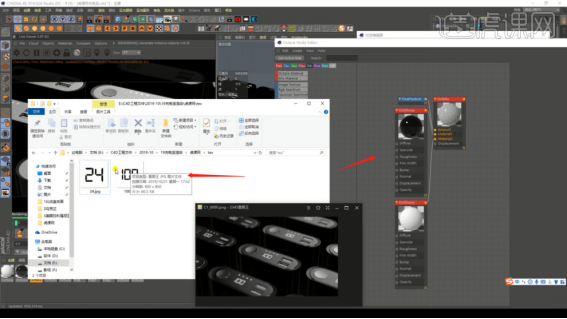
20、我们选择材质球,这里我们将下载好的电池百分比【贴图】文件载入进来,进行一个【通道的连接】,具体如图示。
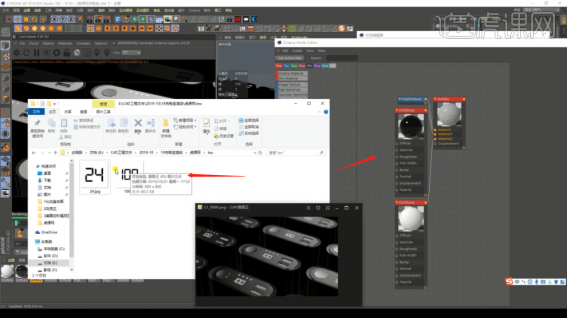
21、点击左侧的【纹理】模式,我们将调整好的材质球赋予给模型,然后使用【缩放】效果,调整一下贴图纹理的大小,具体如图示。

22、在【Octane】渲染器设置面板中,我们勾选一下【ID】通道的勾选,在【输出】面板中,我们调整一下【分辨率】大小,以及保存位置,具体如图示。
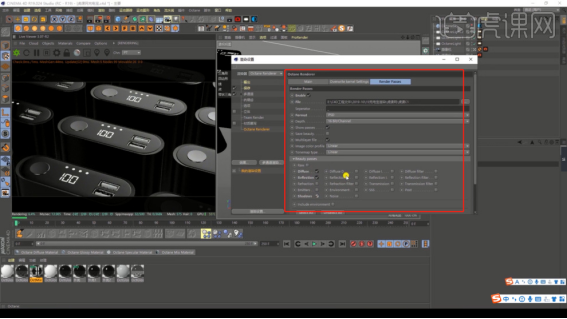
23、调整完成后,然后我指定一下文件的保存路径,我们将渲染好的【效果图】,载入到【photoshop】,这里老师教同学们进行后期的制作,具体如图示。
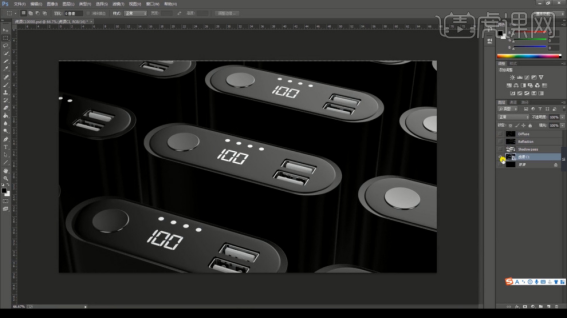
24、选择效果图图层,先添加一个【蒙版】的效果,然后选择通道图层,将【Shadowpass】图层复制到【蒙版】中在【类型】中我们将它设置为【正片叠底】的模式,具体如图示。
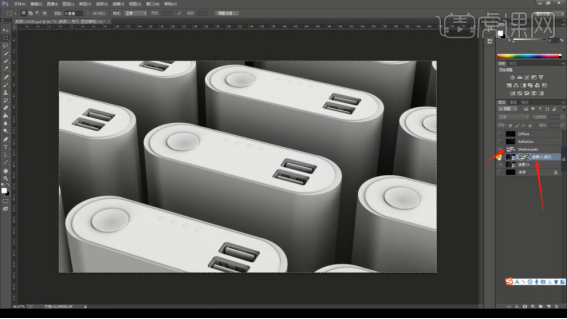
25、选择不同的图层,在【类型】中我们将它设置为【线性减淡】的模式,然后调整一下他们的【不透明度】数值信息,具体如图示。
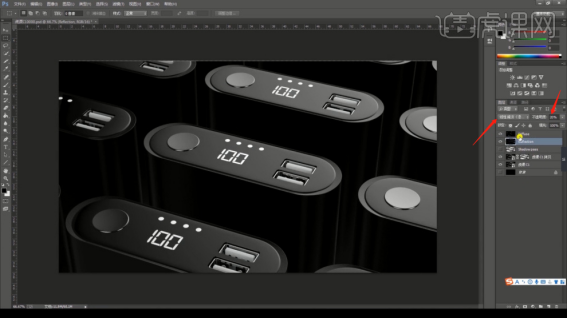
26、在【滤镜】面板中点击【Camera Raw 滤镜】效果进行一个点击,在【Camera Raw 滤镜】面板中我们调整一下【曝光、对比度、高光、阴影、白色、黑色、清晰度】的数值,具体如图示。

27、调整完成后,我们选择图层在【滤镜】中找到【高反差保留】效果,进行一个点击,具体如图示。
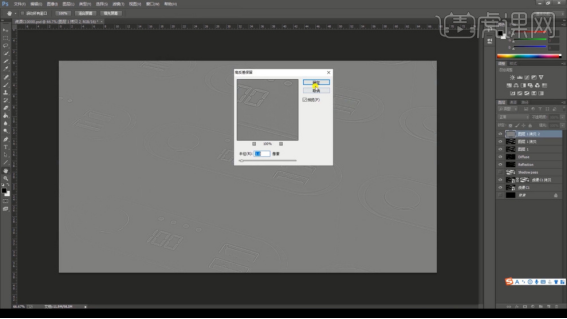
28、调整完成后,将它的【图层样式】调整为一个【线性光】,根据效果我们可以适当的调整一下不透明度】数值信息,具体如图示。
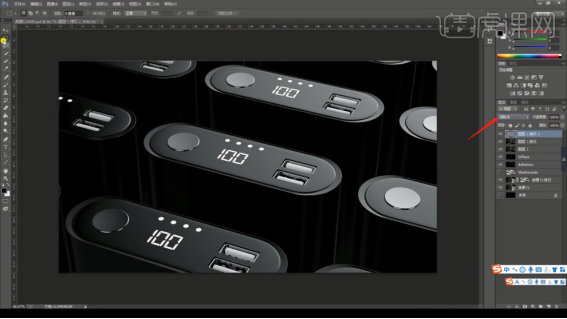
29、最终效果具体具体如图示。

好了,以上就是我分享的关于C4D中多通道渲染的步骤教程啦!希望你们能够喜欢,我们下期再见吧!
本篇文章使用以下硬件型号:联想小新Air15;系统版本:win10;软件版本:CINEMA 4D R19。