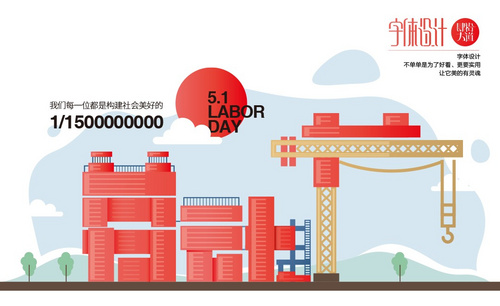AI宫舍复古字体设计分享发布时间:2021年03月02日 11:21
你们会使用AI来制作字体吗?反正我是经常会用到,关于ai制作字体是非常常见的,之前我跟小伙伴们分享过关于古风字体、可爱字体怎么制作!
下面我就来跟小伙伴们分享AI宫舍复古字体设计,步骤详情就在下方,小伙伴们快来认真的看一看吧!
1.打开【AI】,【新建画布】,输入“宫舍”,(如下图所示)。

2.参考素材,使用【弧形工具】绘制“宫”字,调整【描边】21,使用【直接选择工具】调整锚点,(如下图所示)。

3.选择路径【右击】-【变换】-【对称】,勾选【预览】点击【复制】,(如下图所示)。
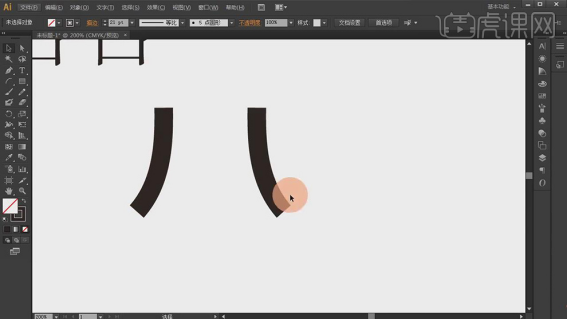
4.使用【直线段工具】绘制“宫”字,【框选】按【Alt】移动并复制,调整大小和位置,(如下图所示)。

5.【旋转】左笔划,【删除】右笔划,【选择】左笔划【右击】-【变换】-【对称】,点击【复制】,(如下图所示)。
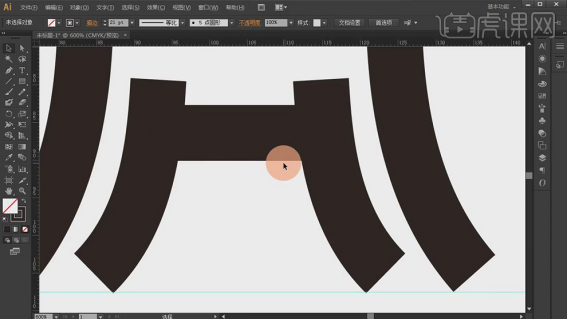
6.使用【直线段工具】绘制“宫”字顶部和底部,(如下图所示)。
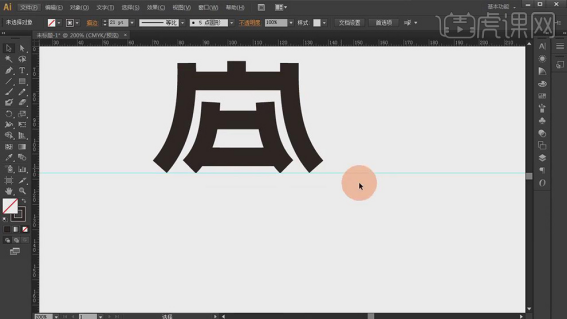
7.【选择】“宫”字笔划,按【Alt】移动并复制,进行【旋转】,(如下图所示)。
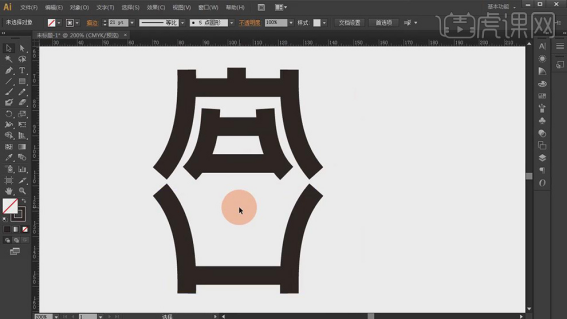
8.将“直线”按【Alt】移动并复制,拖拽【参考线】,(如下图所示)。

9.绘制“舍”字;将“宫”字笔划按【Alt】移动并复制,进行【旋转】调整大小,【右击】-【变换】-【对称】,点击【复制】,(如下图所示)。
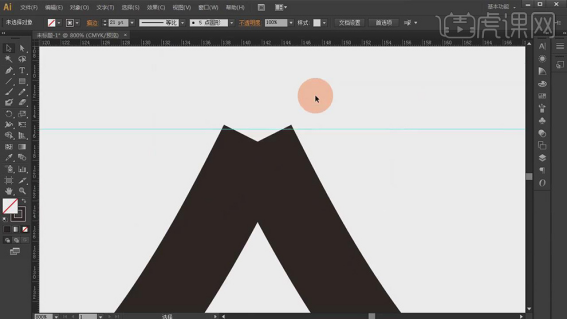
10.使用【矩形工具】在顶部绘制,使用【直线段工具】绘制笔划,按【Alt】移动并复制,(如下图所示)。
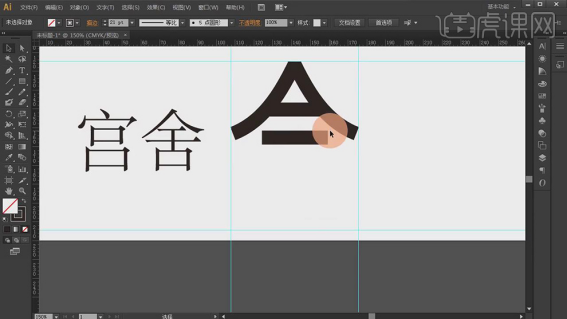
11.使用【直线段工具】绘制竖笔划,将“宫”字“口”按【Alt】移动并复制,(如下图所示)。
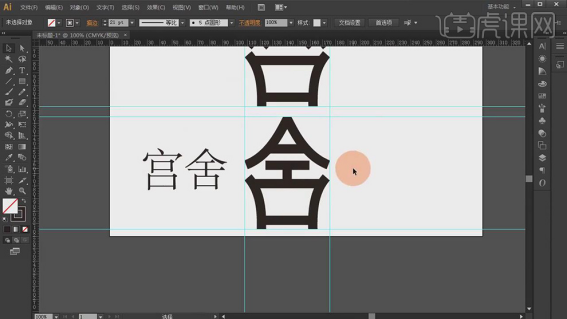
12.【删除】参考线,【框选】文字,选择【对象】-【扩展】,【框选】文字【右击】-【编组】,(如下图所示)。
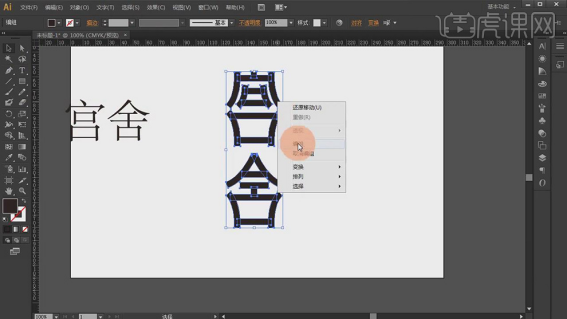
13.使用【矩形工具】绘制长方形,调整【填充】深蓝色,【右击】-【排列】-【置于底层】,(如下图所示)。
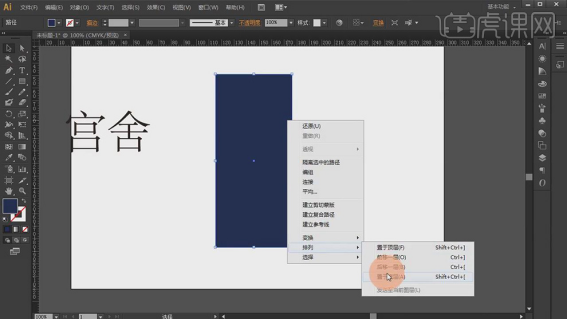
14.调整文字【填充】白色,【导入】素材,调整大小和位置,按【Alt】移动并复制,(如下图所示)。
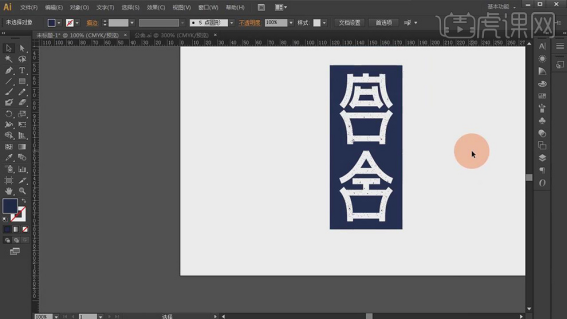
15.调整矩形【描边】为白色,【描边粗细】2,使用【矩形工具】绘制底层,调整【填充】灰色,【右击】-【排列】-【置于底层】,(如下图所示)。
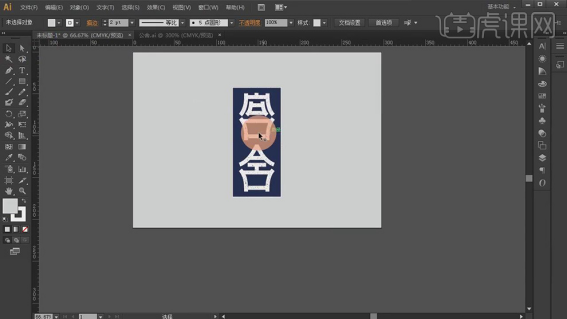
16.最后,复制纹理,调整大小,降低【不透明度】30%,(如下图所示)。

以上的操作步骤就是AI宫舍复古字体设计分享的具体操作步骤,大家按照以上的操作步骤按步就班的进行操作就可以完成了,希望以上的操作步骤对你有所帮助!
本篇文章使用以下硬件型号:联想小新Air15;系统版本:win10;软件版本:Adobe illustrator CS6。