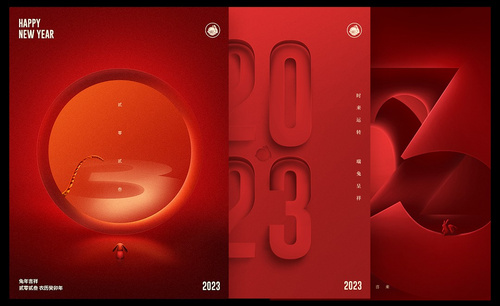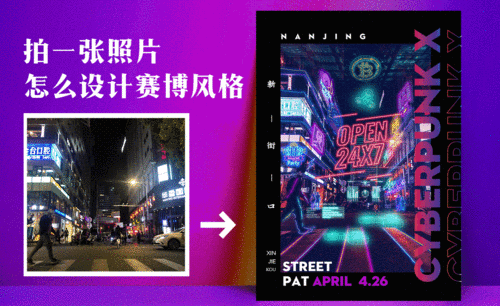PS怎么设计疯狂星期五字体发布时间:暂无
1、【打开】PS,【新建】任意大小的画布,选择【文字工具】,【字体】庞门正道标题体,【颜色】蓝色,其他参数如图示。具体效果如图示。
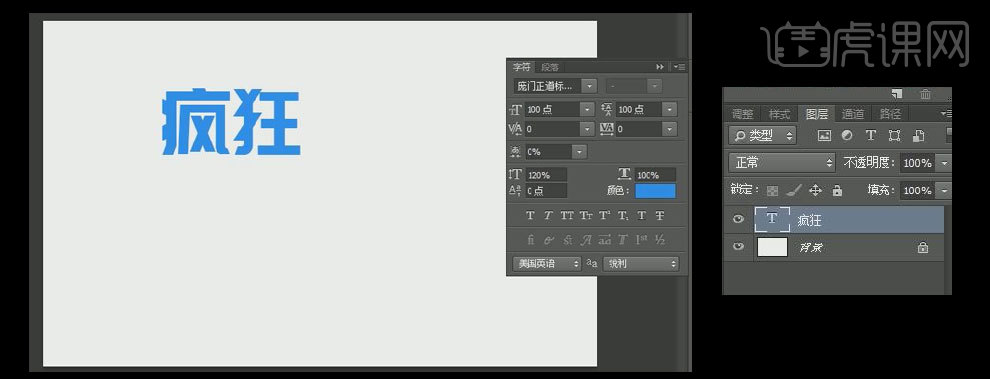
2、【选择】文字图层,【按住Alt键】向下移动复制文字,【更换】文本,具体效果如图示。
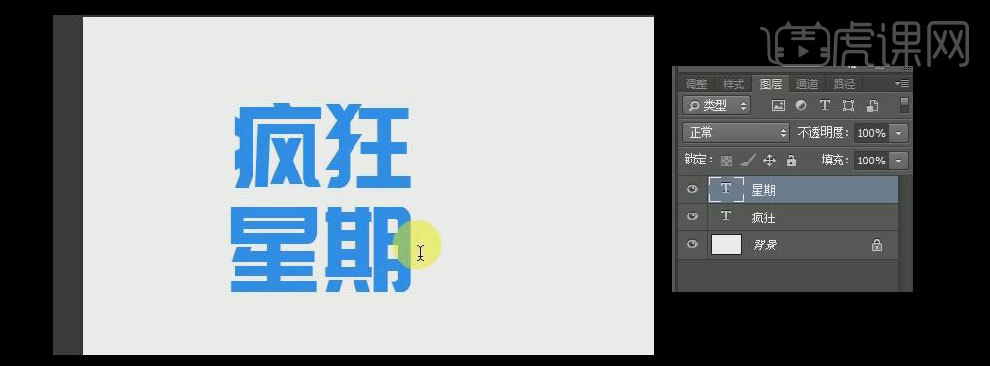
3、选择【文字工具】,【字体】Arial粗体,输入数字5。按【Ctrl+T】调整文字至合适的大小。【按住Shift键】选择所有的文字层,【右击】选择【转化为形状】。具体效果如图示。
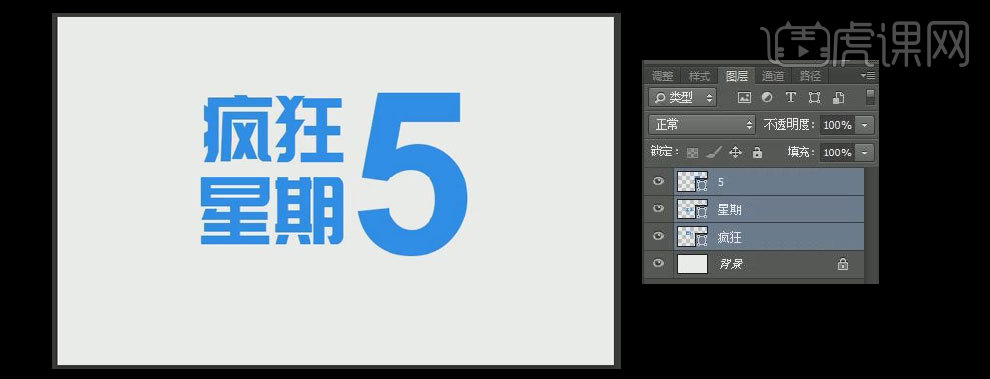
4、选择【直接选择工具小白箭头】,调整文字的锚点至合适的位置。具体效果如图示。

5、选择【矩形工具】,在星字上方【绘制】合适大小的矩形,选择矩形图层和星期文字路径,按【Ctrl+E】合并所选图层,选择【路径工具】,点击【减去顶层形状】,再选择【路径工具属性】-【合并形状】。具体效果如图示。

6、选择【多边形工具】,多边形具体参数如图示,【颜色】明黄色,绘制五角星并水平放置在合适的位置。具体效果如图示
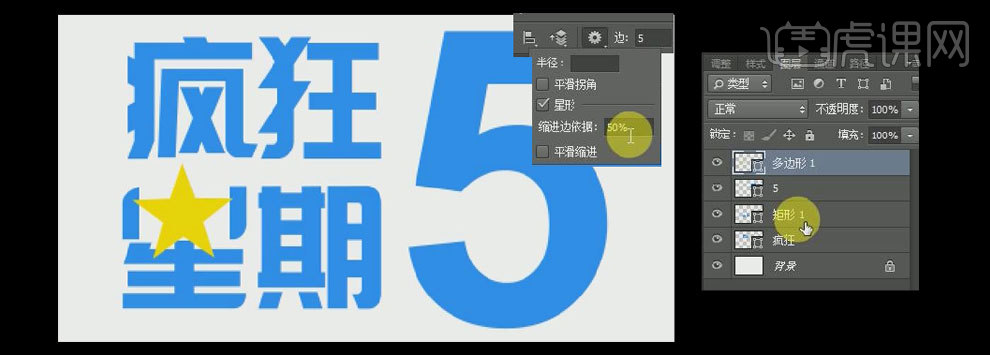
7、选择【钢笔工具】,【删减】多余的锚点,选择【直接选择工具】调整锚点至合适的位置。按【Ctrl+T】调整文字的大小,并对文字进行排列。具体效果如图示。
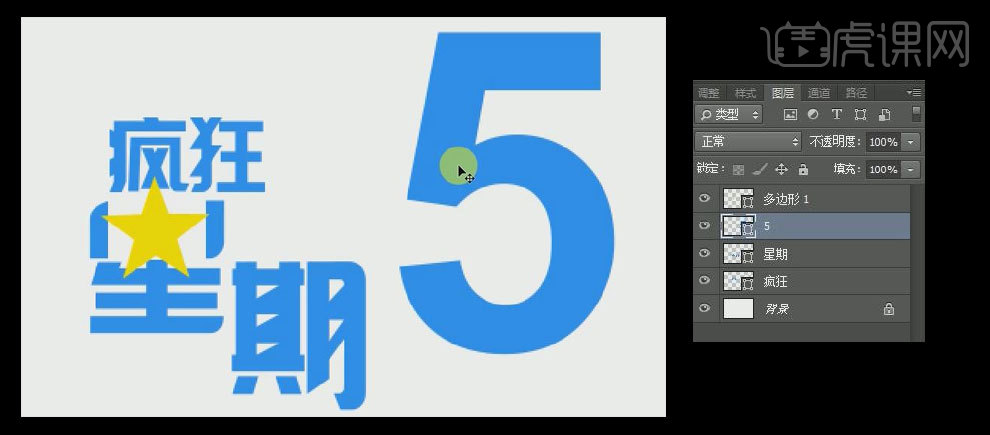
8、【选择】数字5形状图层,选择【矩形工具】,【点击】矩形属性-【减去顶层形状】,绘制合适大小的矩形框,选择矩形和数字5形状,【点击】路径属性-【合并形状组件】,【填充】明黄色。调整文字整体的视觉细节效果,具体效果如图示。
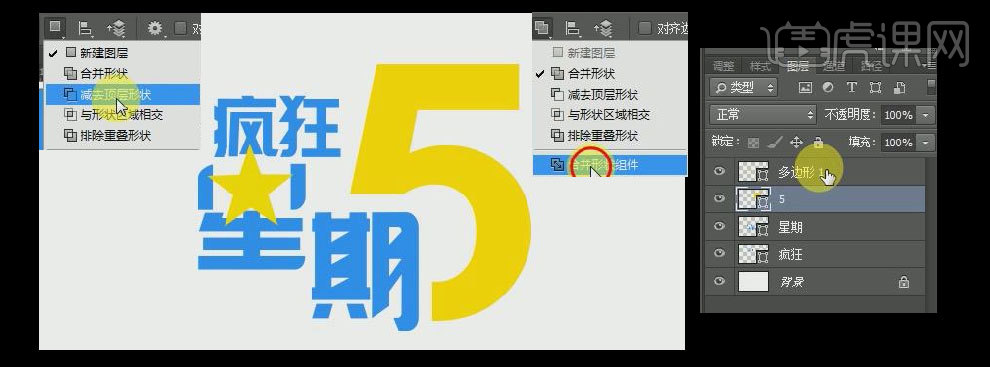
9、【选择】数字5形状图层,【复制】图层并【重命名】5立体。【选择】5立体图层,向下【移动】10PX,【切换】至工具栏,选择【矢量选择工具】,【填充】渐变色,具体参数如图示。具体效果如图示。

10、使用相同的方法给五角星添加立体效果。具体效果如图示。

11、选择【套索工具】,在数字5的上方【创建】三角形选区 ,【填充】渐变色橙红至明黄渐变,【图层不透明度】43。【按住Alt键】单击图层,【创建剪切蒙版层】。具体效果如图示。
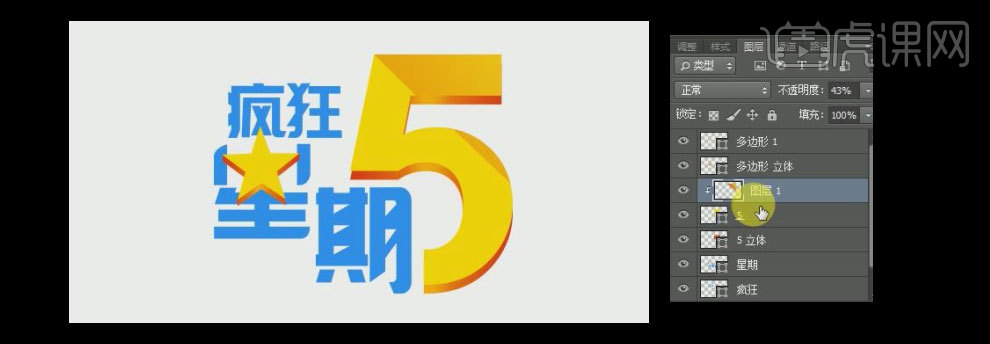
12、【选择】蒙版图层,【按住Alt键】移动并复制至合适的数量,调整复制层的位置及角度至合适。具体效果如图示。

13、【按住Shift键】选中所有蒙版图层,按【Ctrl+E】合并所选图层。【按住Alt键】复制蒙版图层,调整图层至五角星形状图层上方,【创建】剪切蒙版层。按【Ctrl+T】调整蒙版图层的位置及角度至合适点。具体效果如图示。
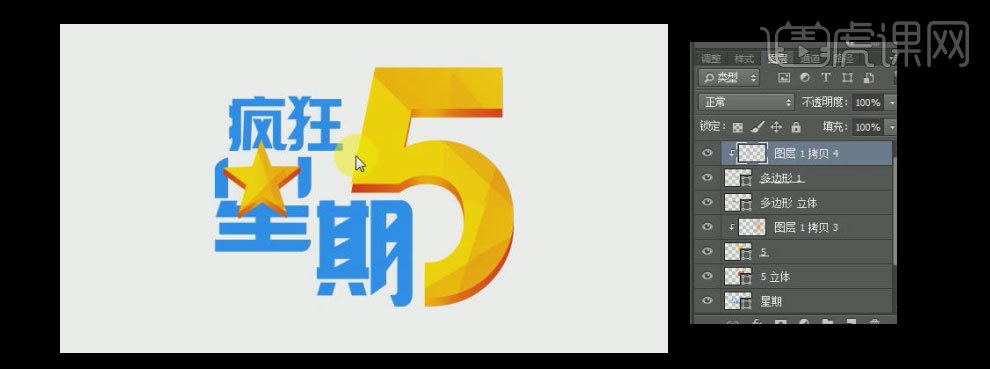
14、【选中】五角星和5的图层,分别进行编组并【重命名】五星和5。【选择】疯狂和星期图层,【填充】白色并按【Ctrl+G】编组,并【重命名】疯狂星期。【选择】背景图层,选择【渐变工具】,拉出渐变颜色效果。具体效果如图示。
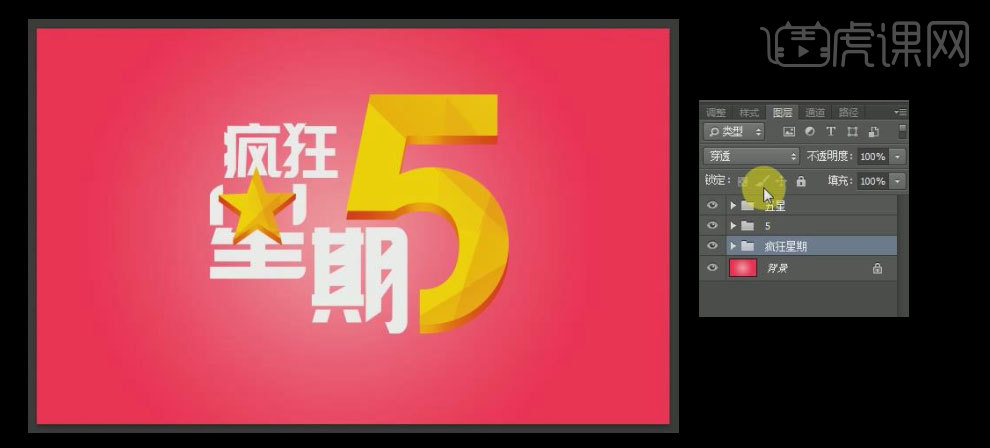
15、【选择】疯狂星期编组,添加【描边效果】,【描边颜色】渐变,【选择】合适的渐变颜色。具体效果如图示。

16、【选择】组的图层样式,【长按Alt键】复制至其他两个编组。具体效果如图示。

17、【选择】五星组,【按住Alt键】移动并复制两个,放置文字合适的位置,调整其大小和描边至合适的大小。具体效果如图示。

18、【按住Shift键】选择【所有的编组】,【按住Ctrl键】选择其中的某个锚点进行拖动至合适的形状,具体效果如图示。

19、【选择】疯狂星期编组,【添加】渐变叠加效果,【渐变颜色】与黄色相呼应的渐变颜色。具体效果如图示。
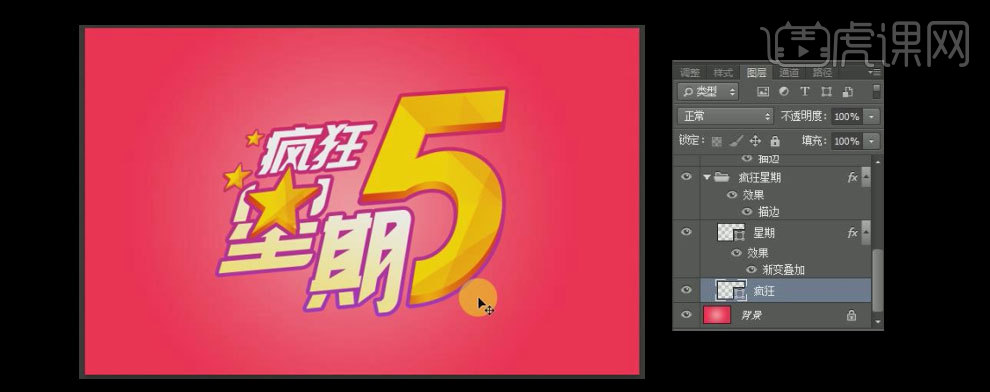
20、【选择】所有的文字图层,按【Ctrl+G】编组。【新建】图层,选择【画笔工具】,【颜色】白色,选择【合适的画笔】,在文字合适的地方添加高光效果。具体效果如图示。

21、调整细节,最终效果图如图所示。