PS设计饰品全屏广告图2发布时间:2019年11月07日 14:01
1、本节课的设计思路:绘制选区-填充渐变色,然后输入文字,导入图形。
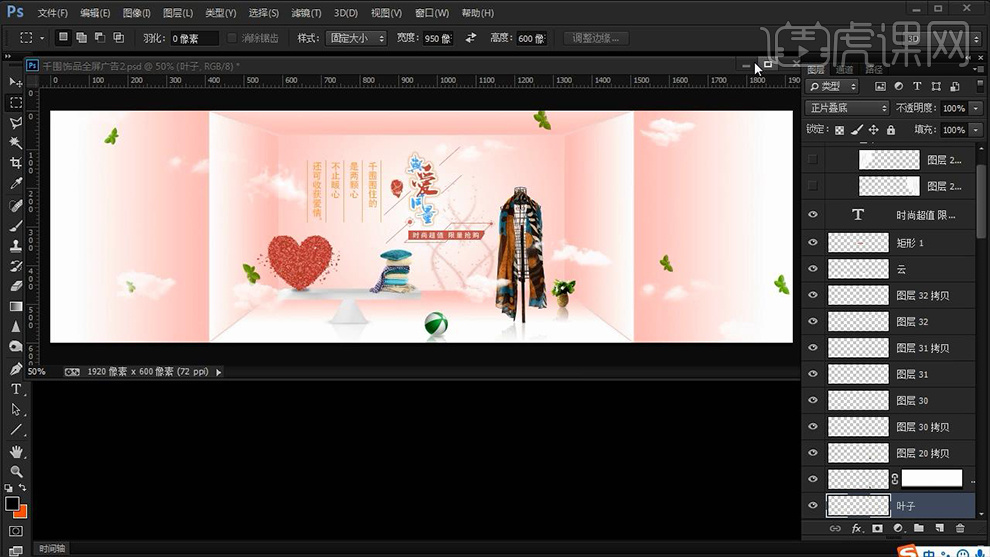
2、打开【PS-新建空白文档-1920x600px】然后使用【矩形选区-固定大小-950x600px】【选中两个图层-执行图层-对齐-水平居中】。
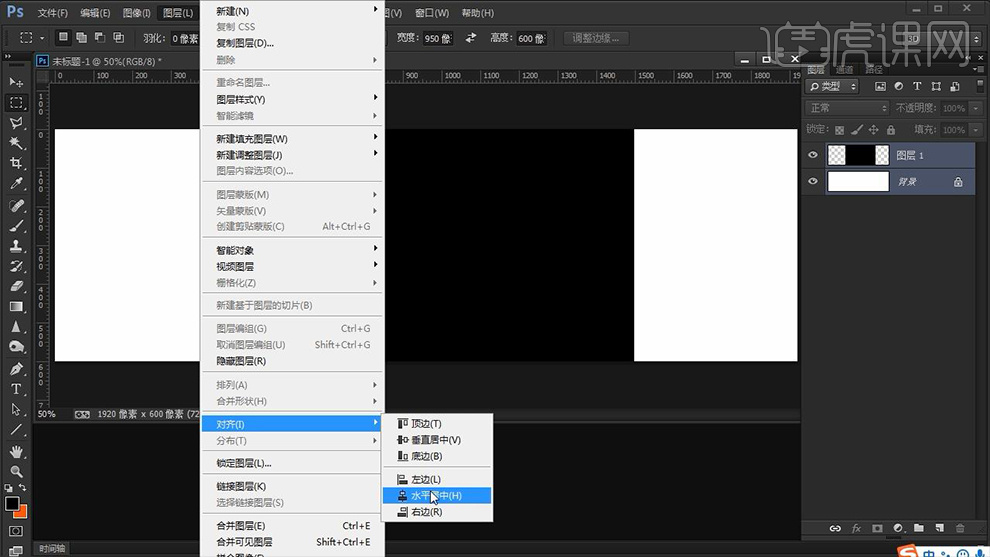
3、【新建图层】【矩形选区-正常】【绘制选区】【隐藏图层1】执行【编辑-描边】参数如图【CTRL+D取消选区】。
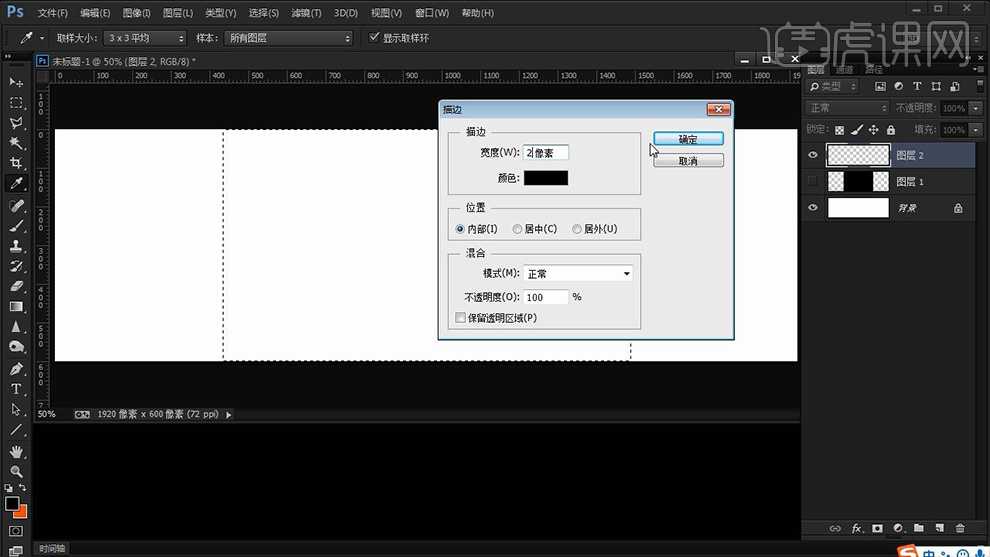
4、【CTRL+J复制图层2】【CTRL+T按住SHIFT+ALT中心缩放】向上移动,然后在【图层2的拷贝图层上-使用直线工具-进行连接】。
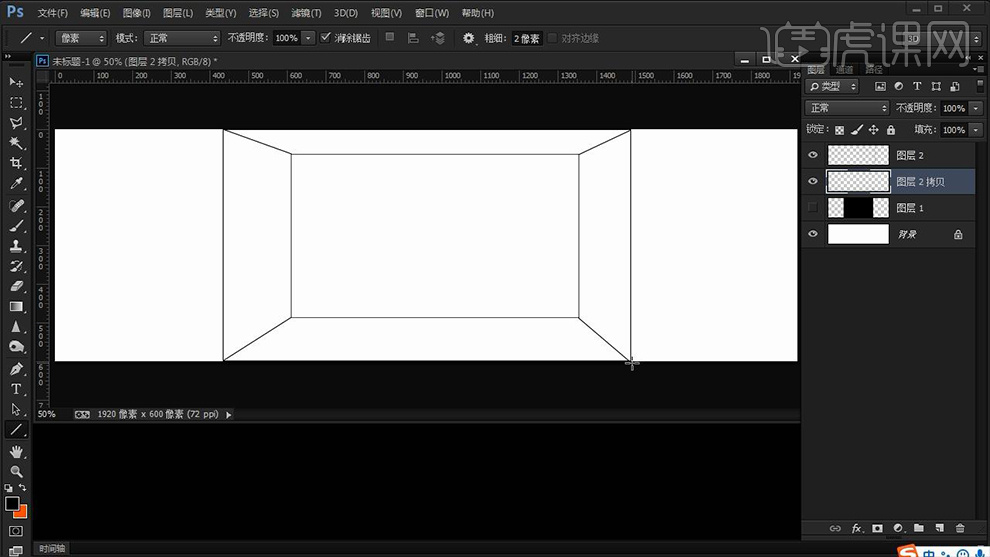
5、【新建图层】【魔术棒工具-勾选对所有图层取样】单击【左边侧面部分的选区-填充灰色到白色的渐变】。
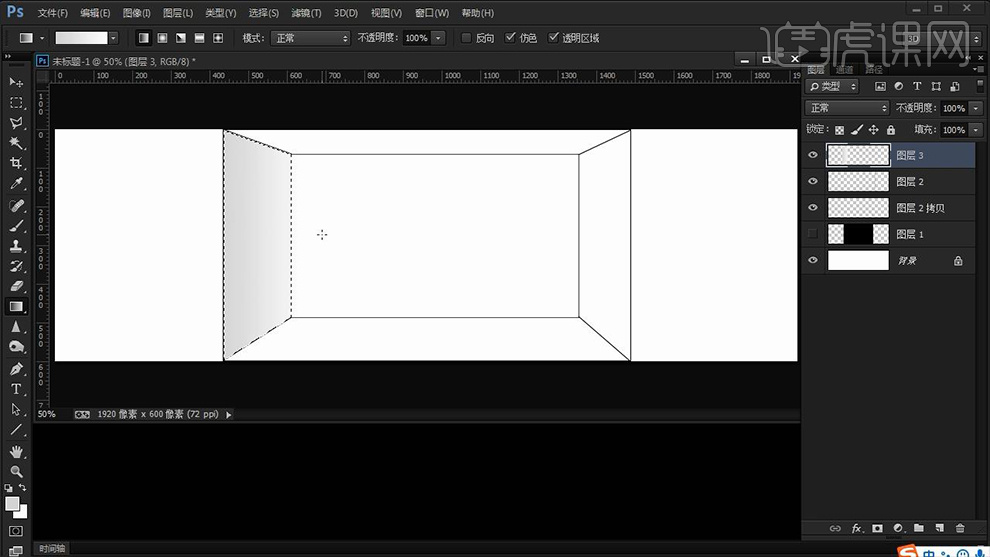
6、继续【新建图层(每个面单独分图层操作)】同样使用【魔术棒】对【右侧、顶面、底面】进行填充灰色。
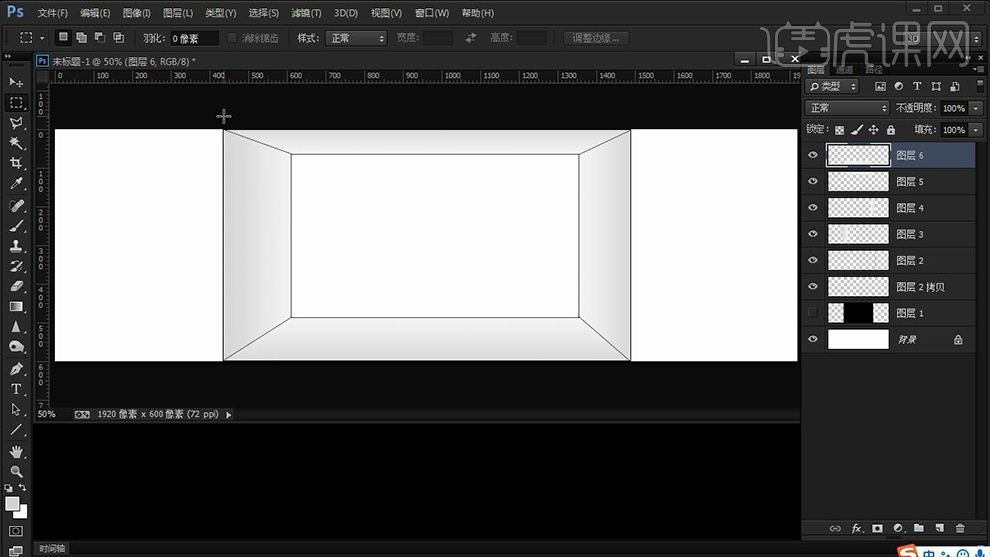
7、【新建图层】绘制【矩形选区】对【画面中左侧的空白部分-填充灰色到白色的渐变】(右侧同理)。
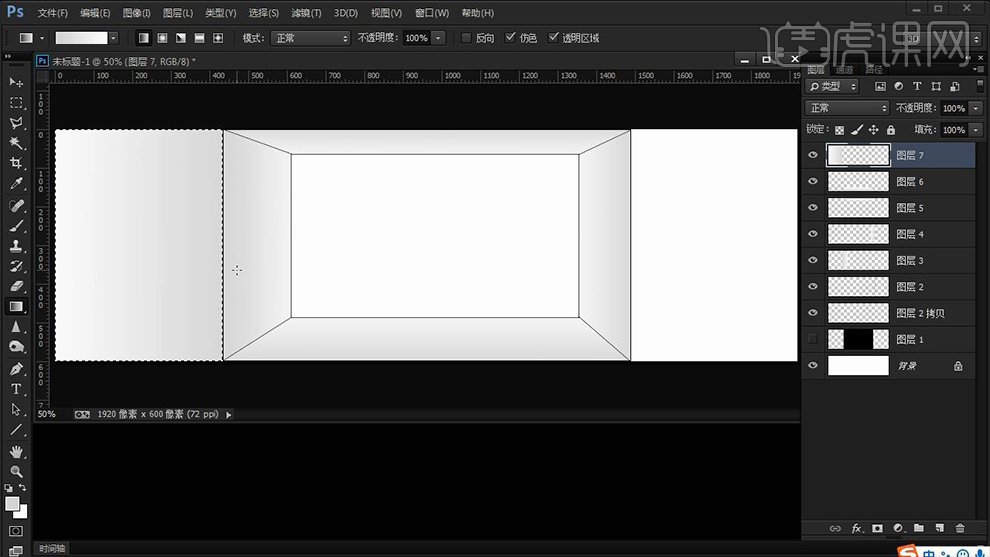
8、【魔术棒工具】提取【最中间的选区】【新建图层】【填充径向渐变】(隐藏图层2+图层2副本)。
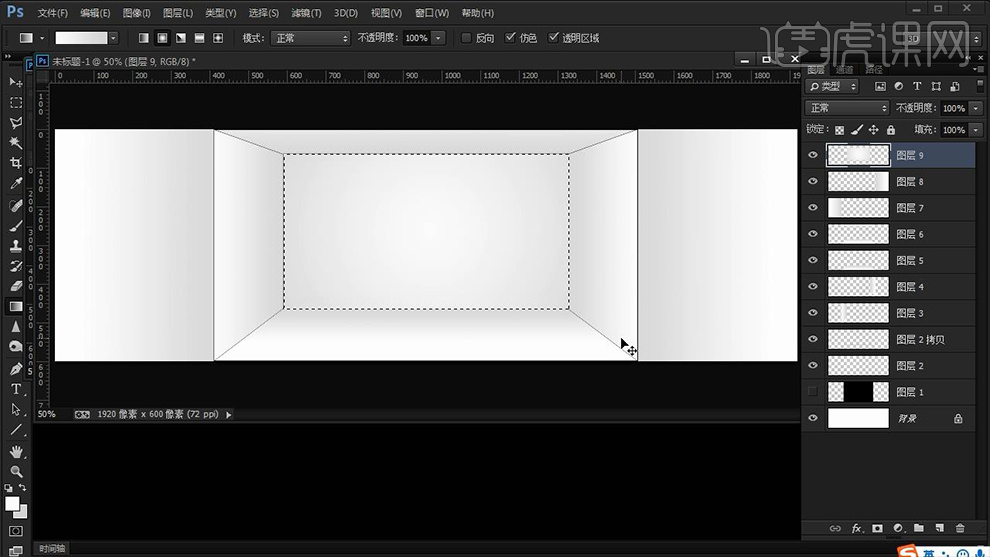
9、新建【色相饱和度调整层】调整参数如图。
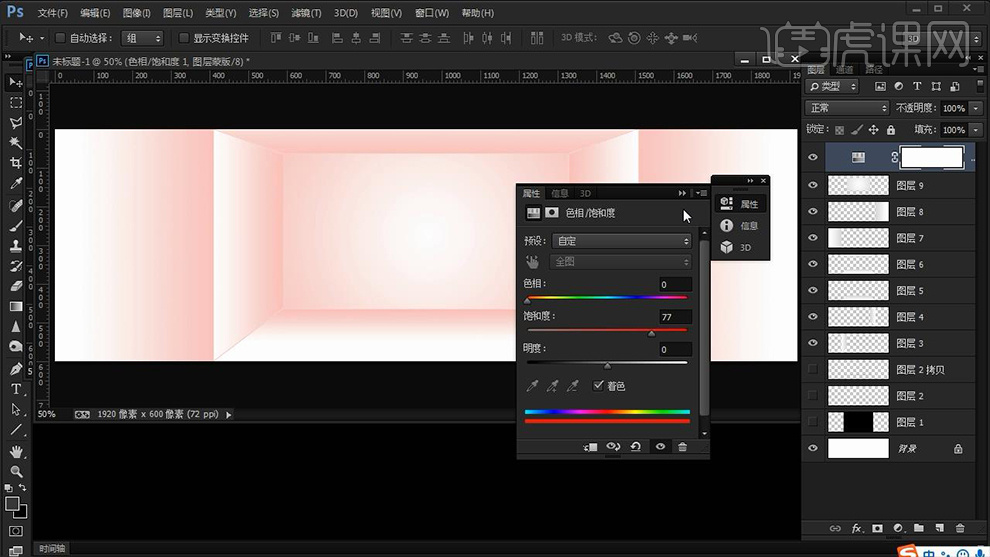
10、继续新建【色相饱和度】参数如图。
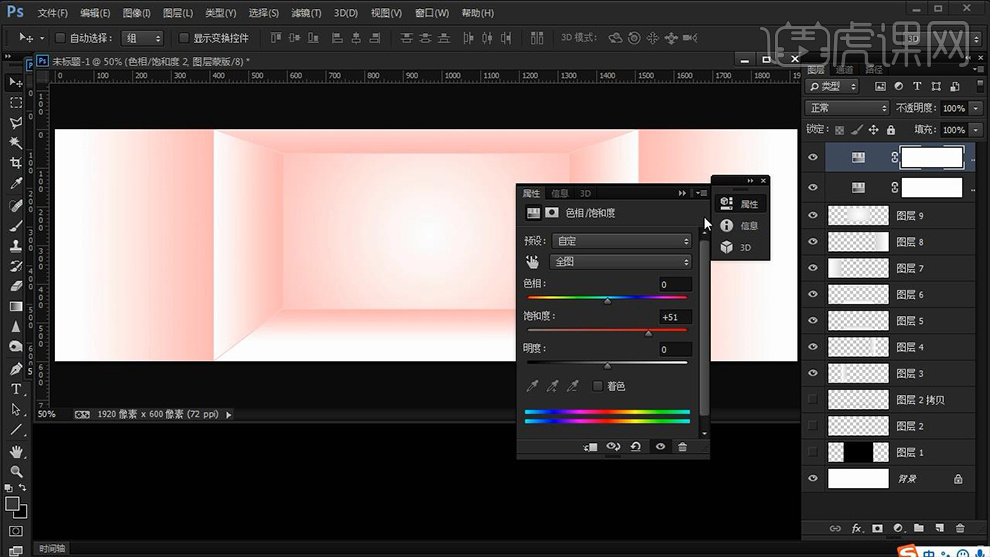
11、【新建图层-使用矩形选区】填充【灰色到白色的线性渐变】。
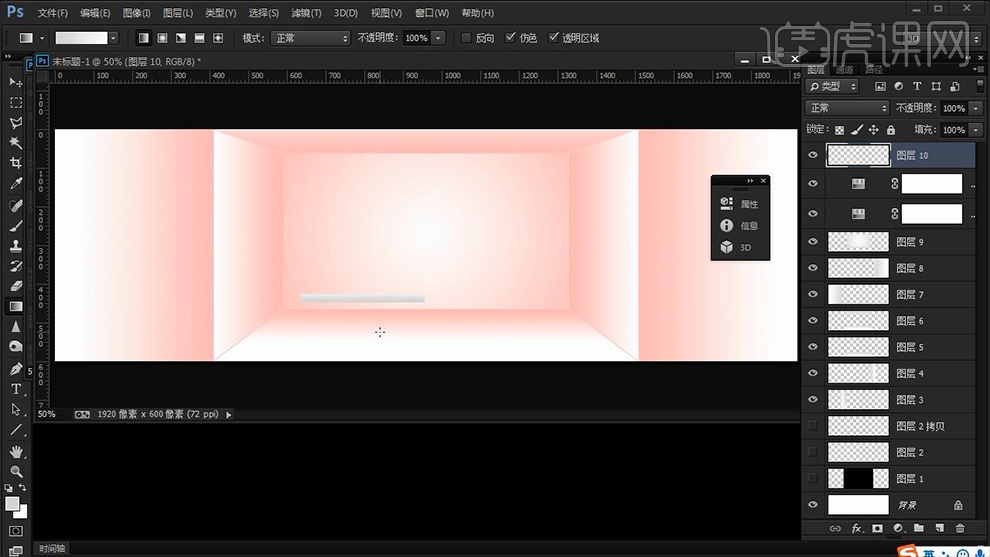
12、使用【加深工具】【曝光度34%】进行涂抹。
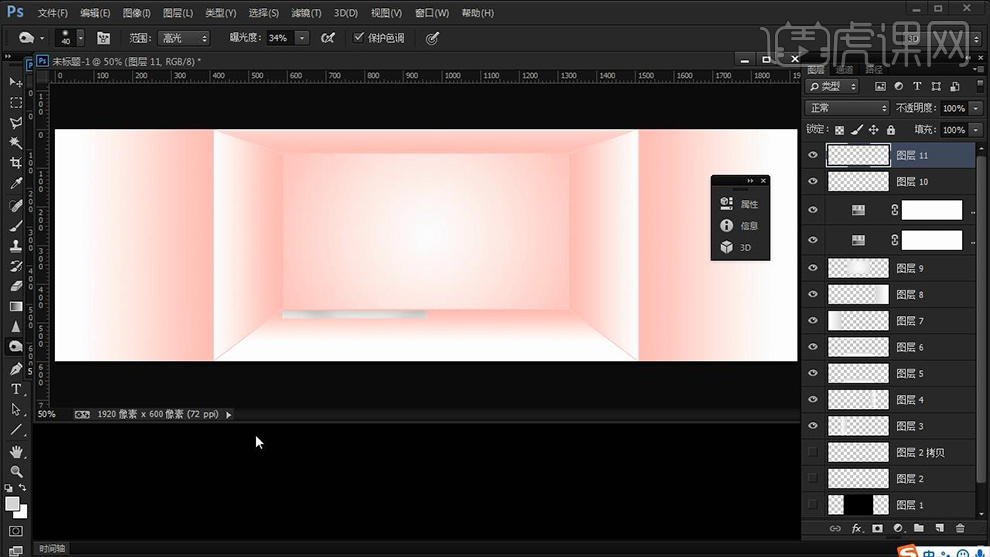
13、【新建图层】使用【多边形套索-绘制选区-填充渐变色】继续使用【减淡加深工具调整】。
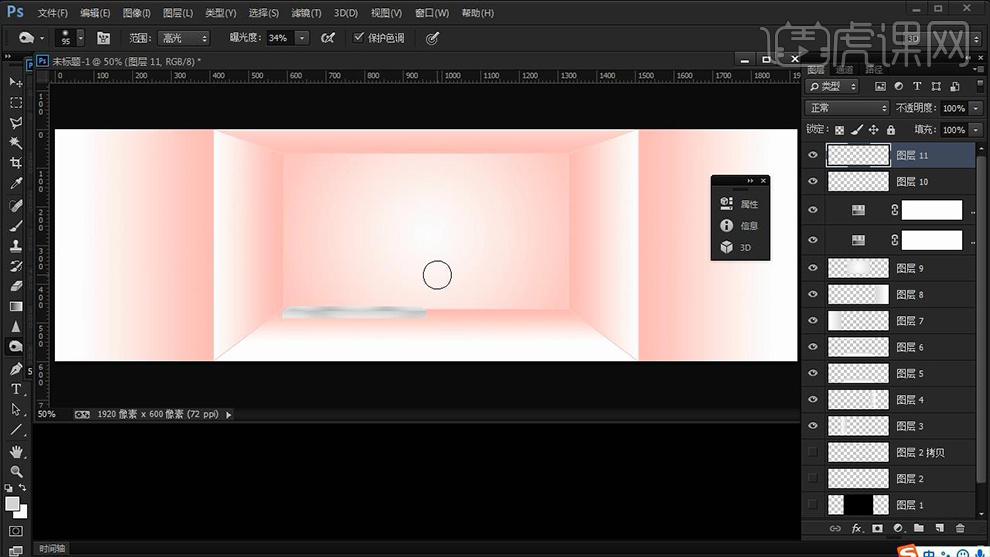
14、【新建图层】置于【图层10的下方】【多边形工绘制-三角形】【CTRL+T调整形状】使用【减淡加深工具涂抹】。
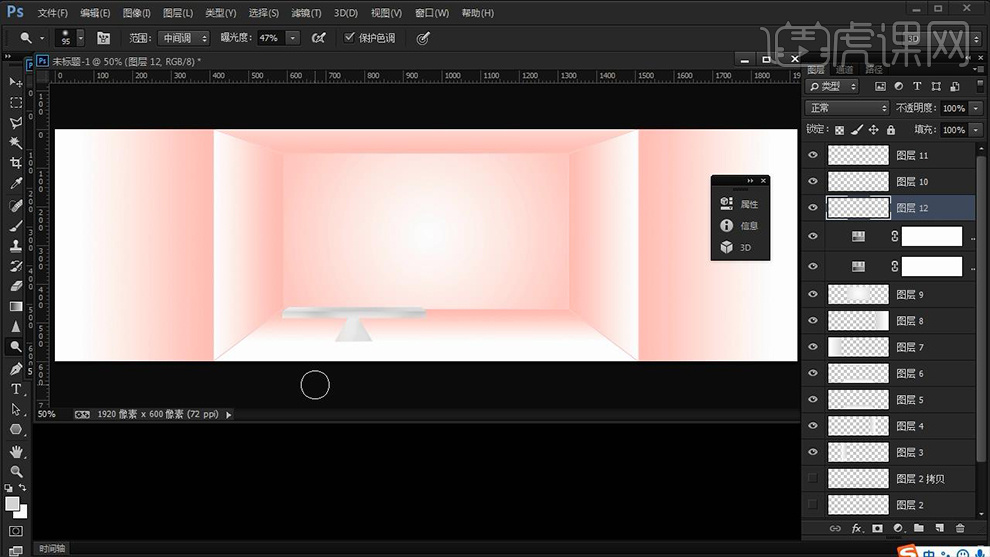
15、【新建图层】【绘制椭圆选区-填充灰色】添加【高斯模糊】。
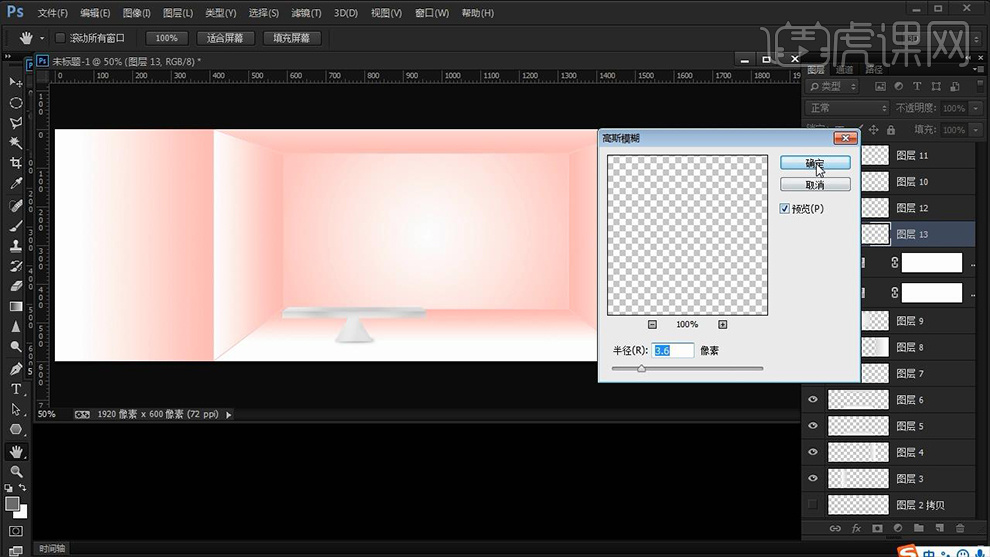
16、【复制一份图层12】【CTRL+T水平翻转】添加【图层蒙版】使用【黑白渐变调整-制作倒影】。
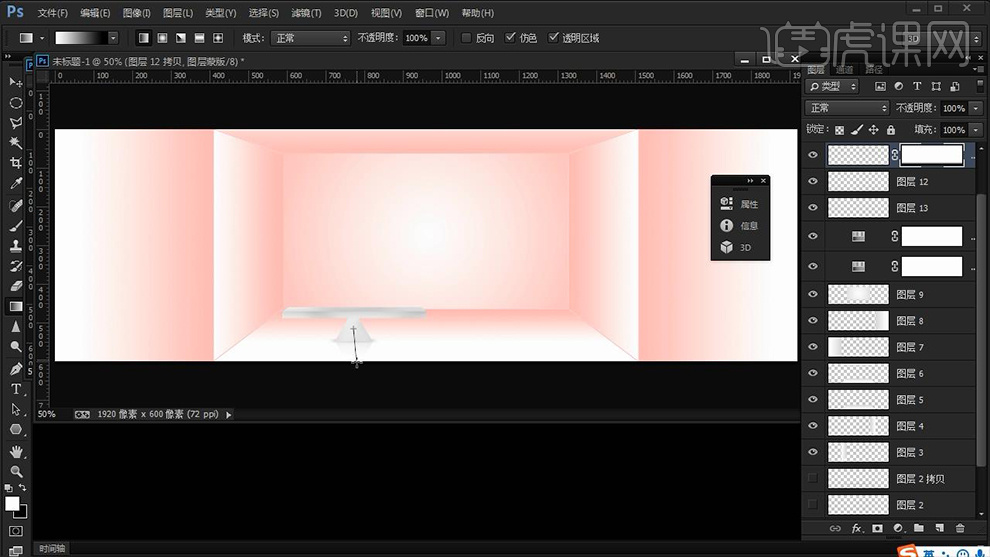
17、导入【心形素材、围巾素材(混合模式改为变暗)】然后依次导入【其他素材】调整摆放位置。
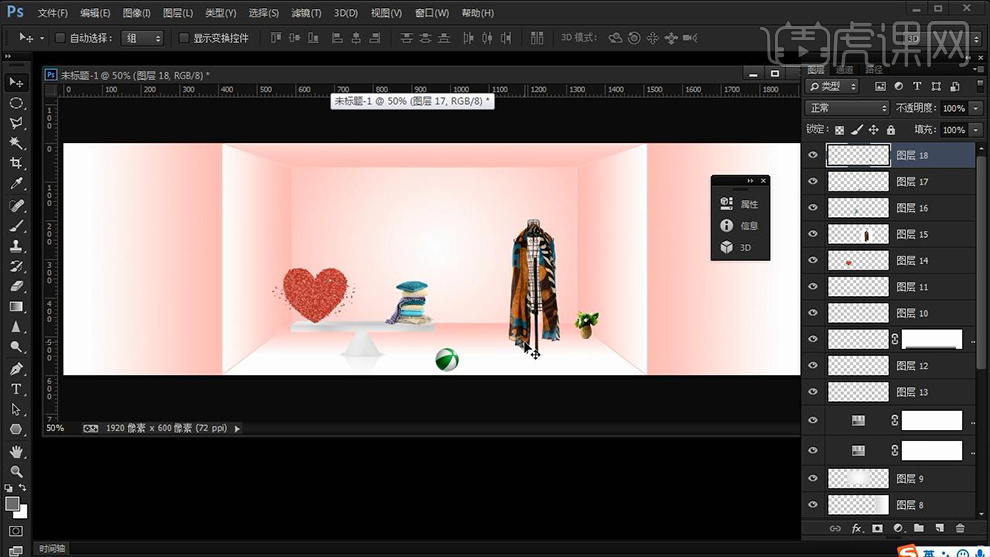
18、在【心形素材下方-新建图层-绘制椭圆选区-填充灰色】【CTRL+F重复一步滤镜操作】。
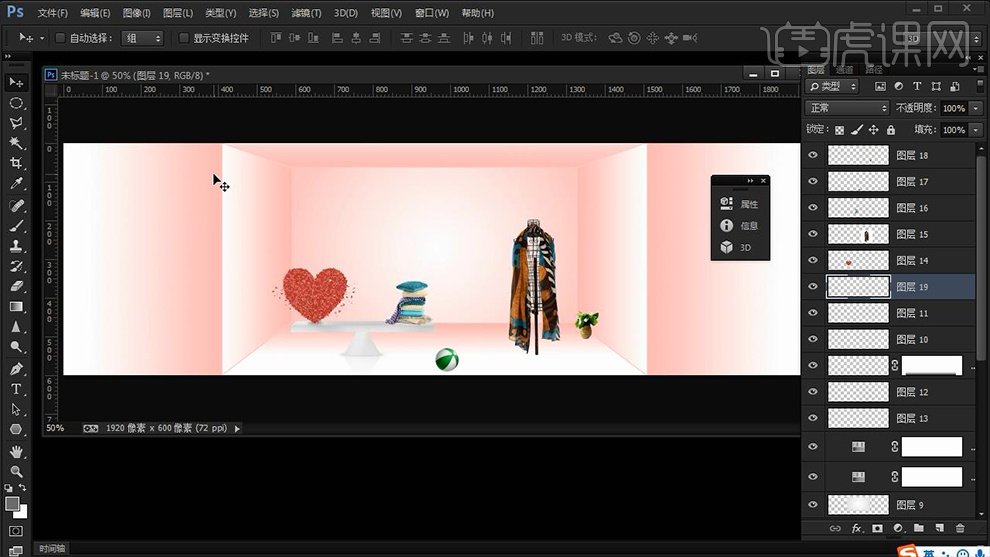
19、然后使用【步骤15、16的方法】给【球+花+衣服素材】制作‘投影效果(灰色的投影可以直接按住ALT拖动复制)’。
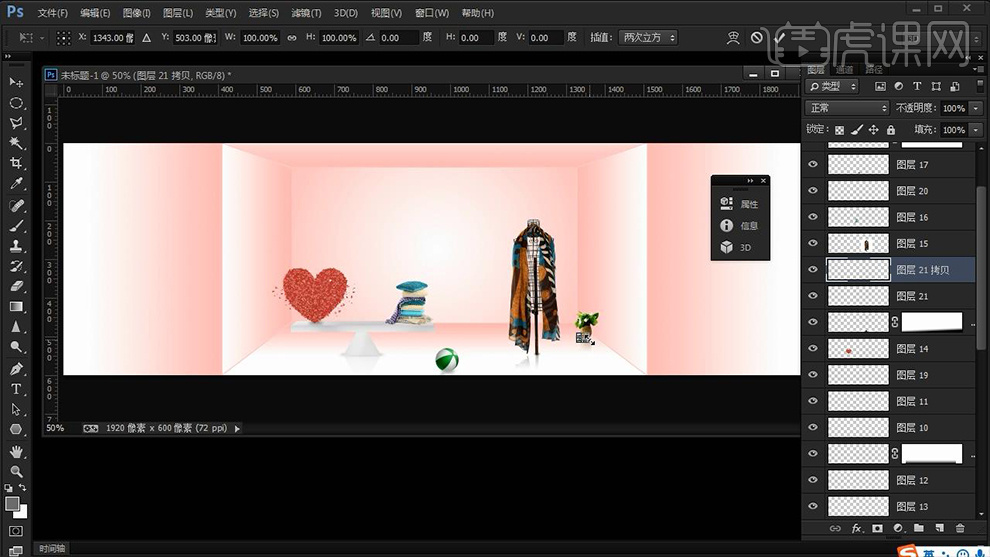
20、输入【横排文字-字体胡敬礼毛笔体-填充蓝色/红色】调整位置+大小(单个字分图层输入)。
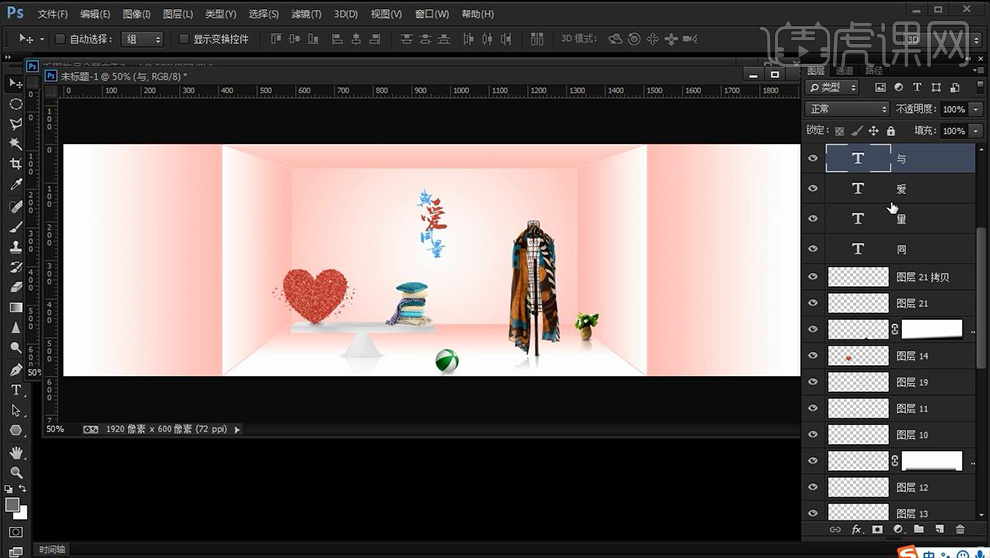
21、按住【CTRL单击文本图层的缩略图-提取选区】【执行-选择-修改-扩展4px】【文字的下方-新建图层-填充白色】。
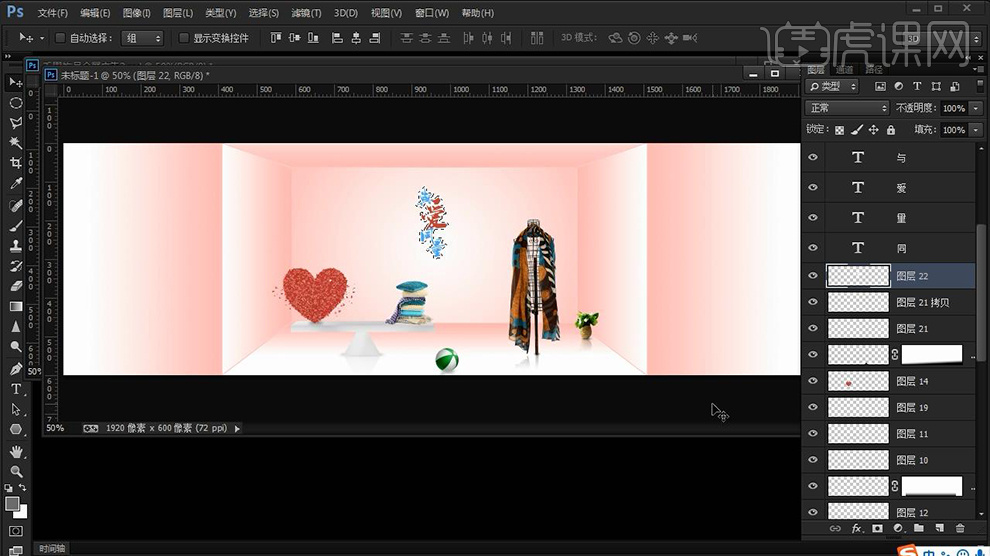
22、然后添加【图层样式-描边、外发光】调整参数如图。
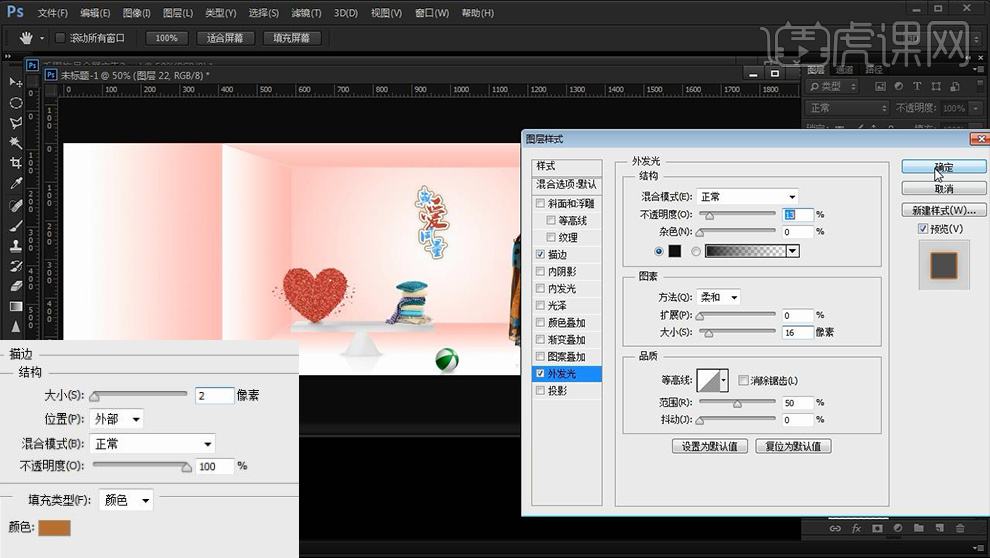
23、使用【文本工具-输入文字】【竖排文字】,然后【新建图层-绘制同文字颜色的直线】然后按住【ALT拖动复制几份】。
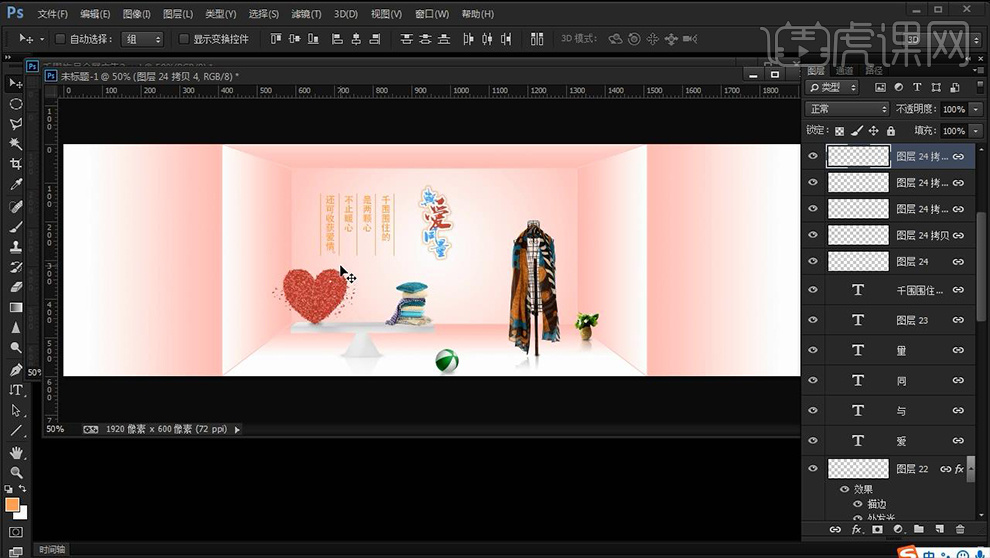
24、然后【新建图层】【使用画笔-单击制作‘类似印章效果的图层’】【调出LOGO的选区(事先对所有图层合并)】然后使用【选区工具-将选区移动到画布中】。
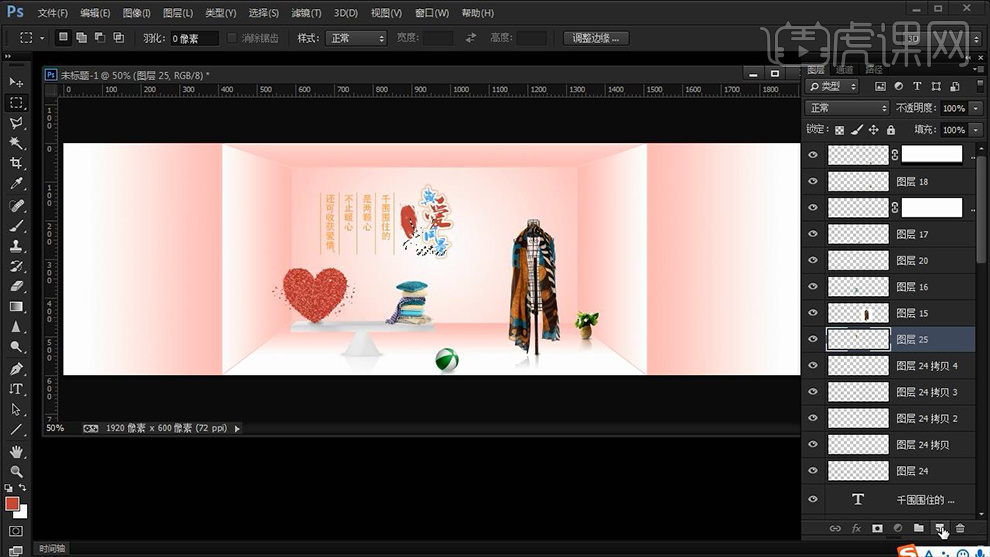
25、【新建图层-填充白色】【CTRL+D取消选区】【CTRL+T缩小】。
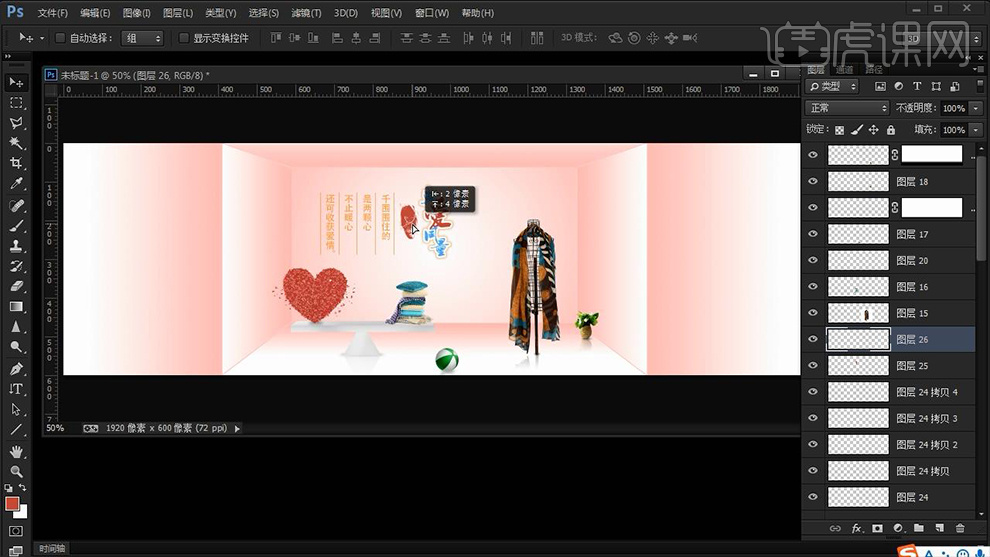
26、【新建图层-绘制矩形选区】【填充红色】然后绘制【多边形套索-删除右下角】。
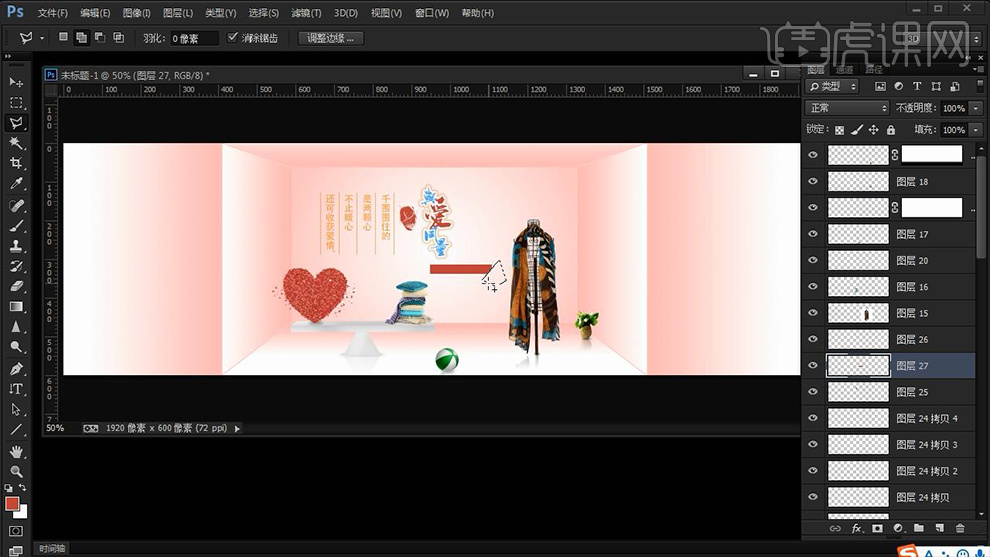
27、然后【输入文字】然后使用【直线工具-绘制直线线条+几何形状】。
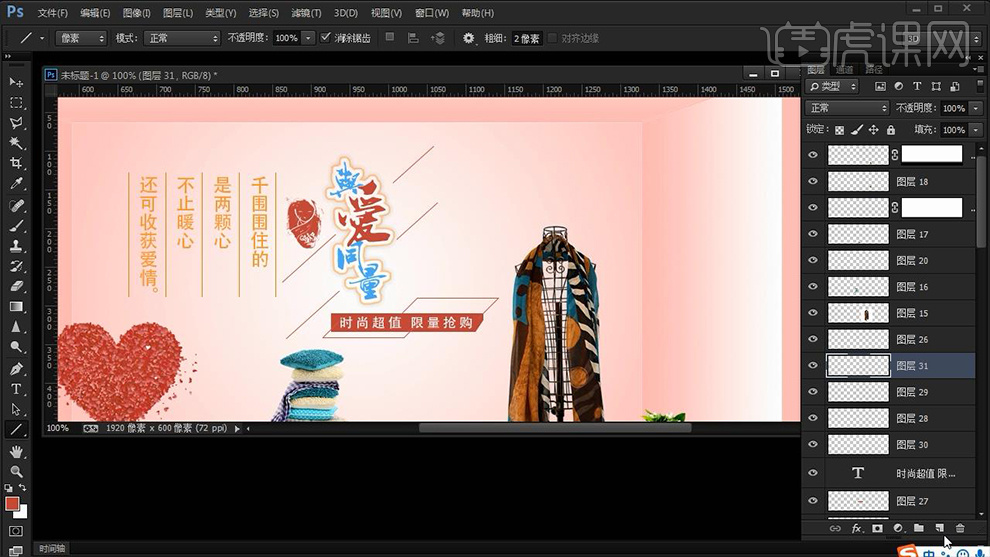
28、然后【自定义形状-瞄准星】绘制几个,按住【ALT拖动复制几个摆放在合适位置】。
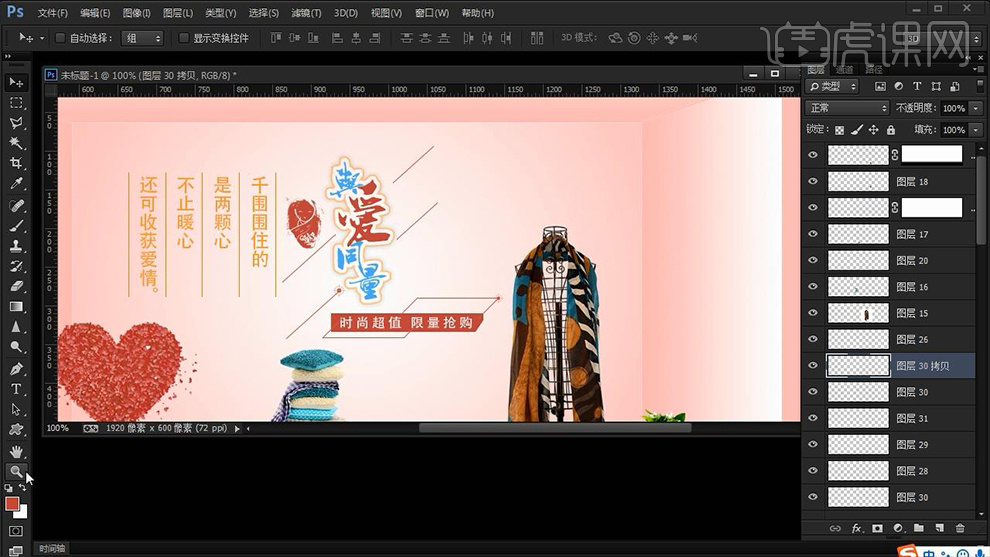
29、打开【叶子素材】【混合模式改为正片叠底】按住【ALT拖动复制】调整【摆放位置+大小】。
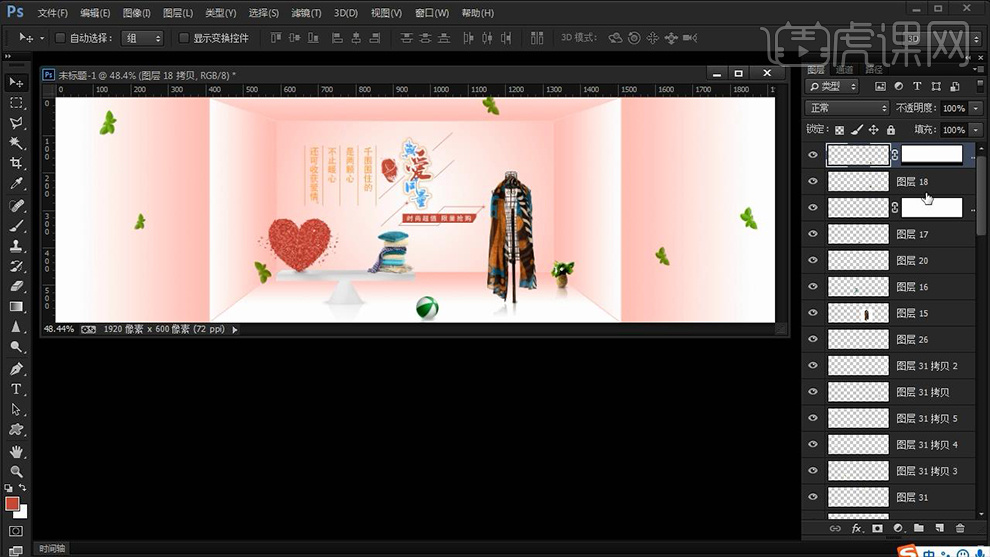
30、在【最上方-新建图层】使用【不同云彩笔刷(前景色白色)】【调整笔头大小】绘制【云彩】。
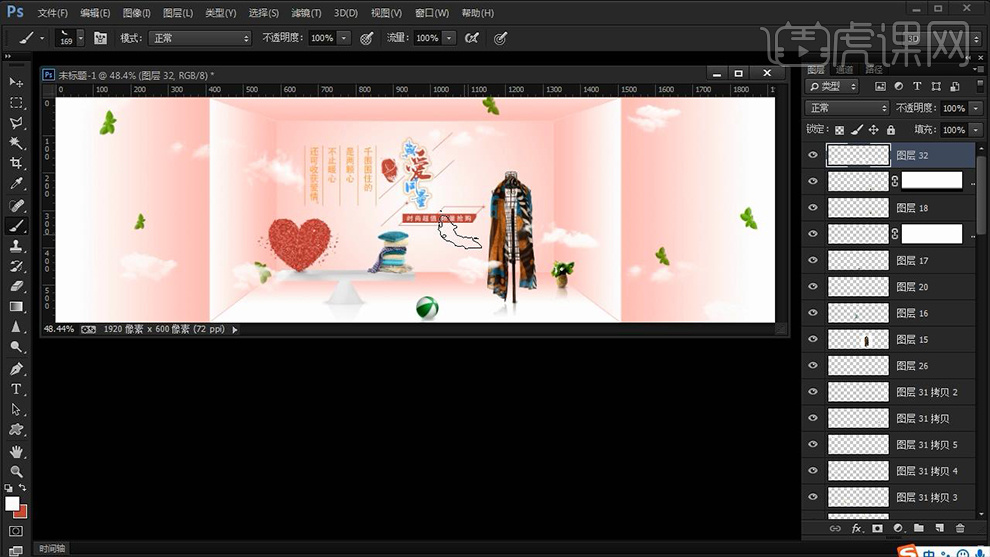
31、最上方【新建图层】使用【画笔(笔画素材中自带)】单击,然后将【图层摆放在下方】。
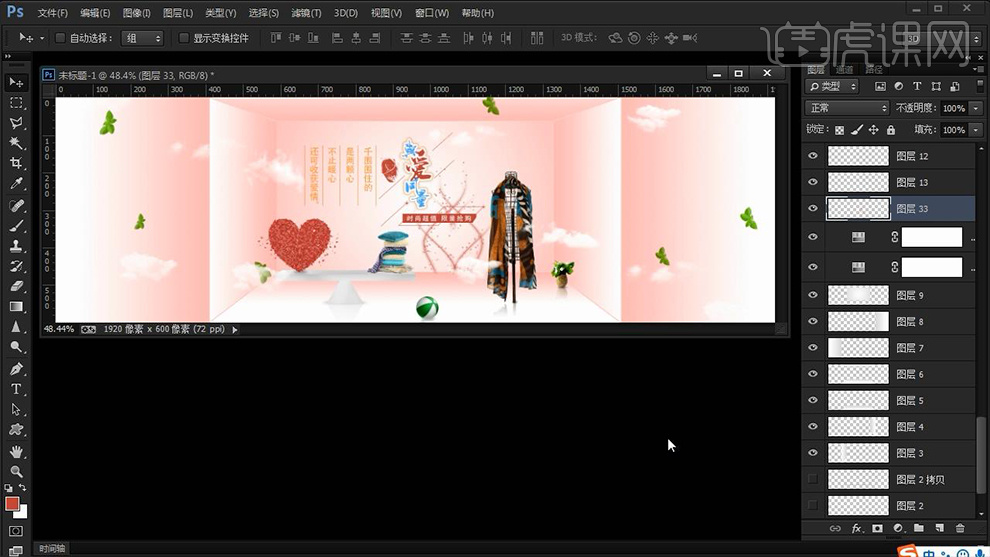
32、最终效果如图所示。
















