ps如何只对图中的某一个部分调色?发布时间:2021年02月25日 12:20
我们在日常生活中经常会使用到PS进行图片的处理,把原本像素差质量差的图片拯救成一张高质量的图片,那么在进行图片的修整时,怎么让ps只对图中的某一个部分调色呢?今天针对这个问题,我就来跟小伙伴们分享具体的操作步骤,就在下方,小伙伴们快来认真的看一看吧!
1.使用【PS】打开原图,按【CTRL+J】复制图层,点击【滤镜】-【Camera Raw滤镜】。
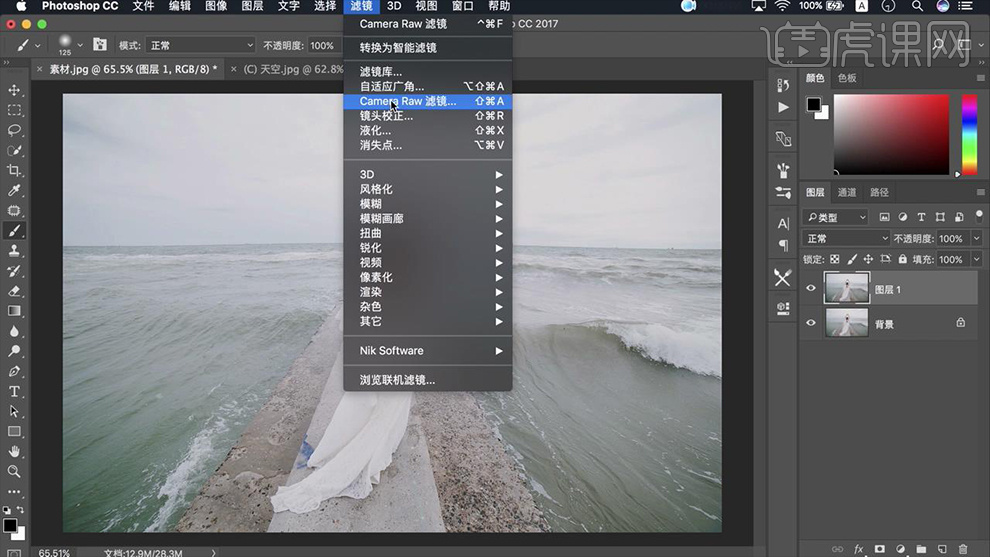
2.选择【基本】选项,调整数据如图所示。
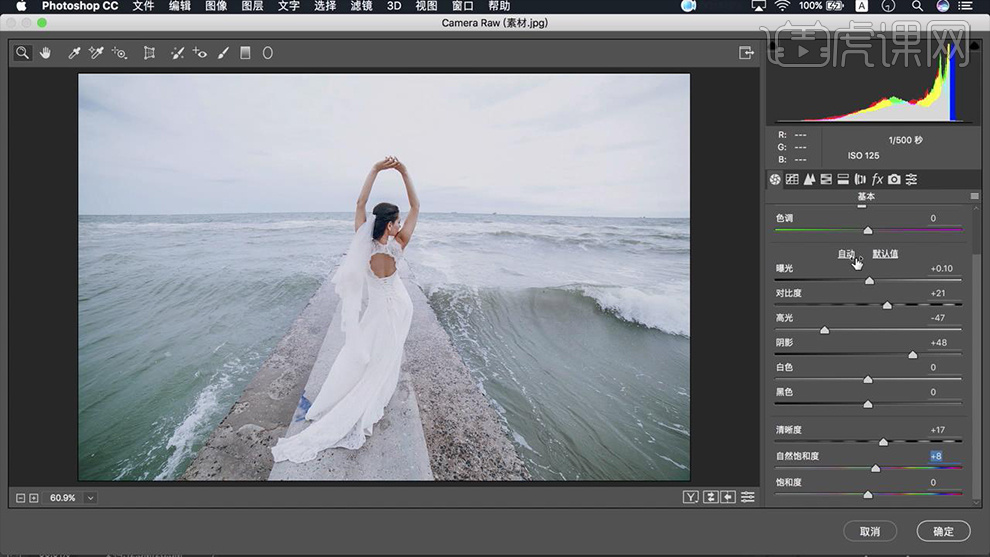
3.选择【相机校准】选项,调整数据如图。
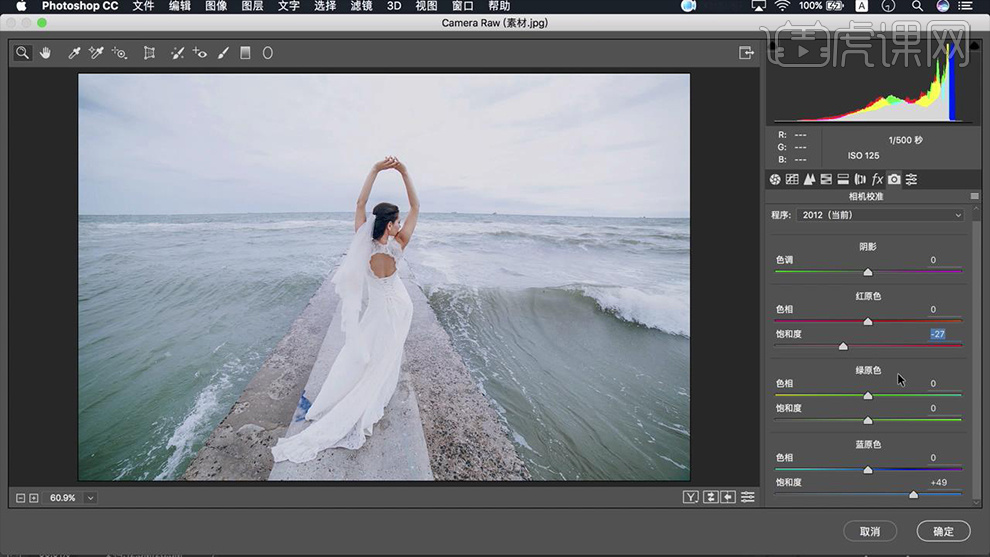
4.点击图层下方的【可选颜色】-【青色】-【青色+27,洋红+0,黄色-39,黑色+32】,【蓝色】-【青色+25,洋红+0,黄色-29,黑色+26】。
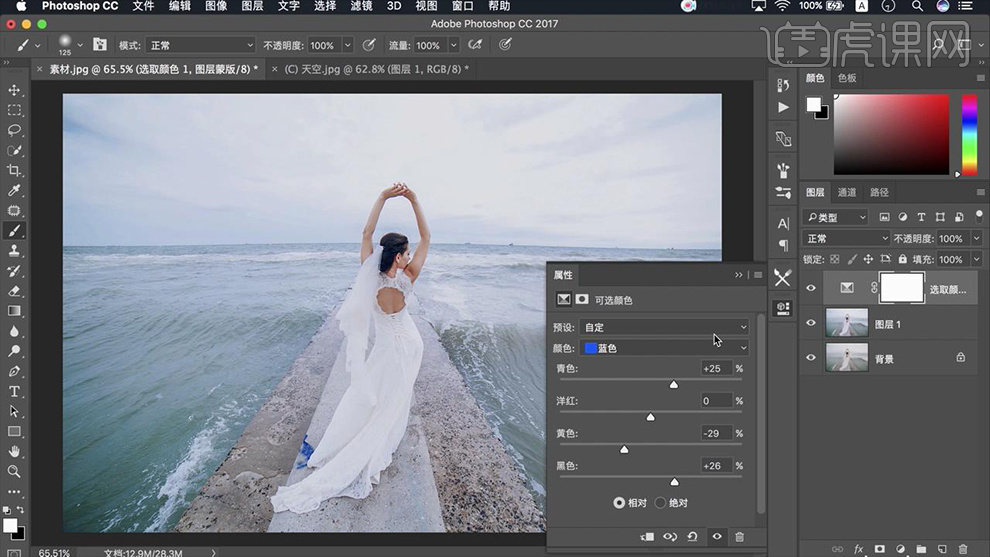
5.按【CTRL+I】将蒙版反向,使用【画笔工具】-【白色】将海面选出。
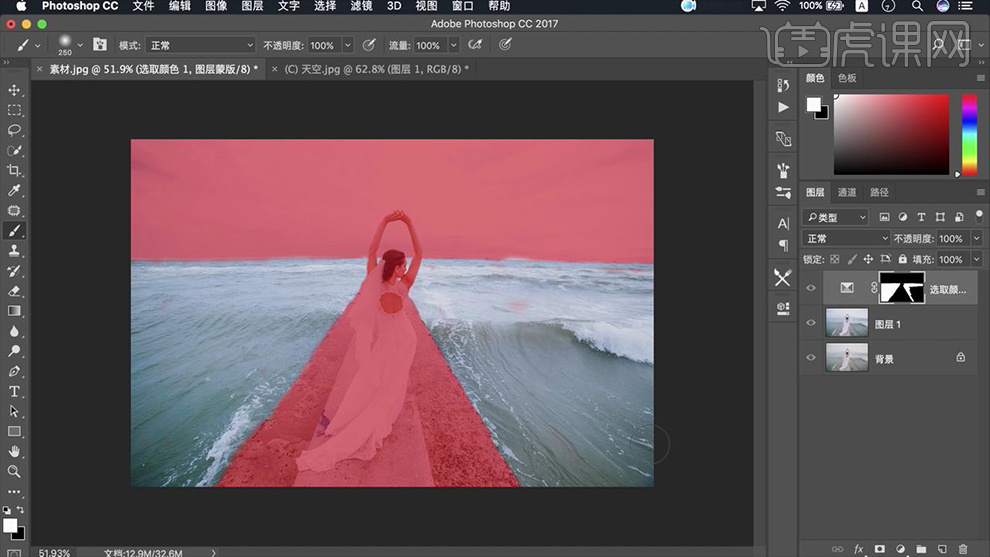
6.点击【色彩平衡】-【中间调】-【青色-11,蓝色+21】,【阴影】-【青色-15,蓝色+14】,【高光】-【青色-7,蓝色+9】,按住【ALT键】拖动选取颜色蒙版替换色彩平衡蒙版。
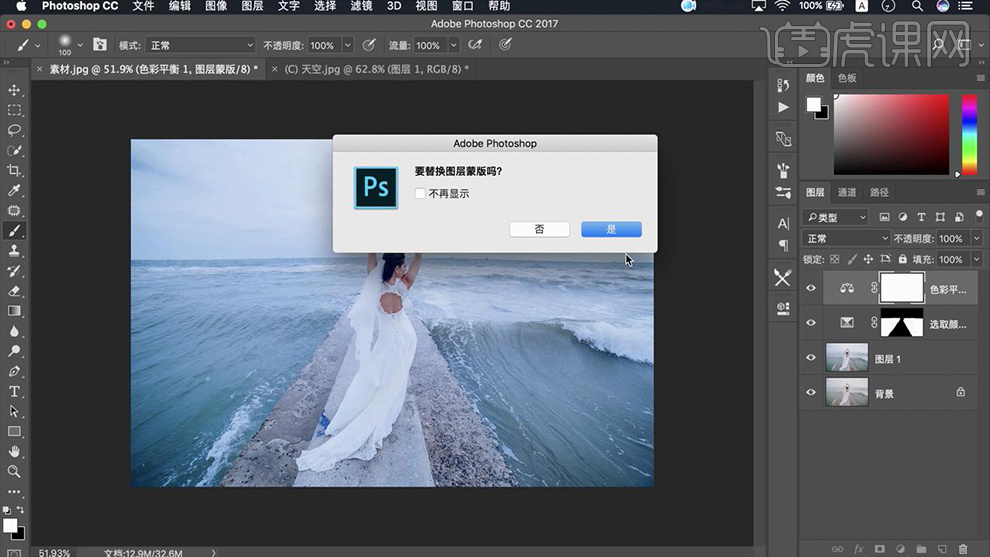
7.新建【曲线】调整图层,数据如图。
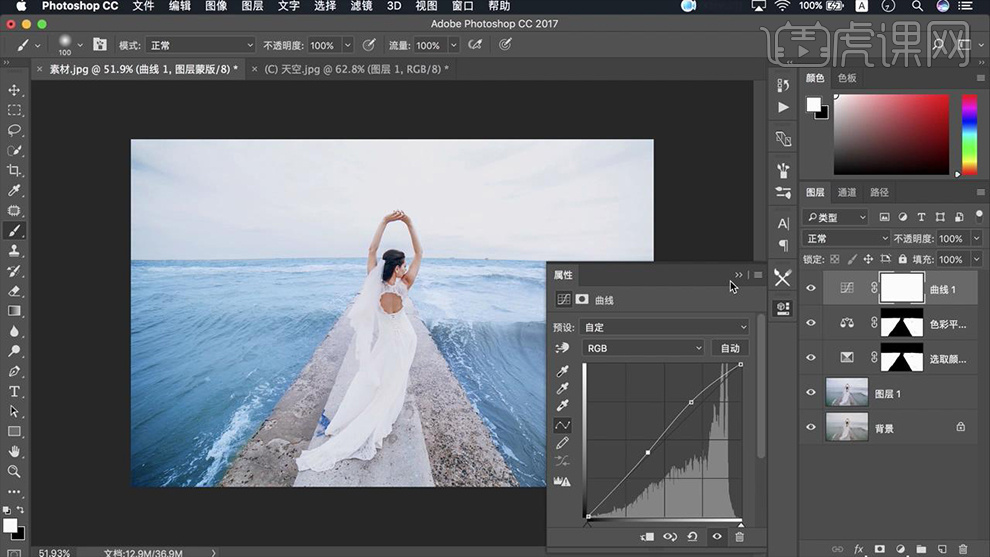
8.新建【色彩平衡】调整图层,【蓝色】-【青色+12,黄色-10,黑色+57】,【青色】-【青色+7,黄色-5,黑色+49】,按【SHIFT+CTRL+ALT+E】盖印图层。
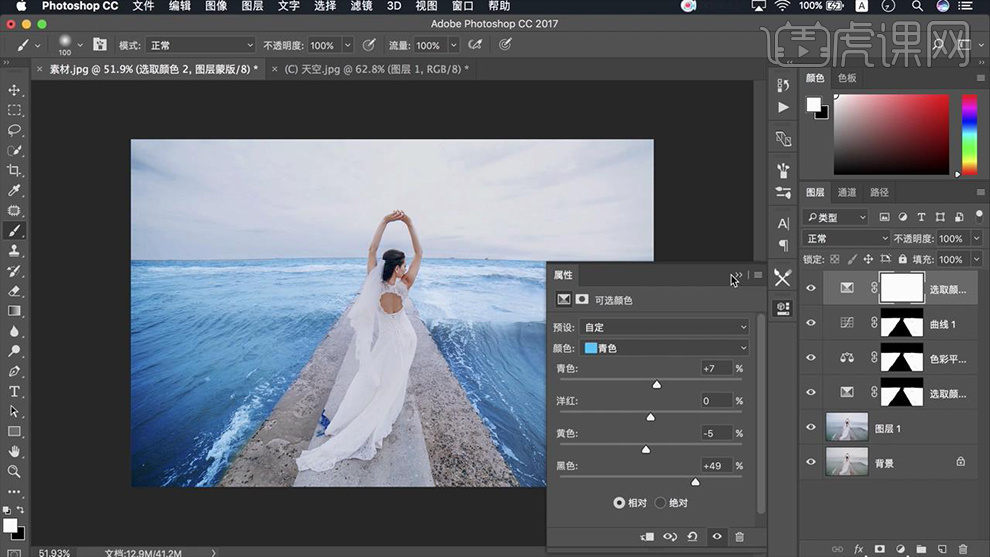
9.使用【画笔修复工具】,调整人物皮肤,去除皱纹。
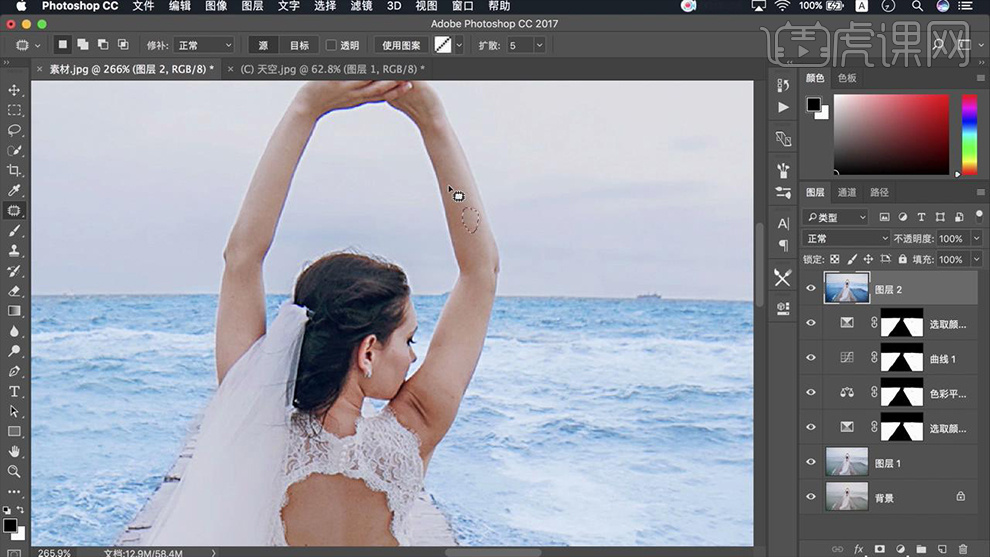
10.将天空部分抠选出来,拖入【天空素材】,创建剪切蒙版,效果如图 。
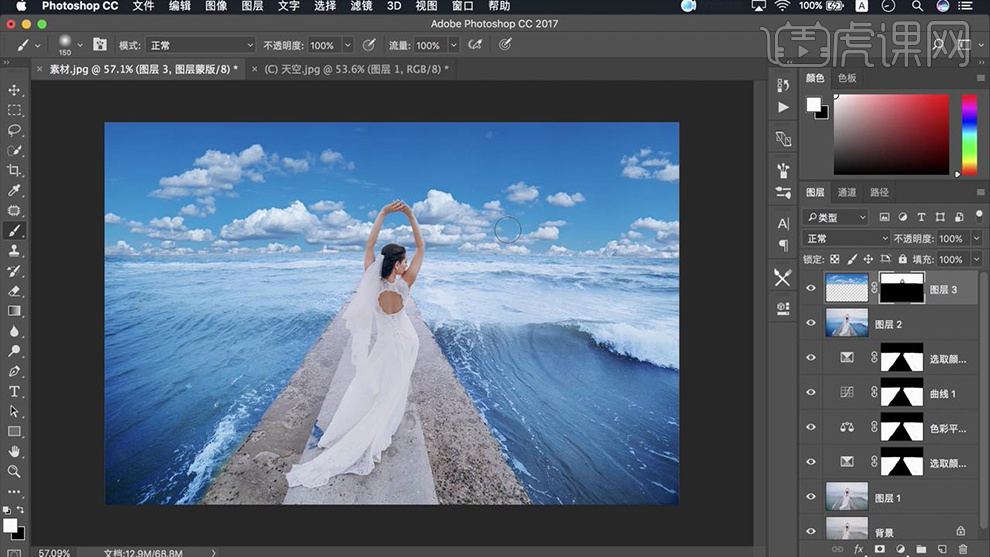
11.在蒙版上使用【渐变工具】勾选反向,前景色为黑色,由上至下做几次渐变处理,是天空与海面更好地融合。

12.使用【矩形选框工具】框选海平面部分,按【CTRL+F6】羽化20px,点击【滤镜】-【模糊】-【高斯模糊2.5px】,效果如图。
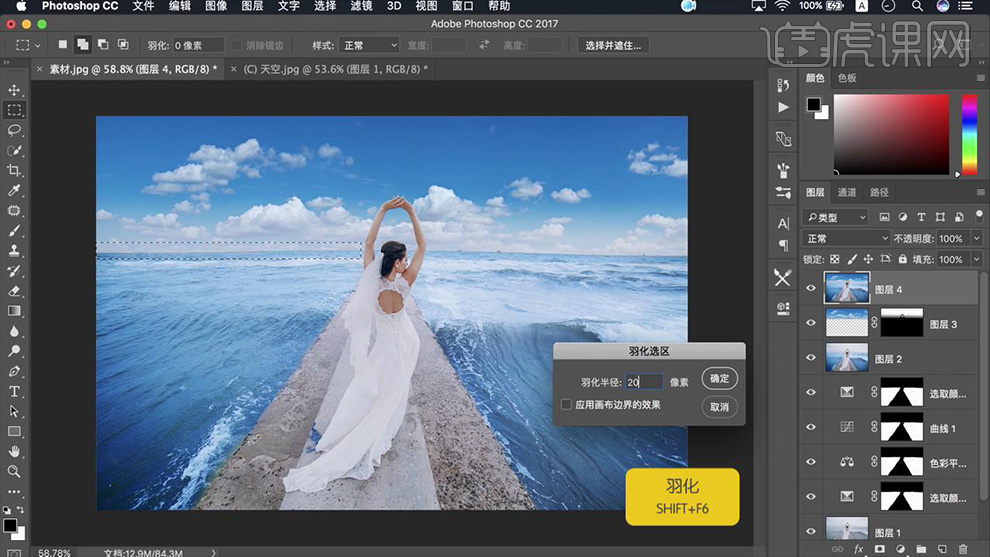
13.按【CTRL+SHIFT+ALT+E】盖印图层,点击【可选颜色】-【红色】-【青色+13,黄色+28,黑色+24】,【黄色】-【青色+10,黄色+15,黑色-20】效果如图所示。
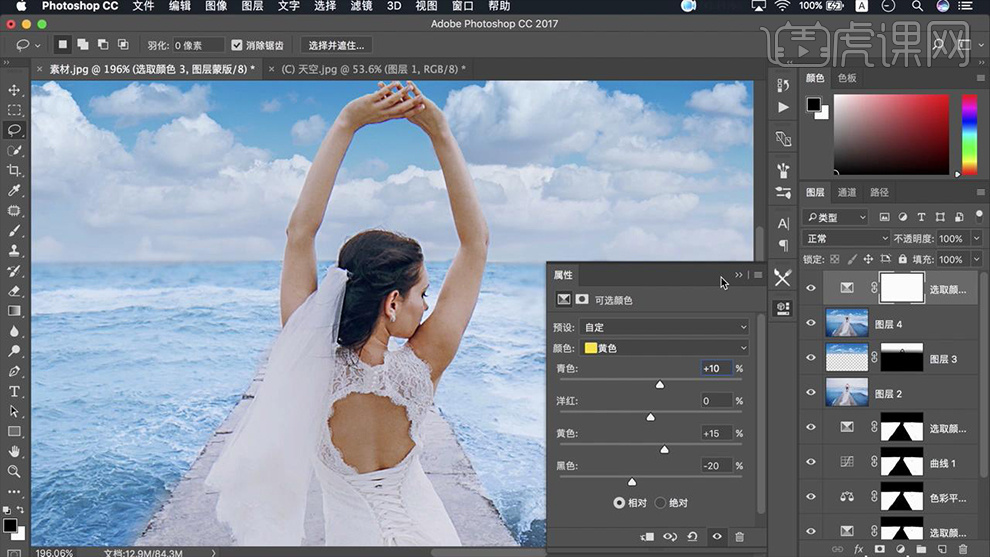
14.盖印图层,点击【Camera Raw滤镜】-【基本】数据如图,并复制海面蒙版粘贴。

15.按【CTRL+ALT+2】提取高光,添加【曲线】调整图层,数据如图。
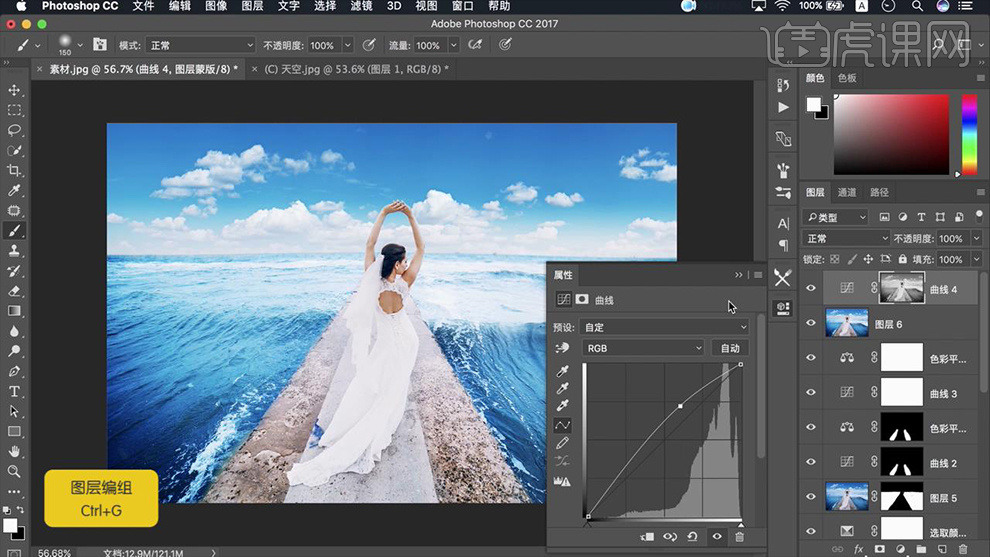
16.盖印图层点击【滤镜】-【锐化】-【USM锐化】数据如图。

17.最终效果如图所示。

以上的操作步骤就是ps只对图中的某一个部分调色的具体操作步骤,已经详细的给小伙伴们罗列出来了,大家按照以上的操作步骤就可以完成了。如果想熟练的掌握这个操作步骤可以在课下尝试多操作几次,这样才可以掌握的更牢固。最后,希望以上的操作步骤对你有所帮助!
本篇文章使用以下硬件型号:联想小新Air15;系统版本:win10;软件版本:PS(CC2017)。
























