PS如何对COSPLAY夕阳光影进行后期渲染发布时间:暂无
1、本课内容如图示。

2、[打开]PS软件,[打开]素材文档。具体效果如图示。
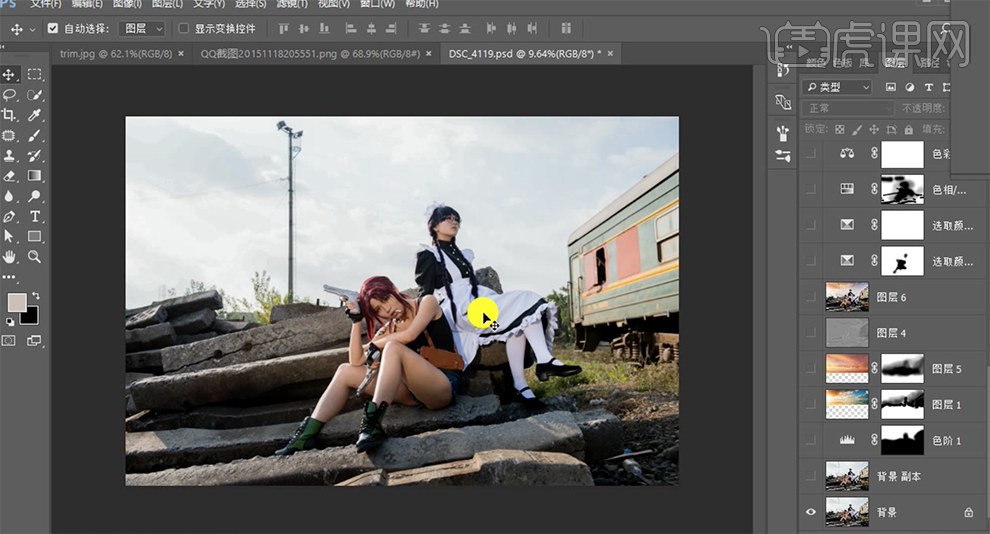
3、[复制]图层,单击[滤镜]-[液化],调整人物形体细节。具体效果如图示。
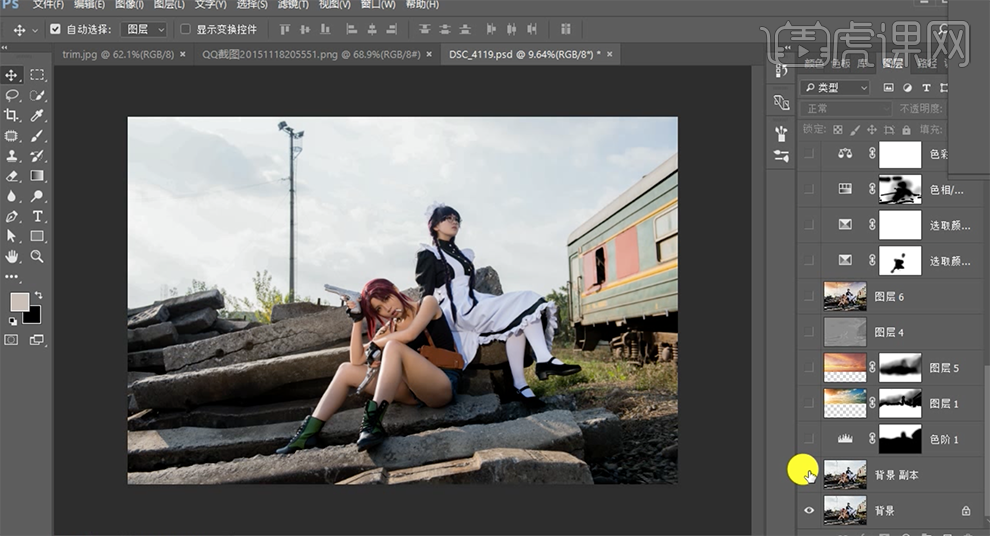
4、[新建]色阶图层,调整天空至合适的效果。单击[图层蒙版],使用[画笔工具]涂抹天空之外的区域。具体效果如图示。
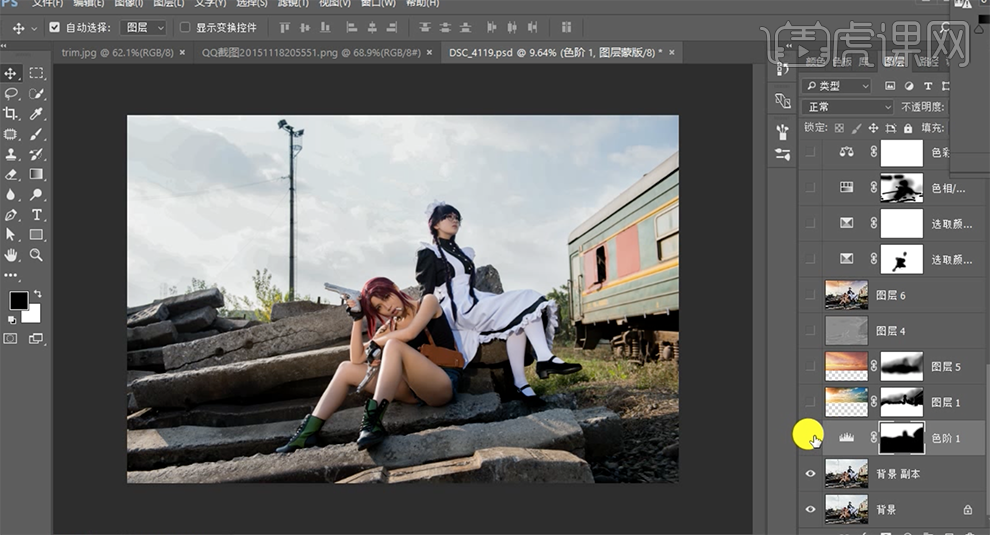
5、[拖入]夕阳素材,,[图层模式]正片叠底,调整大小,排列至合适的位置。添加[图层蒙版],使用[画笔工具]涂抹多余的部分。具体效果如图示。
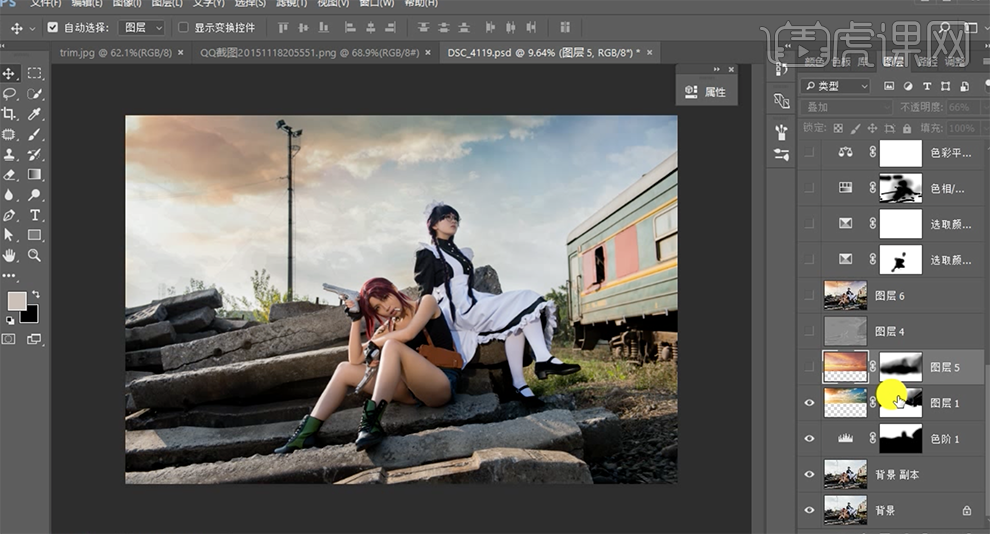
6、[拖入]晚霞素材,[图层模式]叠加,调整大小,排列至合适的位置。添加[图层蒙版],使用[画笔工具]涂抹多余的部分,[不透明度]66%。具体效果如图示。
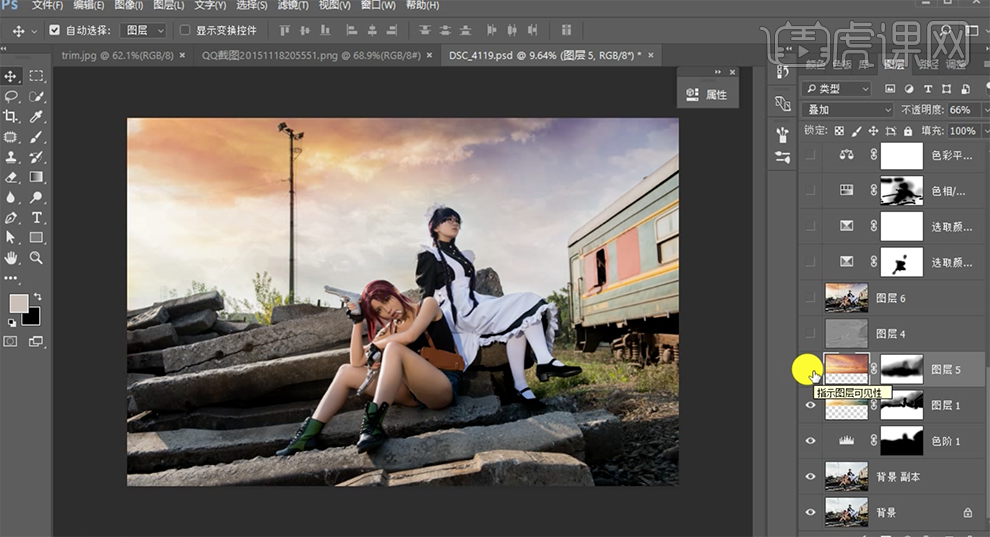
7、[新建]中性灰图层,[图层模式]柔光。根据光影规律,使用[画笔工具]涂抹画面明暗细节。具体效果如图示。
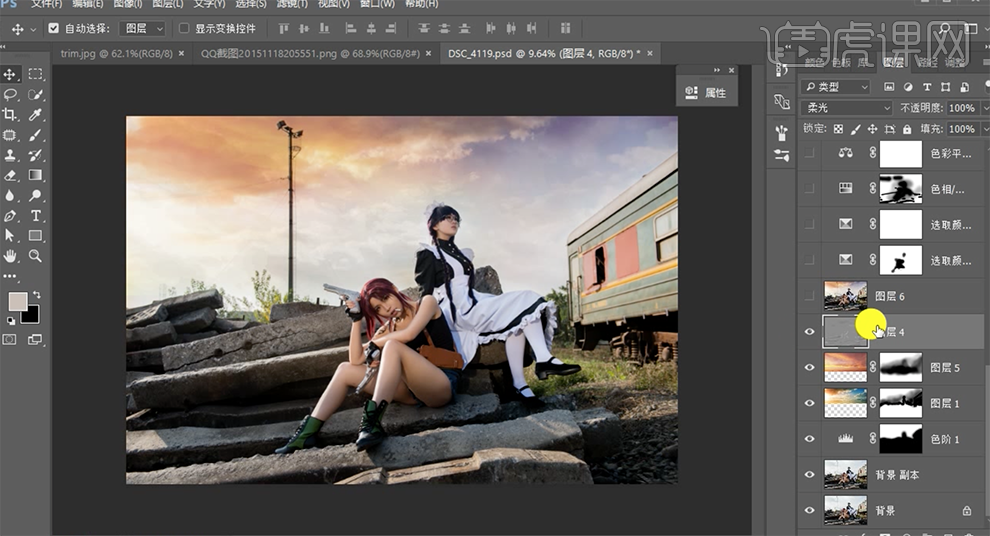
8、按[Ctrl+Alt+Shift+E]盖印图层,[新建]可选颜色图层,[选择]红色,具体参数如图示。具体效果如图示。
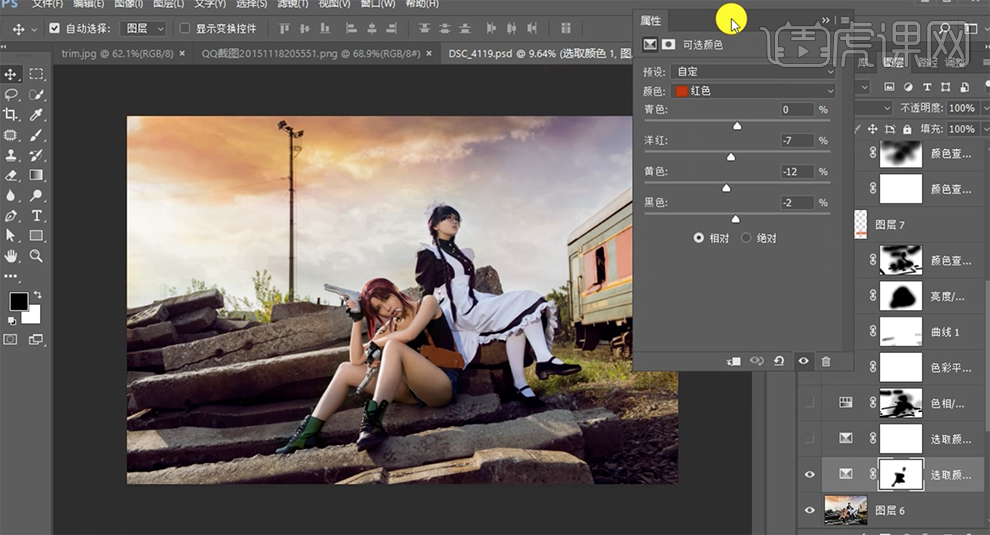
9、[选择]白色,具体参数如图示。具体效果如图示。
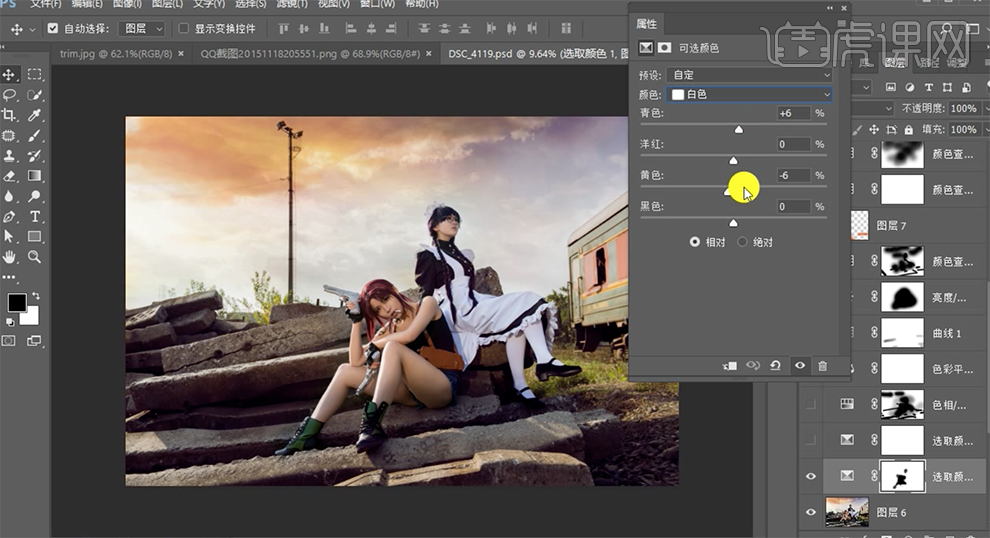
10、[选择]中性色,具体参数如图示。具体效果如图示。
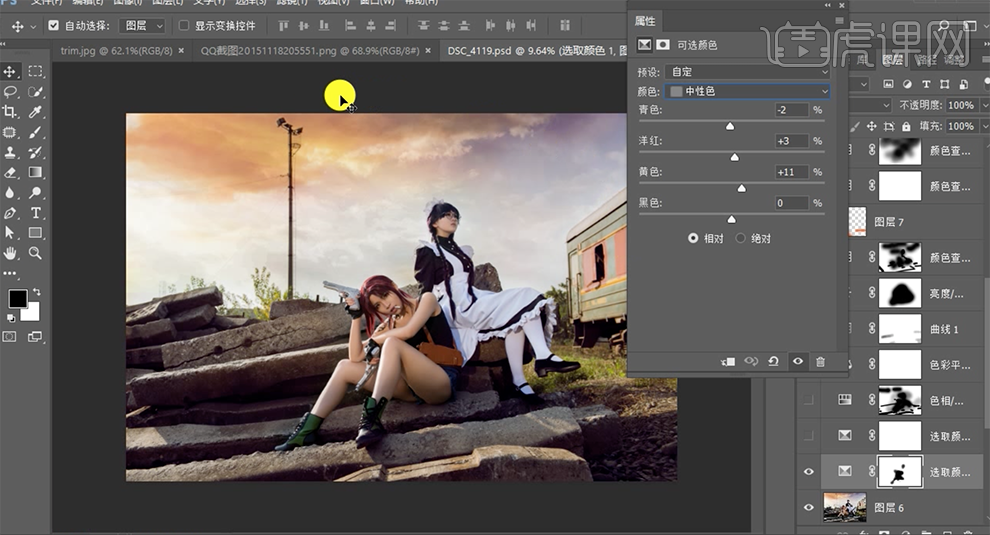
11、单击[图层蒙版],使用[画笔工具]涂抹多余的部分。[新建]可选颜色图层,[选择]黑色,具体参数如图示。具体效果如图示。
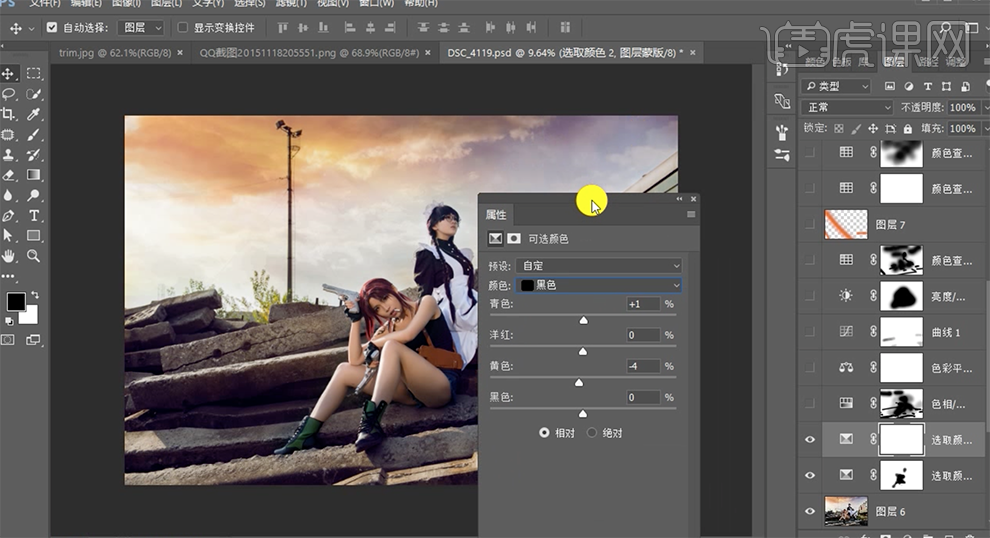
12、[新建]色相饱和度图层,具体参数如图示。具体效果如图示。
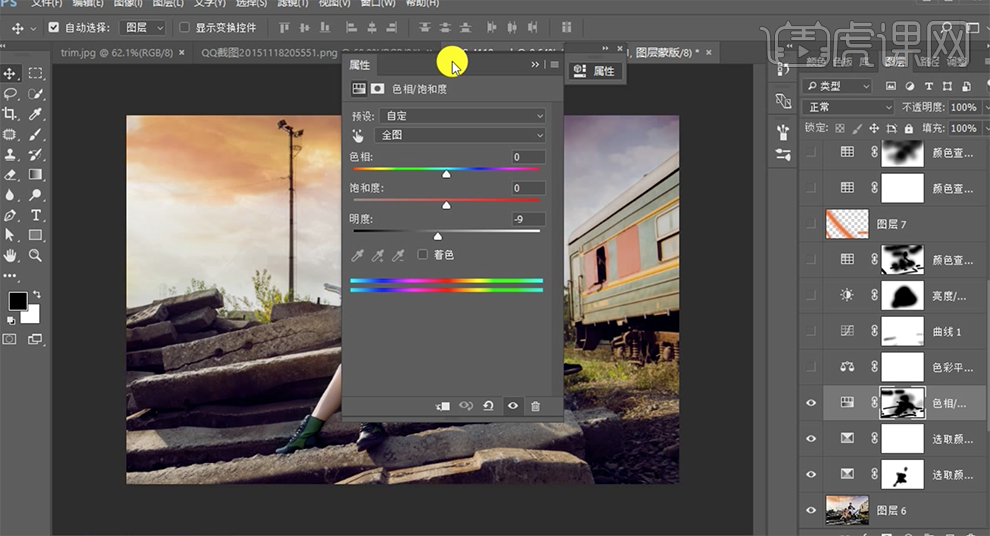
13、单击[图层蒙版],使用[画笔工具]涂抹多余的部分。[新建]色彩平衡图层,[选择]中间调,具体参数如图示。具体效果如图示。
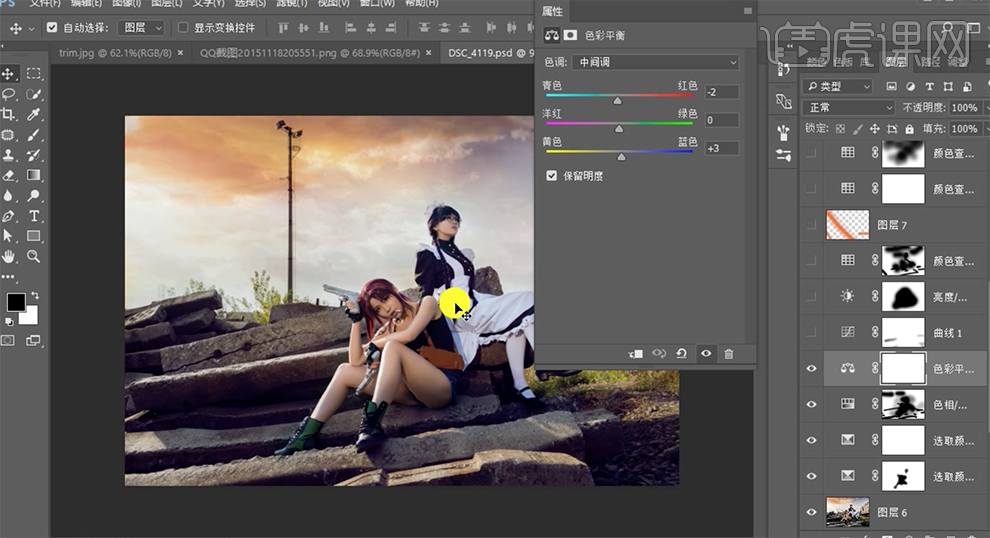
14、[新建]曲线图层,具体参数如图示。具体效果如图示。
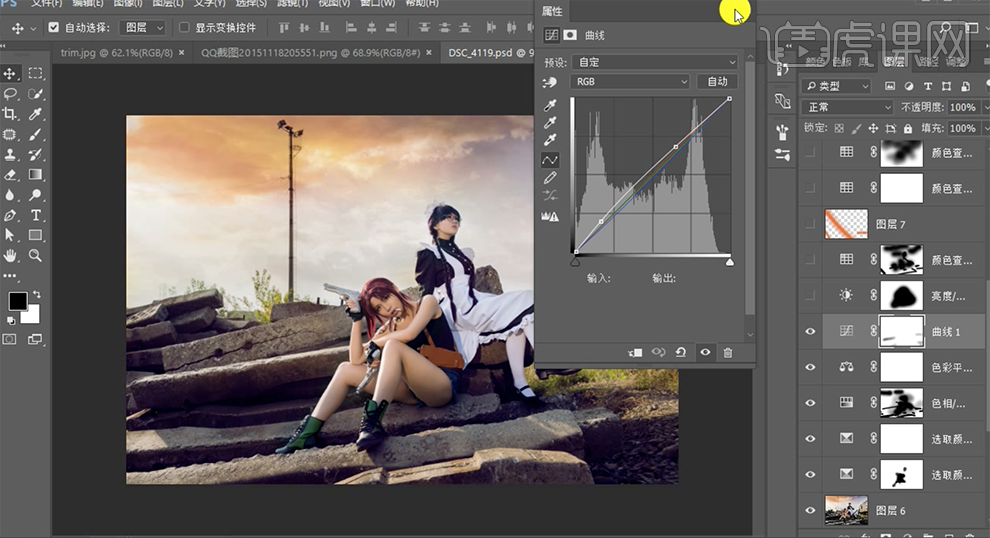
15、[选择]红色,具体参数如图示。具体效果如图示。
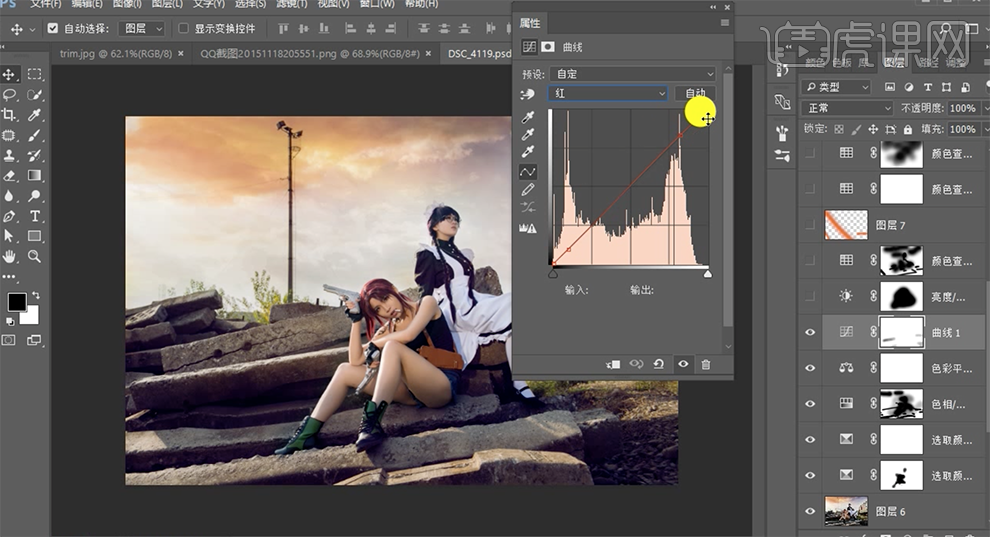
16、[选择]绿色,具体参数如图示。具体效果如图示。
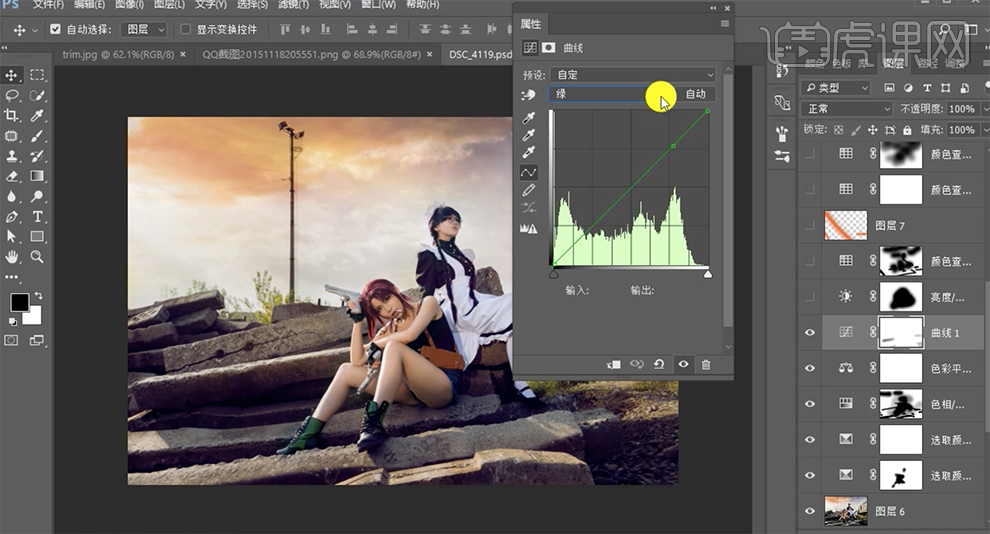
17、[选择]蓝色,具体参数如图示。具体效果如图示。
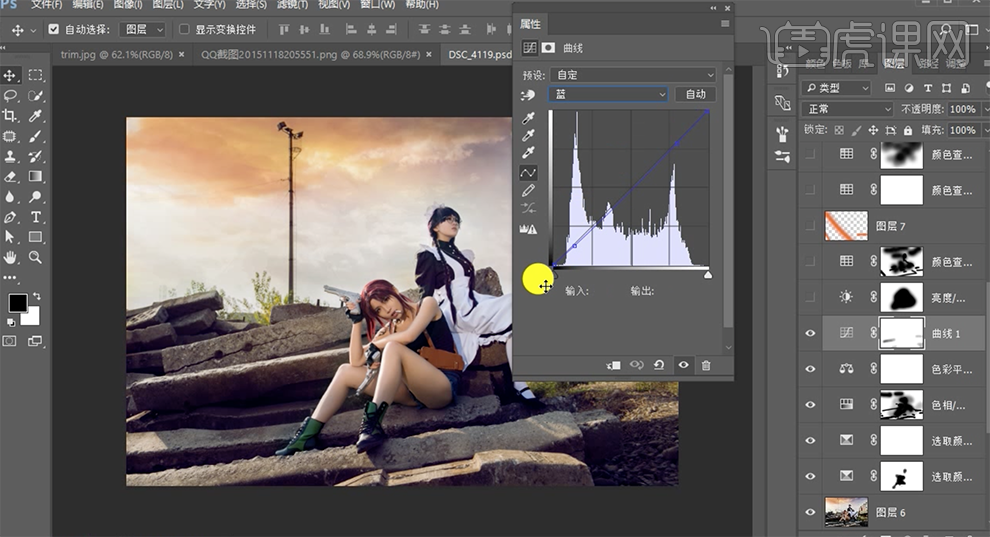
18、单击[图层蒙版],使用[画笔工具]涂抹多余的部分。[新建]亮度对比度图层,调整参数至人物突出,四周压暗的效果。具体效果如图示。

19、单击[图层蒙版],使用[画笔工具]涂抹多余的部分。[新建]颜色查找图层,根据设计风格选择合适的预设颜色的。具体效果如图示。
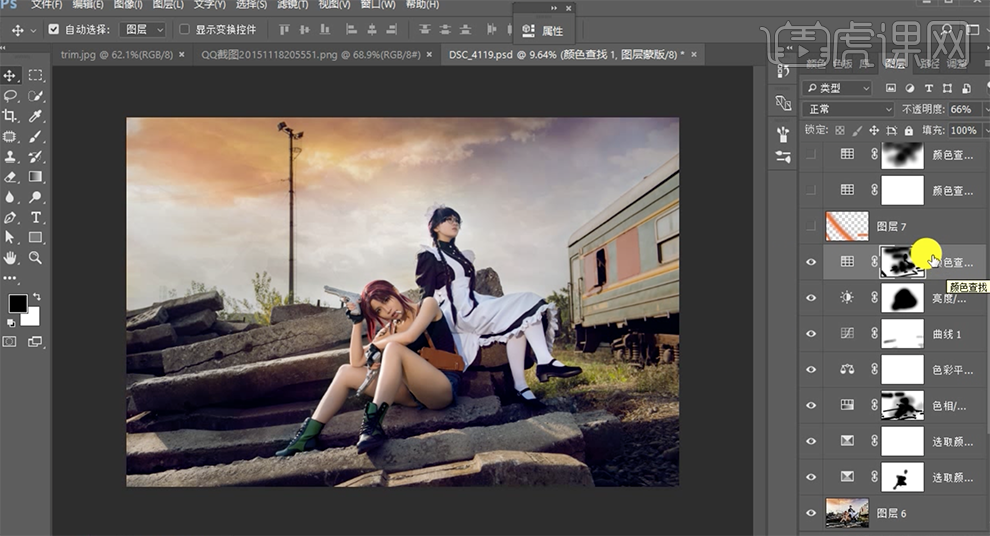
20、单击[图层蒙版],使用[画笔工具]涂抹多余的部分。[新建]图层,[图层模式]柔光,[不透明度]5%,使用[画笔工具],[颜色]橙色,在画面绘制光线效果。具体效果如图示。

21、[新建]颜色查找图层,根据设计风格选择合适的预设颜色的。具体效果如图示。
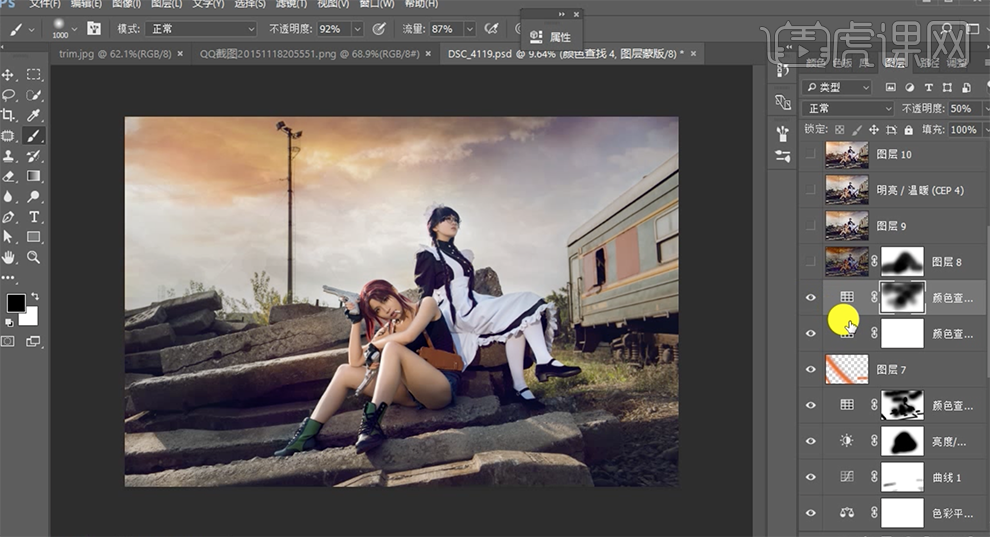
22、单击[图层蒙版],使用[画笔工具]涂抹多余的部分。按[Ctrl+Alt+Shift+E]盖印图层,[不透明度]10%,添加[图层蒙版],使用[画笔工具]涂抹多余的部分。具体效果如图示。
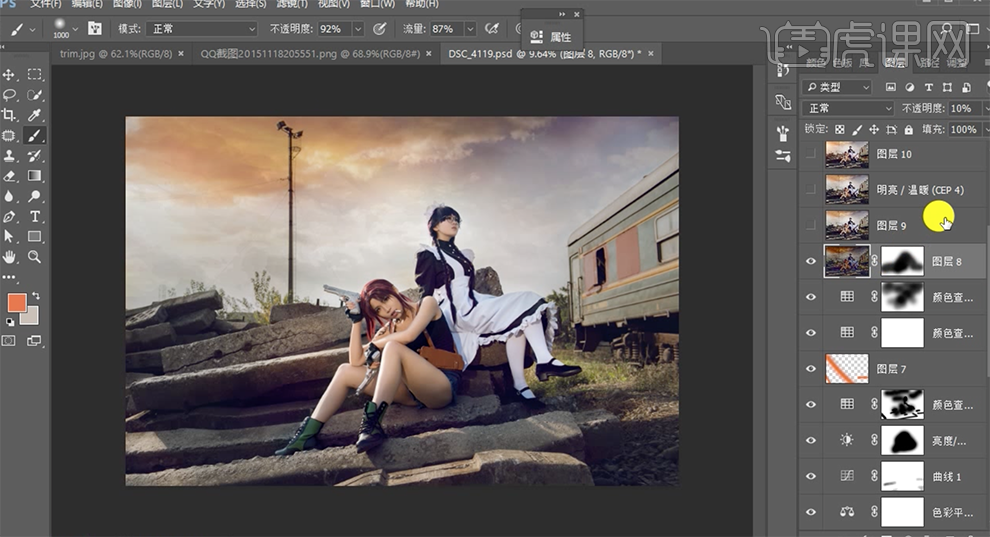
23、按[Ctrl+Alt+Shift+E]盖印图层,单击[滤镜]-[NIK]-[Color efex pro4],[选择]明亮和温暖,具体参数如图示。具体效果如图示。
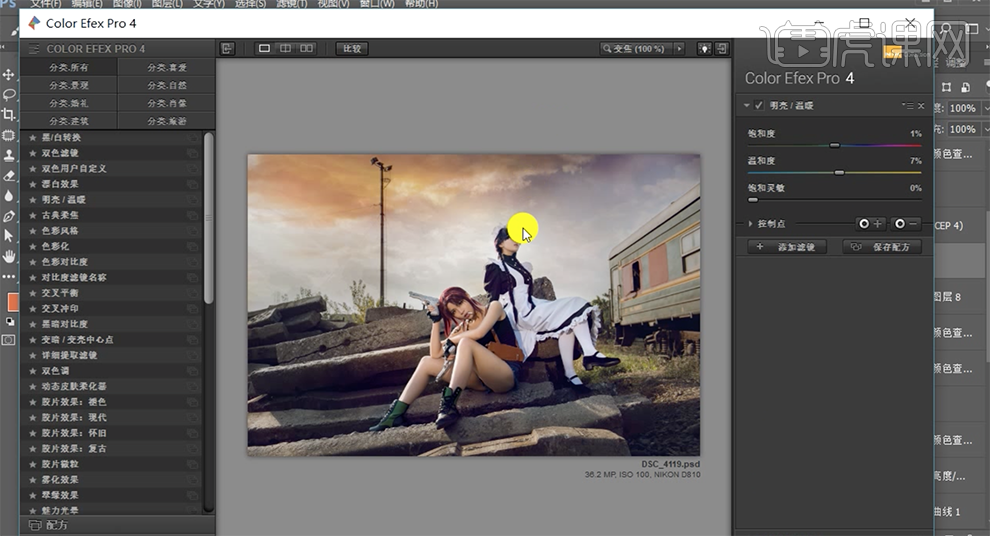
24、按[Ctrl+Alt+Shift+E]盖印图层,[不透明度]70%,按[Ctrl+Alt+Shift+E]盖印图层。具体效果如图示。
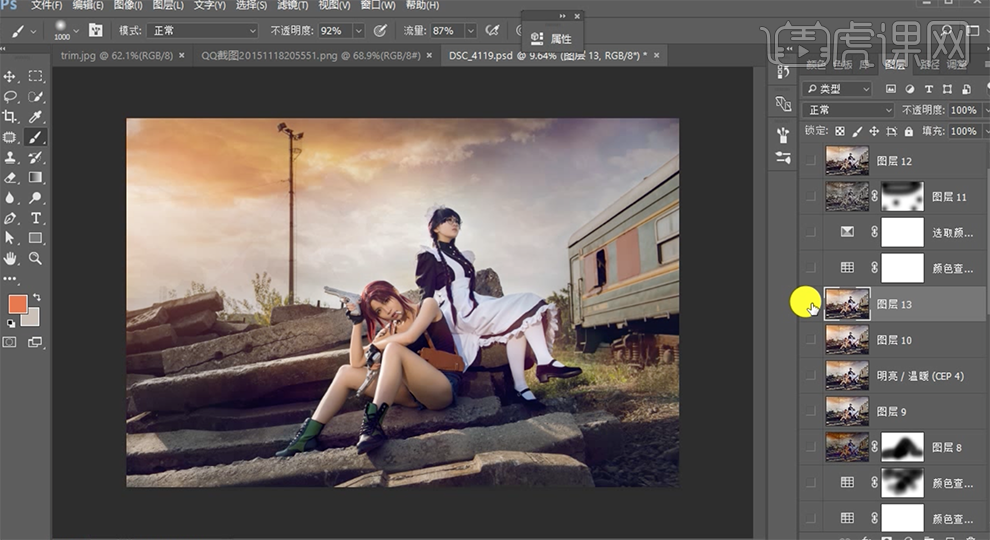
25、最终效果如图示。




















