PS怎么做边框让照片更美观?发布时间:2021年01月11日 13:46
摄影是很多人的兴趣爱好,那么为了让所拍摄的照片更加美观,可以使用PS来给照片做后期修图,以此让照片更加美观的展现在我们的面前。在PS中给照片做边框就是一个很不错的办法,那么PS怎么做边框呢?下面我们就来了解一下。
首先打开需要用的软件PS,然后准备好需要用到的图片。打开PS之后,点击左上角的“文件”,在弹出的下拉菜单中选择“打开”,然后会弹出一个窗口。
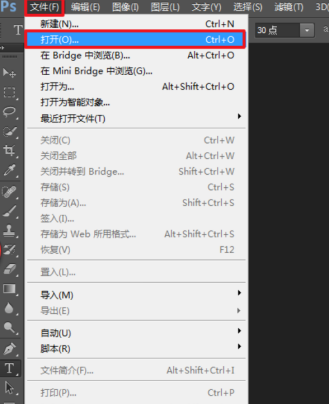
在弹出的“打开”窗口中,选择已经准备好的图片,单击进行选中,然后单击下方的“打开”选项,便可以将图片插入到PS区域。然后将图片插入到PS区域之后,然后为图片添加标尺,进而添加辅助线。单击“视图”选项,在弹出的下拉菜单中选择“标尺”选项,即可完成添加,或者使用快捷键Ctrl+R也可以完成添加标尺。
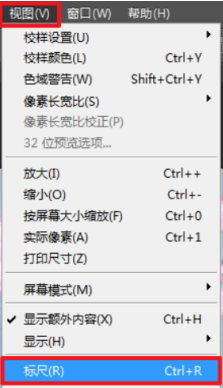
然后为图片添加辅助线。将鼠标放在标尺线上往下拉,拉到与图片边缘平齐,上下左右侧图片边缘都要有参考线,如下图。因为要给图片添加边框,需要再给图片内部边缘添加参考线,如下图。


为了预防错误,在此新建一个图层,然后在新建图层中进行操作,单击左侧的“矩形选框工具”,然后在图片参考线内部进行设置矩形选区,从左上角参考线位置进行下拉到右下角,便可以进行设置矩形选区,如下图。
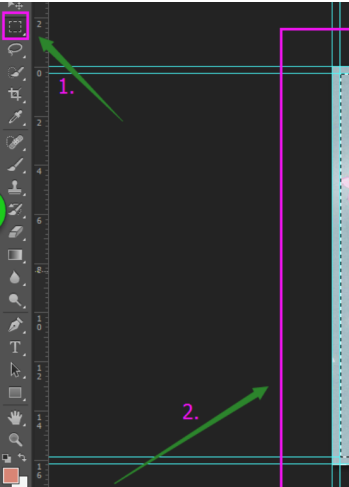
然后点击快捷键Ctrl+shift+I组合键,进行反选操作,这个时候图片参考线区域都是选区,如下图。然后选好自己心仪的前景色,然后点击Alt+Delete组合键进行填充选区的前景色,如下图。
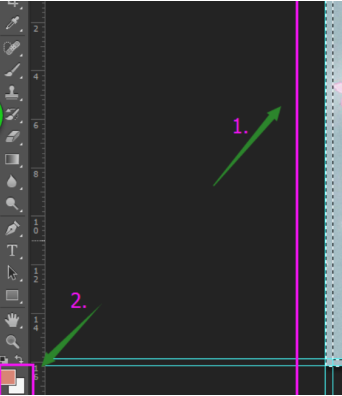

现在图片处于选区状态下,按Ctrl+D组合键进行取消选区操作,这个时候就完成添加边框的任务啦。如果想把参考线去掉,在单击左上角“移动工具”的前提下,直接使用鼠标向上下或向左右拉动就可以让参考线消失,便可以看到整体的图片。
那么以上内容就是PS怎么做边框的操作方法啦!作为丰富生活与爱好的一个小妙招,小伙伴们可要认真学习哦!最后,希望小编提供的方法能够为你的生活增添趣味性。
本篇文章使用以下硬件型号:联想小新Air15;系统版本:win10;软件版本:PS(CC2017)。
























