PS怎么画边框更简单?发布时间:2021年01月11日 13:46
我们在处理图片时,经常会用到一些方形或圆形的边框效果,而在ps中画个边框其实是比较简单的,这些基础操作设计初学者是必须要掌握的。今天小编就给大家介绍两种ps画边框的方法。
方法一:
1、首先打开ps,新建画布,尺寸随意,或者打开一张需要画边框的图,我们这里就新建一个800*800像素的画布。
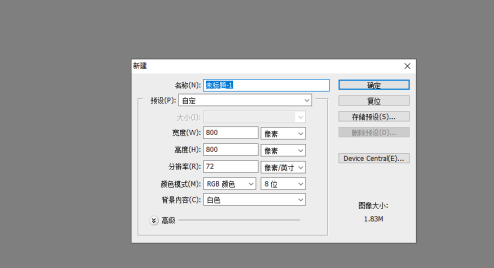
2、建好画布后我们选择矩形工具(u),在画布画一个框,注意是矩形工具,不是矩形选框工具。
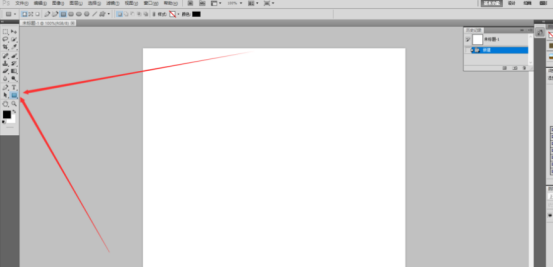
3、矩形工具画好形状后,我们选中刚画好的形状图层,然后下方添加图层样式,选描边,最后选好需要的颜色确定。
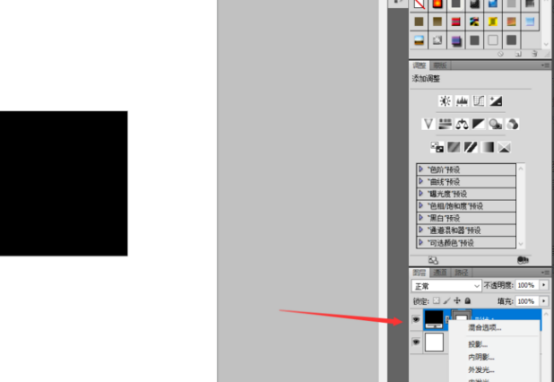
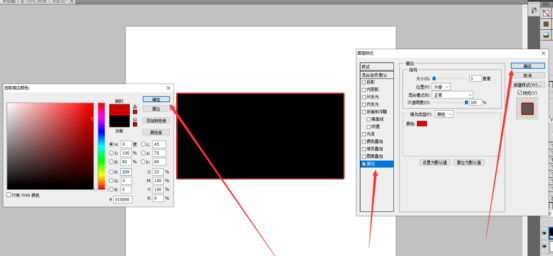
4、选好描边颜色确定后,回到图层,把填充值设置为0,这样就得到一个边框了,这种画法所能得到的好处就是,需要修改边框大小和颜色的时候,直接编辑图层样式就可以,而且放大边框也不会模糊,不像用矩形选框工具描边那样,需要改颜色和边框不方便。
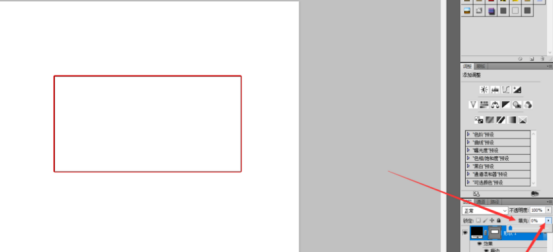
方法二:
1、点击”文件“栏目,选择”新建“或者快捷键Ctrl+N,如下图创建一个自定义大小的白色画布。
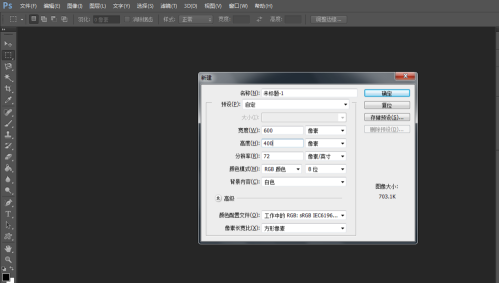
2、点击左侧选框工具,选择”矩形选框工具”
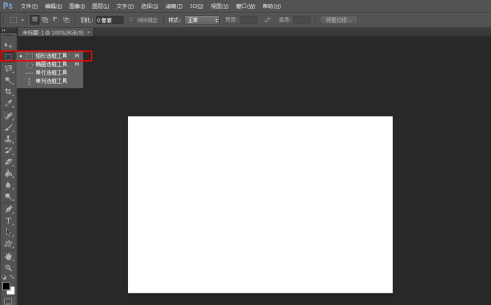
3、或者切换英文输入法快捷键点击字母M,在画布上选择自定义矩形选框(按住shift+鼠标可以画出正方形选框)。
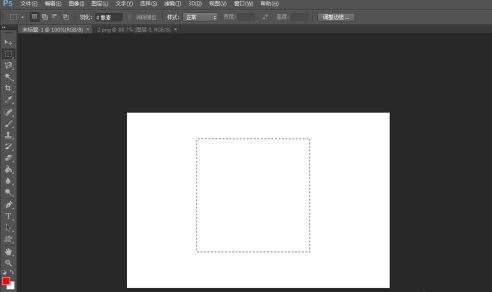
4、点击顶部”编辑“栏目,选择”描边“,打开描边选项框。
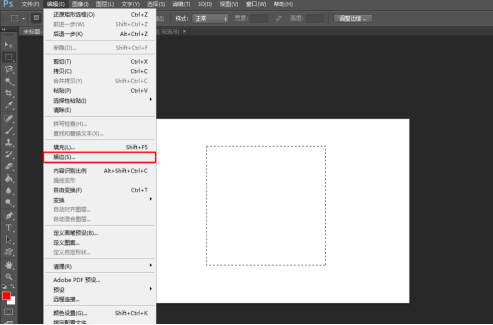
5、在描边选项框中可以编辑宽度、颜色、位置、透明度等边框属性。
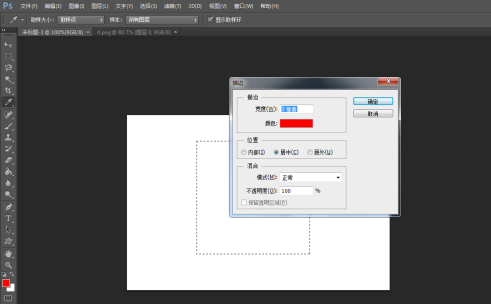
6、然后点击确定,就会根据设置的属性样式在画布上画出矩形选框。
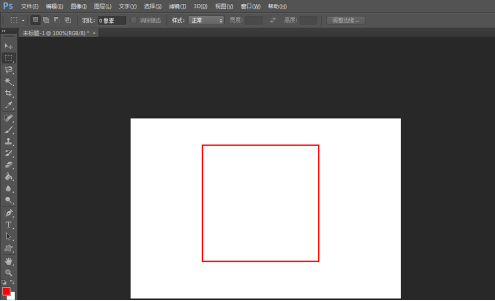
以上就是ps画边框的两种方法,ps图片处理所有的方法都不是唯一性的,方法有多种,重要的是工具的使用。
本篇文章使用以下硬件型号:联想小新Air15;系统版本:win10;软件版本:photoshop cc。
























