ai酷炫海报怎么做更好?发布时间:2021年01月08日 12:15
了解过ai的小伙伴应该都知道ai是平面设计的必备软件,也是用于处理矢量插画的软件。最近,就有正在学习ai的朋友想知道ai酷炫海报怎么做,那么,今天小编就来介绍一下。具体操作方法请看以下内容。
1、打开【AI】【新建画布】【1000*500px】,使用【矩形工具】【M】填充【深蓝色】【CTRL+2】锁定。
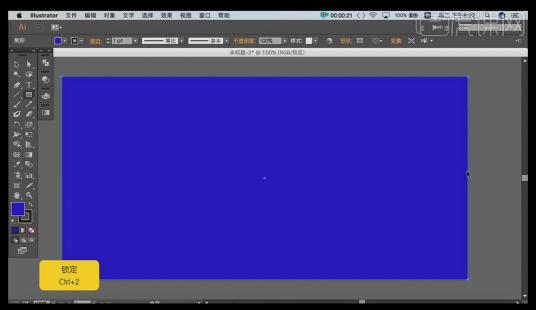
2、导入【素材工具】调整大小和位置,使用【钢笔】【描边白色】【填充无】,使用【路径文字工具】在【路径】输入文案,调整文案大小,字间距,高度。

3、绘制【矩形】填充【红色】使用【钢笔】在【矩形】中添加【两个锚点】,移动【锚点】将【矩形】【置于底层】。
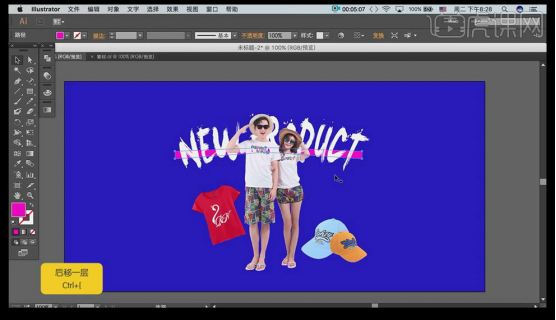
4、使用【钢笔】【矩形工具】绘制几何形,调整角度和位置,过程中按住【ALT】可以拖动复制,【CTRL+D】重复上一步操作。
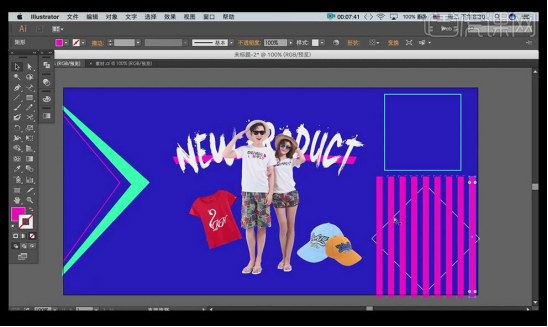
5、将【菱形】【置于顶层】选中两个图层,【右键】【创建剪切蒙版】将之前的【正方形】调整角度放到合适位置对其执行【编组】。
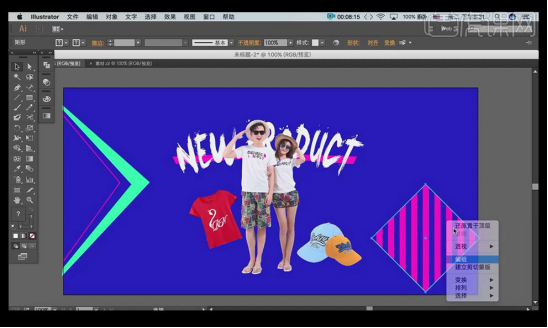
6、按住【SHIFT】等比例放大,使用【变形工具】调整参数,修改图形如图所示。
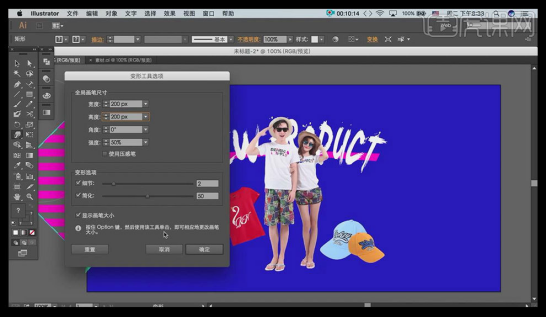
7、绘制两个【矩形】调整角度使用【混合工具】【指定步数3】分别点击两个矩形,按住【ALT】复制,【右键】【变换】【对称】调整位置。
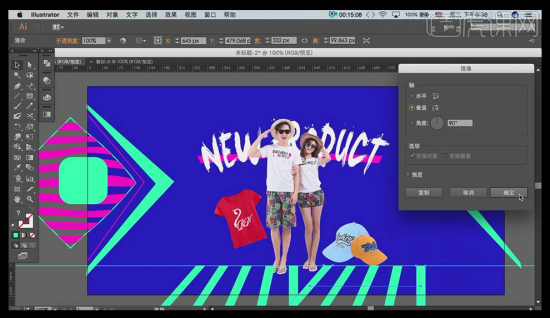
8、调整【文案和矩形】大小,绘制【矩形】【自由变换工具】按住【SHIFT】旋转90°,使用【钢笔】在内部绘制线条,对其执行【编组】。

9、使用上述方法绘制其它图形。

10、使用【椭圆工具】绘制【圆】【填充白色】【描边黑色】输入【文案】调整大小、颜色,如图所示。
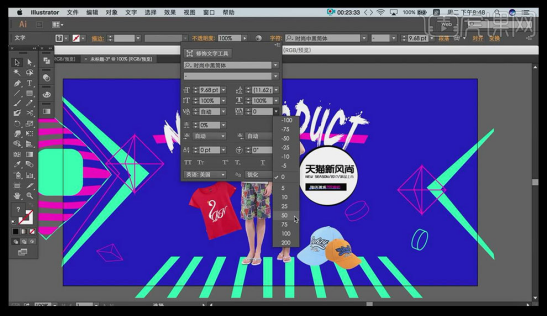
11、输入【9.9元起】【CTRL+C】复制【CTRL+F】原位粘贴置后,删除【元/起】给底层【9.9】添加合适【描边】如图所示。

12、使用同样的方法制作剩余文字,并调整画面的整体感觉。
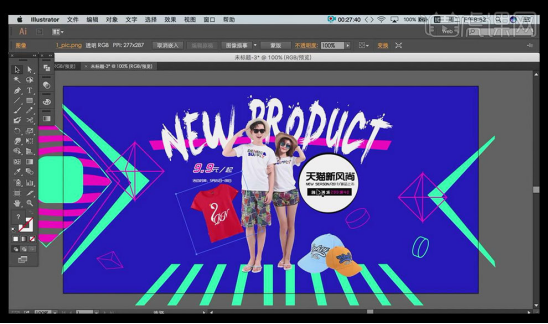
13、导入【素材】调整位置,选择【矩形】按住【SHIFT】绘制【正方形】填充【红色】,【ALT】复制,使用【自由变换】调整角度,然后进行上述【粘贴置后】的操作,最后【建立剪切蒙版】。

14、使用【钢笔工具】同样的方法绘制几何形态。
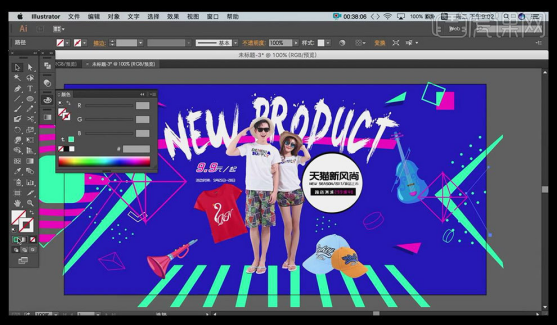
15、最终效果图如图所示。
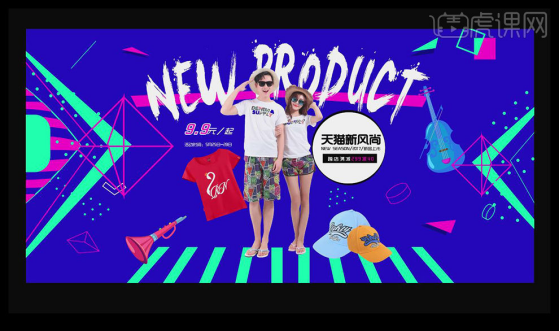
那么以上就是ai酷炫海报怎么做的方法啦!小伙伴们可要认真学习哦,遇到不懂的问题可以请教身边会ai的前辈,当然也可以来向小编咨询哦!在学习ai的道路上,无论遇到多难的问题,首先不要害怕也不要抵触,总会有解决的办法。
本篇文章使用以下硬件型号:macbook pro 13;系统版本:macOS Catalina;软件版本:AI(CC2017)。





















