ai环保海报如何设计?发布时间:2021年01月08日 12:15
ai也就是Adobe illustrator软件,是用于处理矢量插画的软件。而一般矢量图,多数是印刷或者是排版,插画等等的行业所需要到,因为这些,都是需要放大好几倍,并且是不变像素才可以。
所以呢,如果是需要用到印刷,排版的处理,那么就可以使用ai软件来进行制作了,当然像现在的互联网的平面设计,也有很多可以使用ai软件来进行设计。今天我们就来看看ai环保海报如何设计。
1.【打开】ai软件 ,【新建】固定海报大小的画布。使用【矩形工具】绘制画布大小的矩形,【填充】蓝色透明渐变。【复制】矩形图层,【填充】白色。单击【对象】-【路径】-【路径偏移】,具体参数如图示。具体效果如图示。

2.单击【对象】-【扩展外观】,【不透明度】80%。【拖入】准备好的垃圾筒矢量素材,调整大小和位置。【复制】对象,【选择】盖子形状,右击【水平翻转】,调整位置。【选择】右侧垃圾筒形状对象,单击【编辑】-【编辑颜色】-【替换颜色】,根据设计思路调整颜色至合适的效果。具体效果如图示。

3.根据海报设计思路,使用【形状工具】绘制关联装饰元素图形,【填充】合适的颜色,根据光影规律添加合适的明暗细节。调整图形大小,排列至对应垃圾筒上方合适的位置。具体效果如图示。

4. 使用【文字工具】输入关联文字信息,调整大小和颜色,排列至合适的位置。根据设计思路,使用【形状工具】绘制装饰图形,排列至文字下方合适的位置,【填充】相应的颜色,调整文字间距位置属性。具体效果如图示。

5.【选择】文字关联图形,单击【效果】-【变形】-【弧形】-【拱形】,调整文字的弧度与垃圾筒圆弧相符合。具体效果如图示。

6.【选择】文联对象,按Alt键【拖动复制】至合适的位置,【修改】文字内容和颜色。使用【椭圆工具】绘制合适大小椭圆,【填充】淡绿色。单击【效果】-【模糊】-【高斯模糊】,具体参数如图示。具体效果如图示。
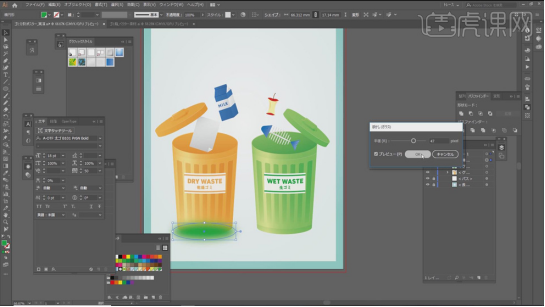
7.调整图层顺序,【复制】图层,移动至另一个垃圾筒下方合适的位置。使用制作标签相同的方法绘制主题文字对象,调整大小和属性,排列至版面合适的位置。具体效果如图示。
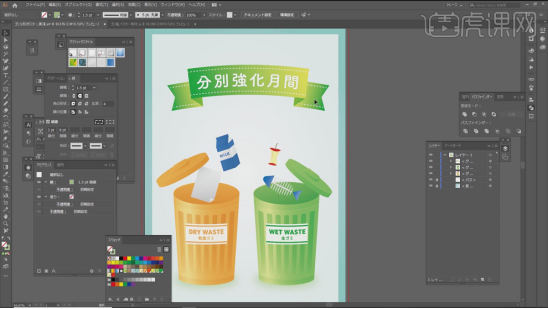
8.使用【文字工具】输入其他的关联文字信息,根据设计思路调整大小和颜色,排列至版面合适的位置。根据海报主题,使用【钢笔工具】绘制树叶装饰元素,调整大小和角度,排列至版面合适的位置。【选择】关联叶子图形,单击【效果】-【模糊】-【高斯模糊】,具体参数如图示。具体效果如图示。
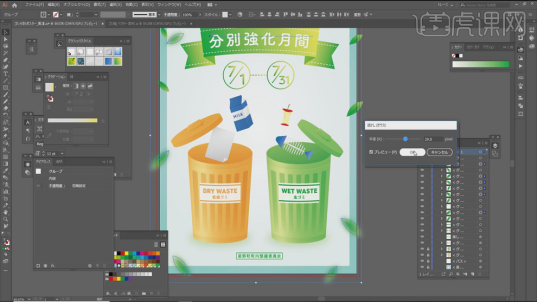
9.根据设计思路,【复制】叶子素材,调整大小和角度排列至垃圾筒周边合适的位置烘托氛围。具体效果如图示。

10. 最终效果如图示。

那么以上就是ai环保海报如何设计的教程了,有需要的小伙伴可以按照小编介绍的步骤进行操作,遇到不懂的问题可以随时来咨询哦!
本篇文章使用以下硬件型号:联想小新Air15;系统版本:win10;软件版本:AI(CC2019)。





















