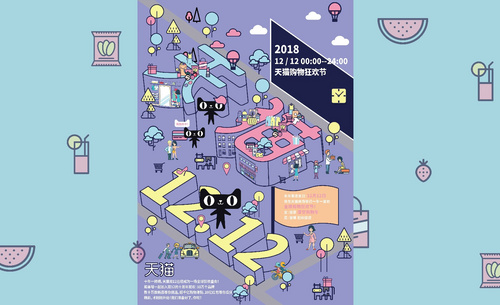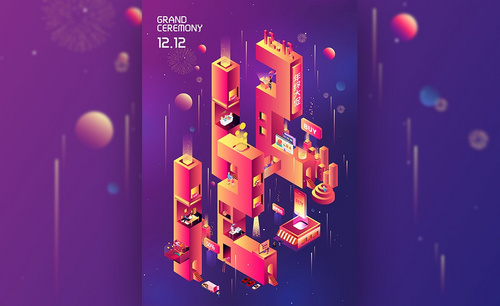ai个性海报怎么做?发布时间:2021年01月08日 12:15
ai有许多优点,比如占用的硬盘空间小,打开速度很快,格式转换起来也非常方便,是业界矢量图的标准。而且ai软件兼容很好,功能也比较多,就最基本的选取功能来说,ai更人性化一点,接触外框即视为选取,初学者可以先学习用ai,麻烦少一些,等学会了操作也是很简便的。
最近,有想要学习ai的朋友表示想知道ai个性海报怎么做,小编这就来告诉你!
1.【打开】ai软件,【新建】任意大小画布。具体效果如图示。

2.使用【画笔工具】绘制海报草图细节。具体效果如图示。

3.根据草图,使用【形状工具】和【钢笔工具】绘制草图主题形状元素,【填充】合适的颜色。具体效果如图示。

4.使用【矩形工具】绘制画布大小矩形,【填充】合适的颜色,置于底层,按【Ctrl+2】锁定图层。调整主题形状对象大小,排列至画面合适的位置。【拖入】准备好的食品素材,调整大小,排列至画面合适的位置。具体效果如图示。

5.使用【文字工具】,选择合适的字体,输入文字。调整大小,排列至画面合适的位置,【填充】合适的颜色和描边。具体效果如图示。

6.【拖入】关联素材,调整大小,排列至画面合适的位置。具体效果如图示。
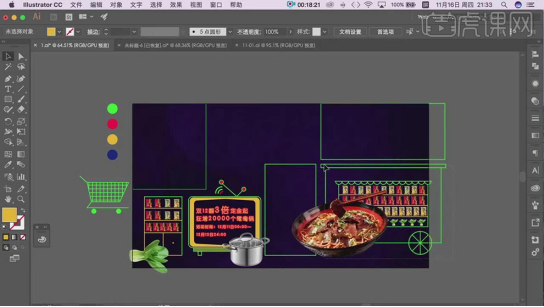
7.使用【钢笔工具】和【形状工具】绘制装饰元素,【填充】合适的颜色。调整大小,排列至画面合适的位置。具体效果如图示。

8.使用【文字工具】,选择合适的字体和颜色,依次输入文字。调整大小,排列至画面合适的位置。具体效果如图示。
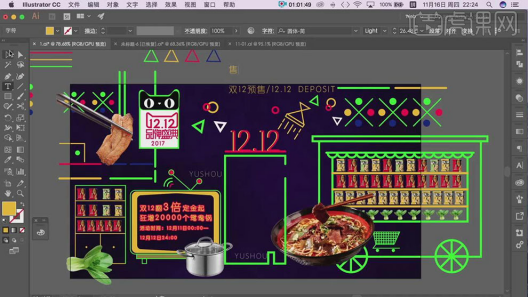
9.使用【文字工具】,选择合适的字体和颜色,输入售字。调整大小,排列至画面合适的位置。按【Ctrl+Shift+O】创建轮廓,框选多余的笔画按【Delete】删除。使用【椭圆工具】绘制合适的形状对象,【描边】合适的大小和颜色,排列至画面合适的位置。具体效果如图示。

10.使用【矩形工具】绘制矩形框,【描边】黄色,【复制】方便面素材,调整大小,排列至矩形框合适的位置。具体效果如图示。

11.调整画面整体的细节,【拖入】准备好的其他的素材,调整大小排列至画面合适的位置。使用【矩形工具】绘制画布大小的矩形,【填充】合适的颜色。【选择】所有的画板上的元素,右击【创建剪切蒙版】。具体效果如图示。
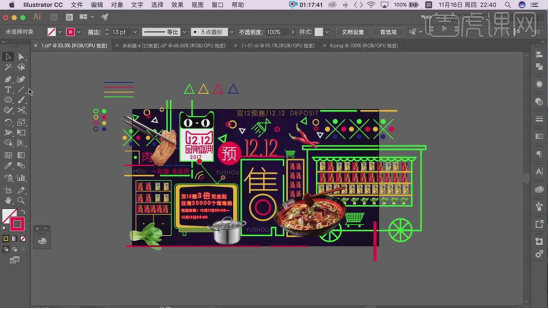
12.双击进入【组编辑区】,【选择】关联的形状对象,调整细节和位置。单击【导出】图片,保存至合适的位置。【打开】PS软件,【打开】图片文档。具体效果如图示。
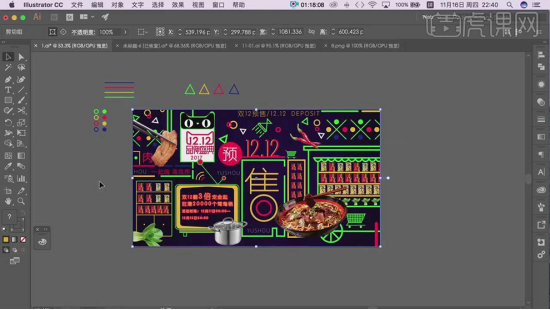
13.【新建】图层,使用【画笔工具】,调整画笔属性和大小,【颜色】黑色,在画面合适的位置涂抹,【不透明度】73%。具体效果如图示。

14.最终效果如图示。

那么以上就是ai个性海报怎么做的教程了,小伙伴们可要认真观看哦!如果你有什么想法都可以随时来和小编沟通。最后,希望今天关于ai个性海报怎么做的内容能够为你带来实用的帮助。
本篇文章使用以下硬件型号:macbook pro 13;系统版本:macOS Catalina;软件版本:AI(CC2017)。