用PS怎么来完成绿色海报设计?发布时间:2020年12月28日 14:08
Hello!大家好,前几期的视频中,我分享的都是PS中一些相当基础的工具用法,很适合入门的新手小白。我今天要分享的是要把之前的知识点穿插起来,来完成一张绿色海报设计!
我今天用的软件是Adobe Photoshop CC 2018版本,这里我只用到大面积绿色和几何元素,做出时尚感的海报。下面跟我一起来看看吧!
我们以要完成以下图片为教程,给大家做演示!
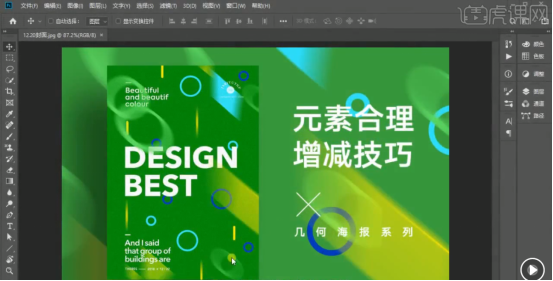
1:打开自己的PS,找到【文件】,新建画布;这里,我们就用A4大小的画布为例!
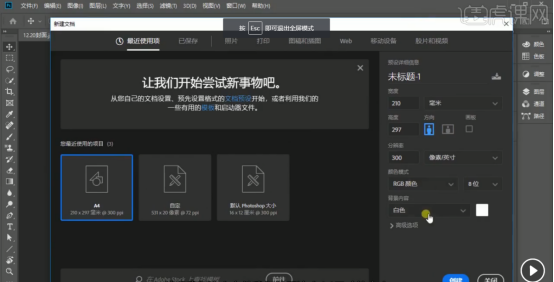
2:找到左侧工具栏中【矩形工具】中的【椭圆工具】,接着我们选择按着【Shift】键画1个正圆,选择不填充,描边我们暂时选择【黑色】,加粗一下,再进行复制。
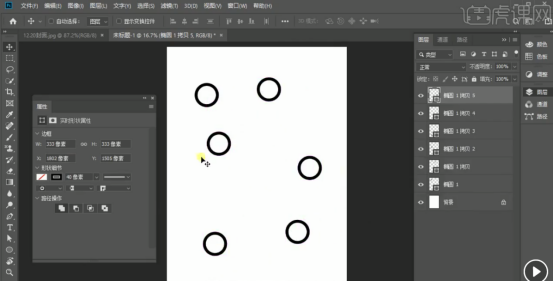
3:接下来,我们开始调整圆圈的大小。像素设置为【30】,并按照我们要完成的海报,来摆正这些圆圈的位置!

4:利用矩形工具,画出长方形的线条;因为海报的属性要统一,所以在我们可以利用属性,把长条矩形的角换成椭圆形;接着【Ctrl+C】进行复制,并摆好位置。(如下图所示)
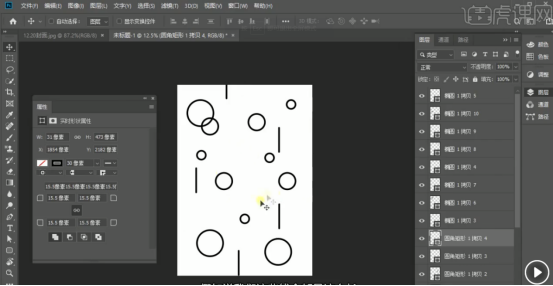
5:我们按照要完成的图片来调整长条的长短,摆正位置。(如图所示)
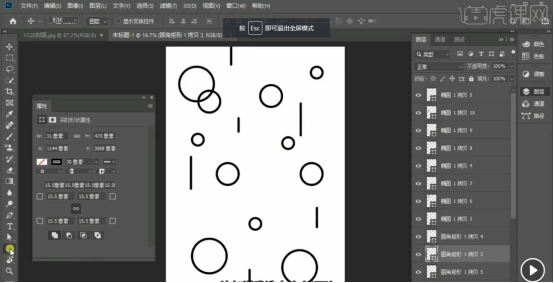
6:下面是画是矩形,我们可以利用左侧的【矩形工具】来画矩形并进行颜色填充。完成矩形之后,我们可以按下【Ctrl+J】来复制图层,接着再调整大小,并摆放好位置。
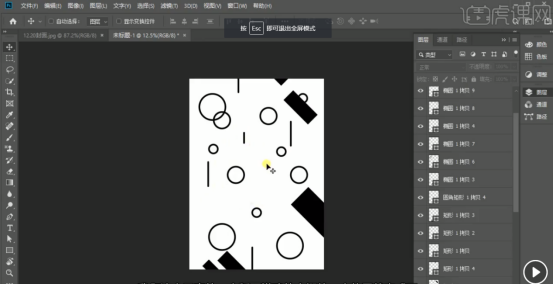
7:接下来,我们可以先给空白处进行颜色填充,我们就以灰色为例;然后,找到左侧的文字工具【T】,我们输入文字,并调整文字大小粗细,以及摆放位置。
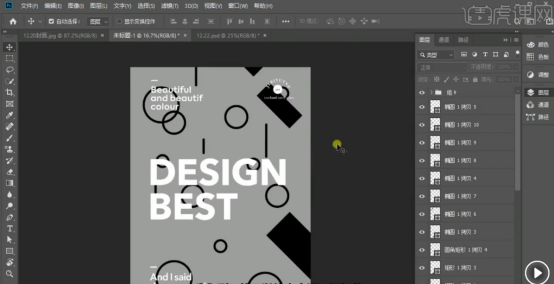
8:接着,我们给画布进行颜色填充,这里我选择【暗绿色】。(如图所示)
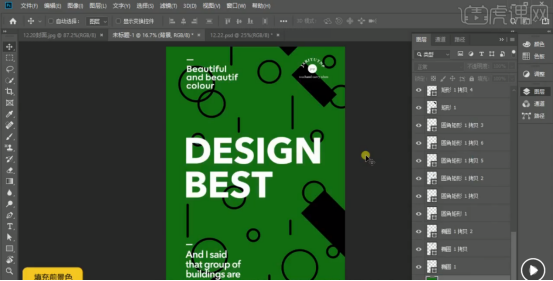
9:接着,我们修改之前我们做的几何原色的颜色;可以先找到【图层】,在【属性】栏中更改颜色。如果实在不知道什么颜色的话,我们可以利用【取色器】在原图上取色。
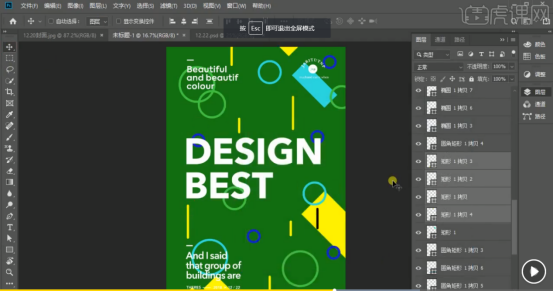
10:接下来,我们在【滤镜】一栏找到【动感模糊】,在这里可以调节【角度】和【距离】,这样就能很明显的看到矩形模糊的变化。
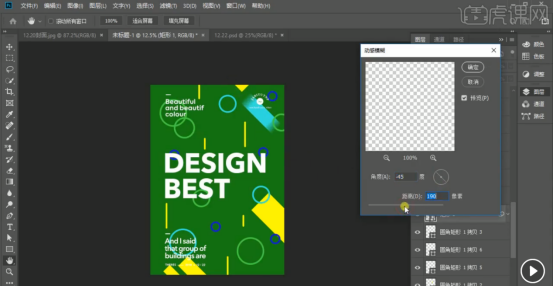
11:同理,其他的滤镜也是这样来完成的,只是调节的角度和距离的具体像素不同。这样一来,我们的绿色海报就完成了!只用了简单的几何体,就能做出炫酷的绿色海报设计。
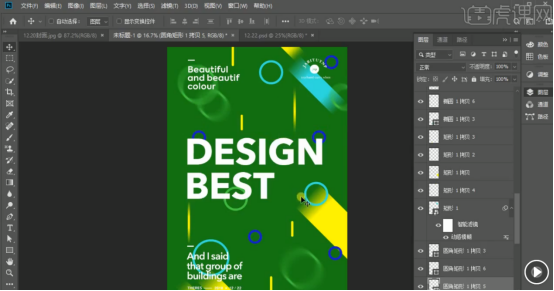
好啦!我们今天的绿色海报设计到这里就要结束了,希望我的教程可以帮到您哦!
本篇文章使用以下硬件型号:联想小新Air15;系统版本:win10;软件版本:Adobe Photoshop CC 2018。
























