PS怎么进行后期人像修片调色发布时间:暂无
1、人像拍摄三部曲之拍摄完成的后期修图。
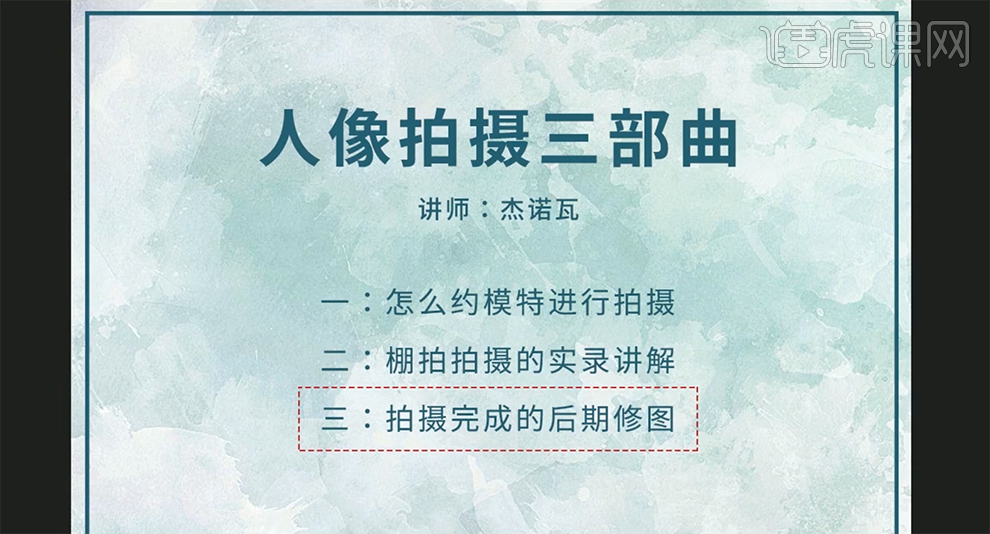
2、人物在拍摄时的场景里,模特所站的位置以及各设备所在的位置。具体解说如图示。
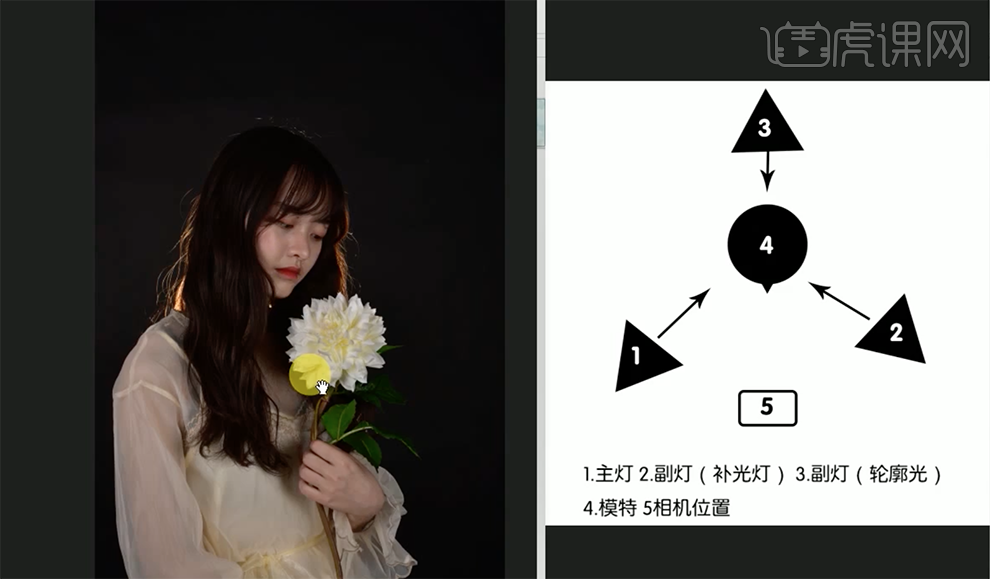
3、[打开]PS软件,[打开]素材文档,单击[基本],具体参数如图示。具体效果如图示。
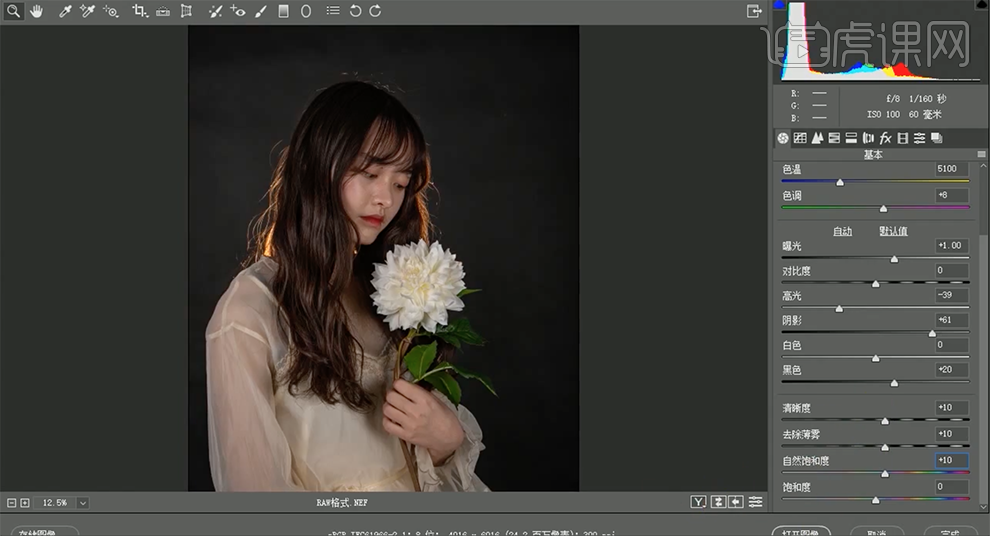
4、单击[调整画笔],具体参数如图示,在画面合适的位置涂抹。具体效果如图示。
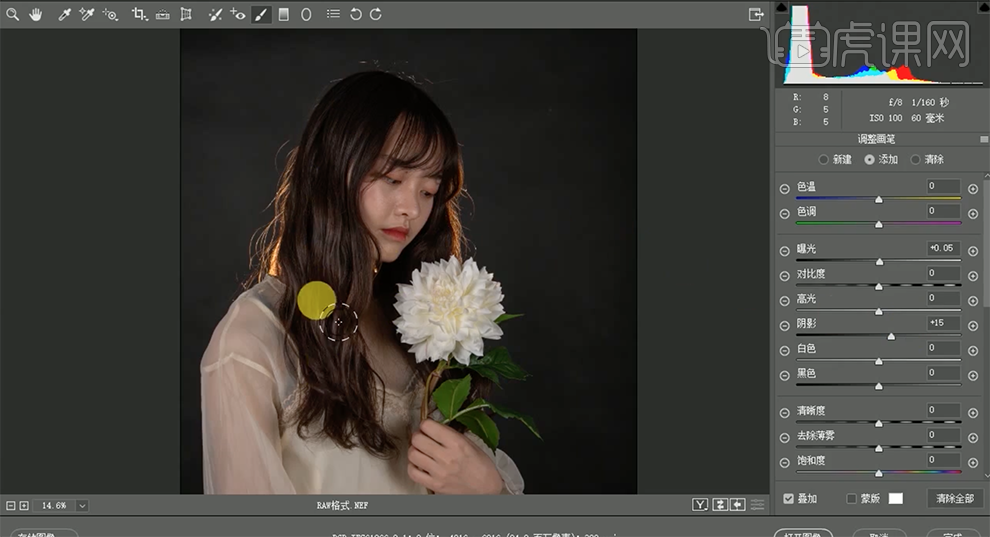
5、单击[HSL]-[饱和度],具体参数如图示。具体效果如图示。

6、单击[明亮度],具体参数如图示。具体效果如图示。
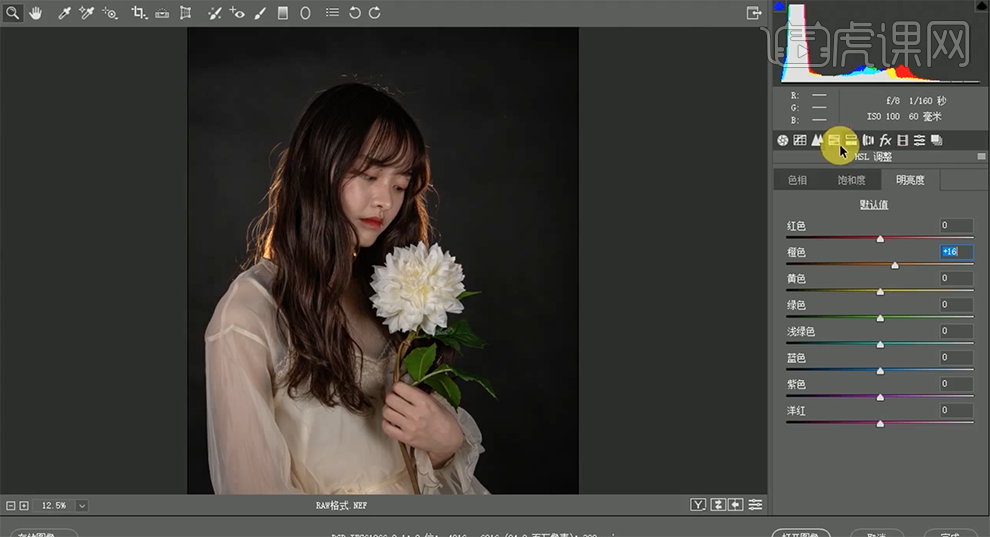
7、单击[相机校准],具体参数如图示。具体效果如图示。
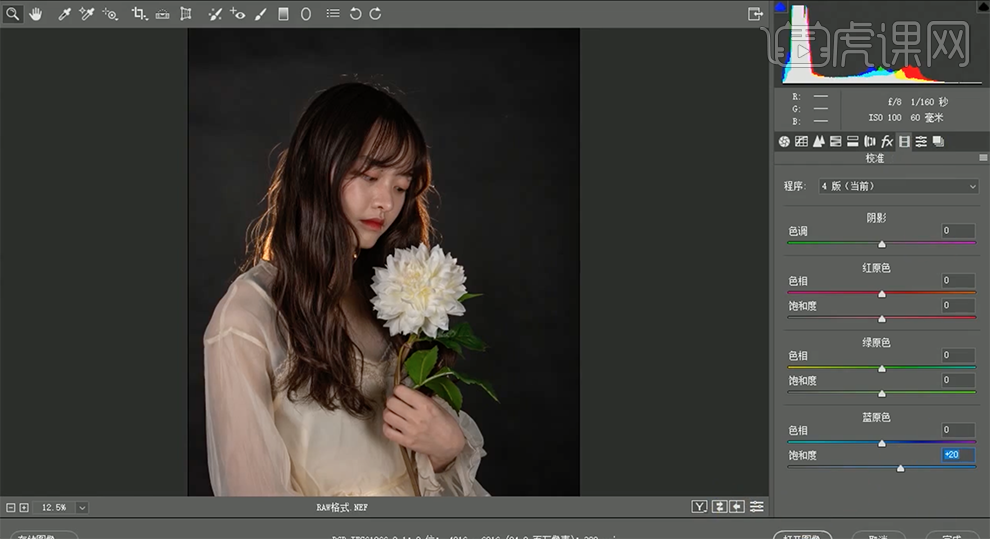
8、[复制]图层,[重命名]修补小瑕疵,使用[污点修复工具]修复画面污点细节。[复制]图层2次,[重命名]。具体效果如图示。
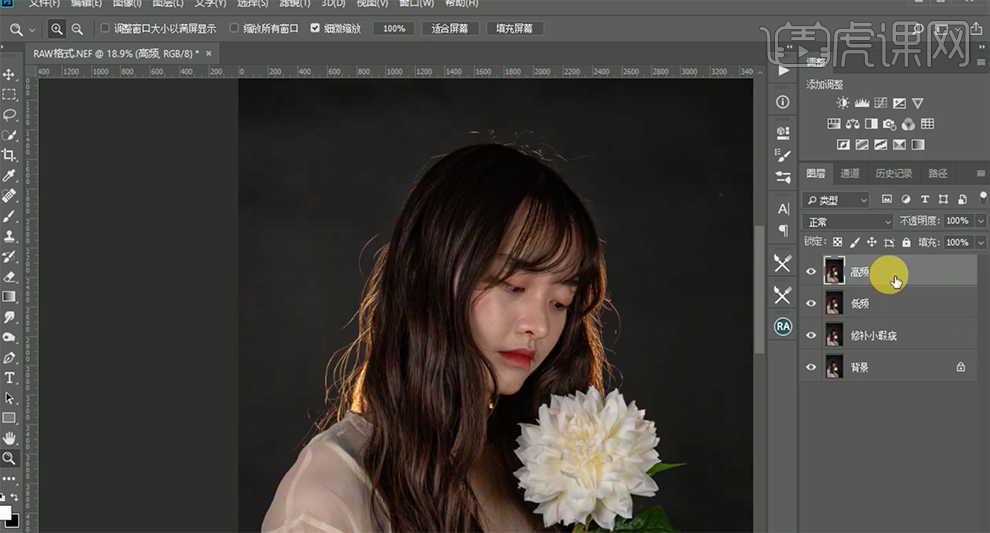
9、[选择]低频图层,单击[滤镜]-[模糊]-[高斯模糊],具体参数如图示。具体效果如图示。
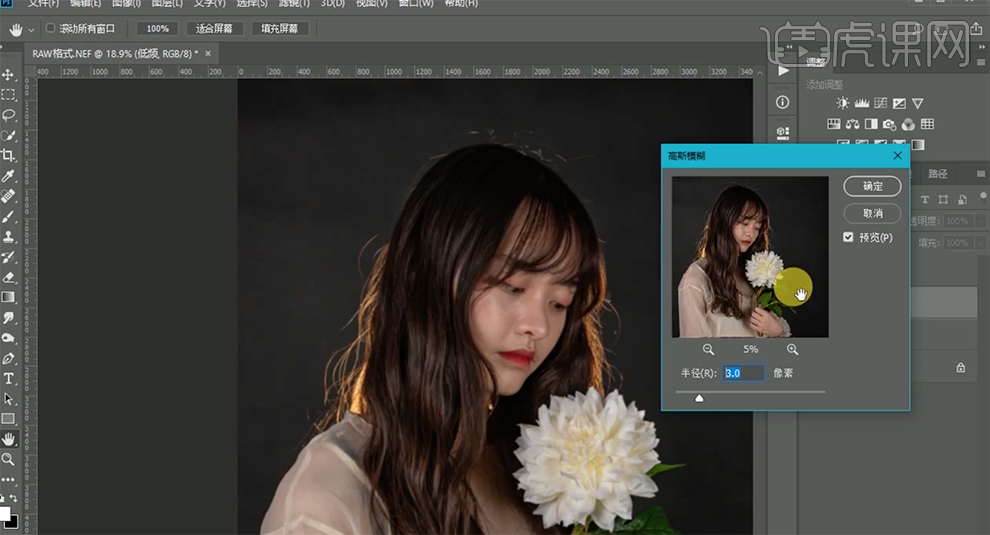
10、[选择]高频图层,单击[图像]-[应用图像],具体参数如图示。具体效果如图示。
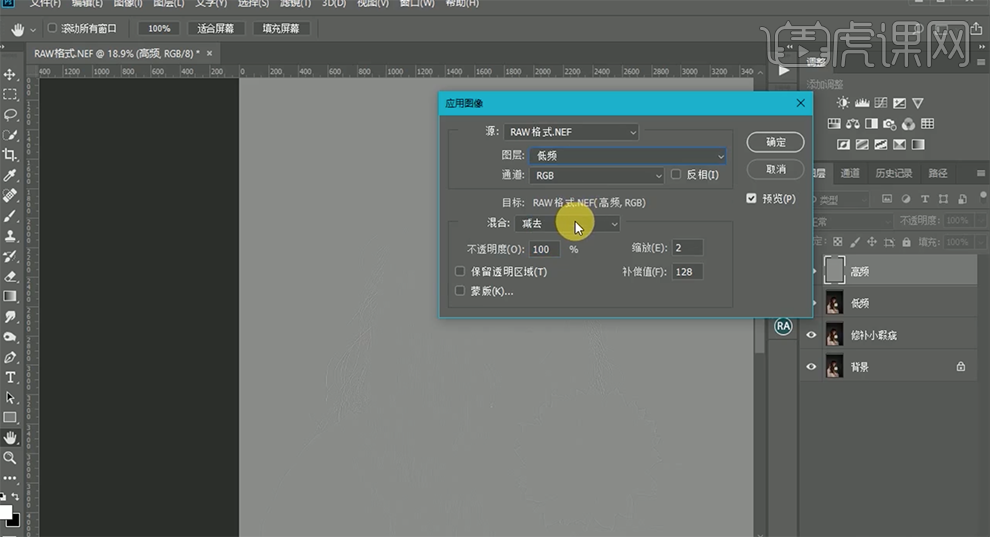
11、[图层模式]线性光,[隐藏]图层。[选择]低频图层,单击[滤镜]-[磨皮插件],具体参数如图示。具体效果如图示。
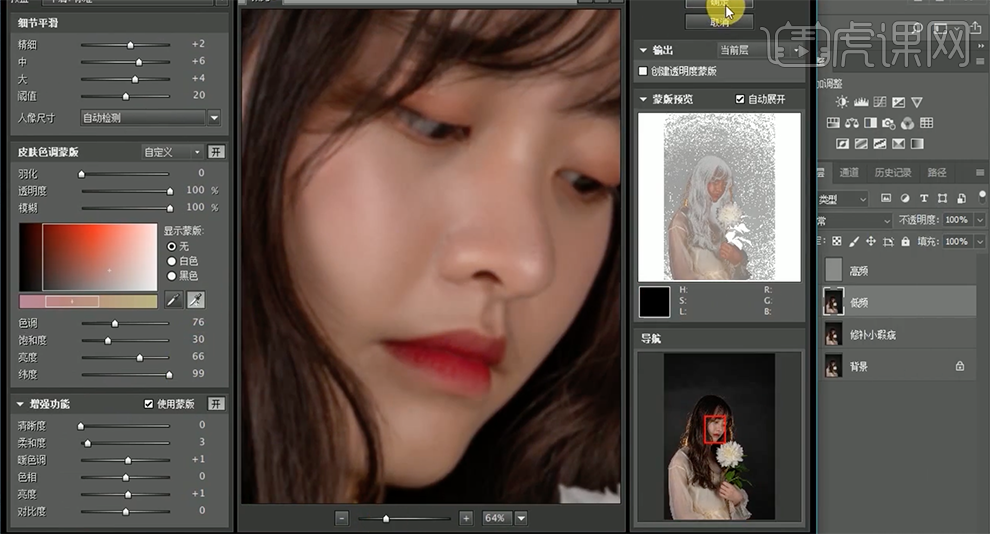
12、[打开]隐藏图层,在顶层按[Ctrl+Alt+Shift+E]盖印图层,使用[修复画笔工具]修复画面细节,单击[滤镜]-[液化]调整人物形体细节。具体效果如图示。
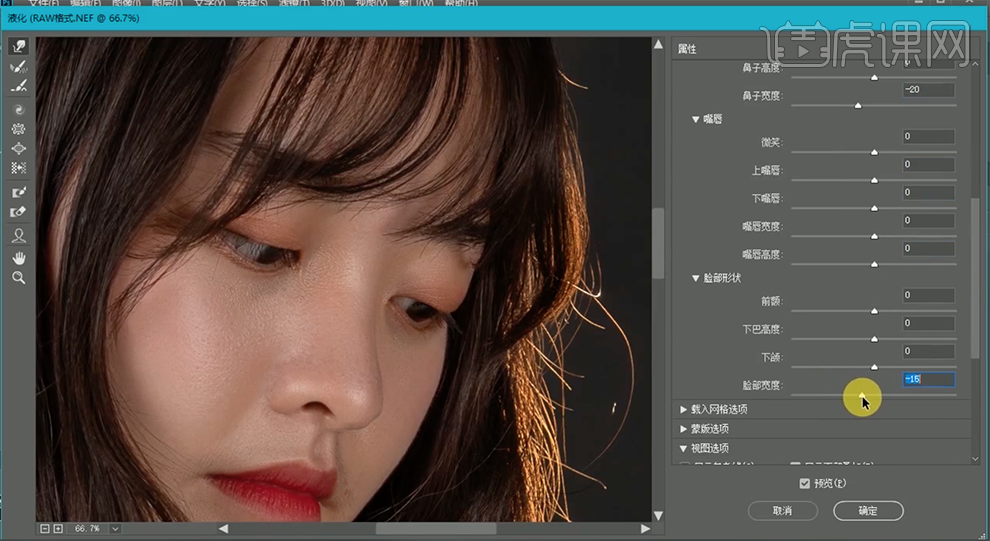
13、[重命名]图层,[新建]中性灰图层,[图层模式]柔光。[新建]黑白渐变映射图层,[新建]曲线图层,具体参数如图示。具体效果如图示。

14、[选择]关联图层,按[Ctrl+G]编组,[重命名]图组。[选择]中性灰图层,使用[画笔工具],根据光影规律,选择合适的颜色涂抹画面明暗细节,[隐藏]观察层。具体效果如图示。
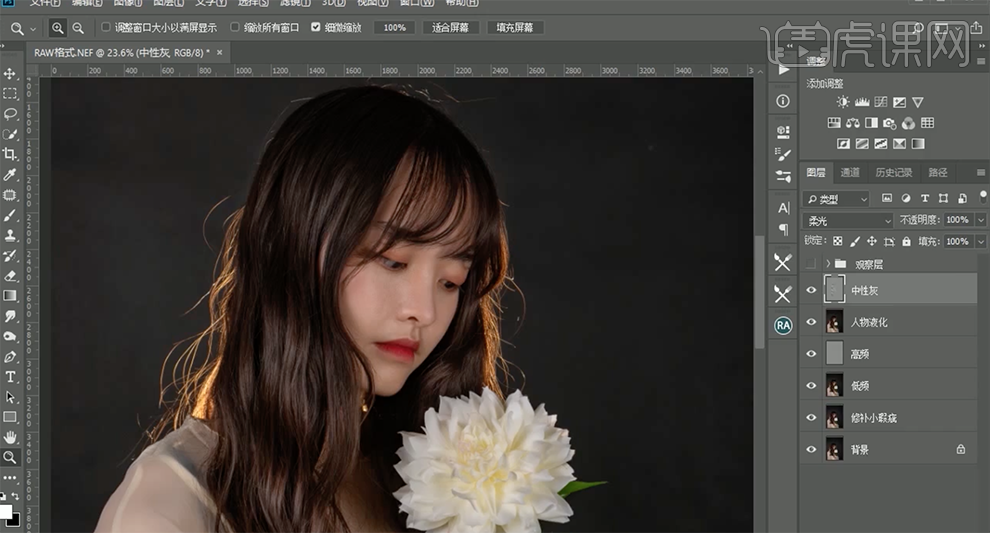
15、按[Ctrl+Alt+Shift+E]盖印图层,按[Ctrl+Alt+2]载入高光图层,按[Ctrl+Shift+I]反选,[新建]曲线图层,具体参数如图示。具体效果如图示。
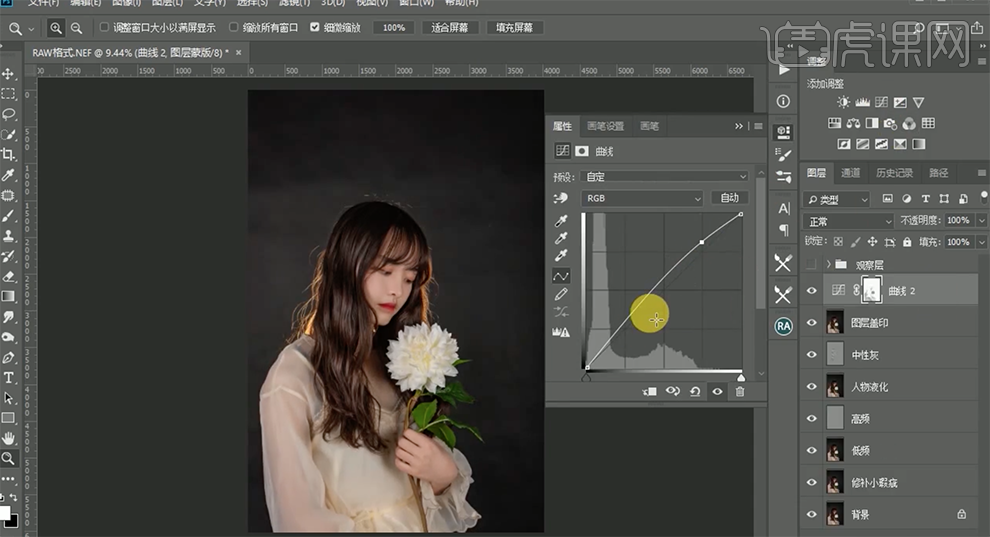
16、[选择]红色,具体参数如图示。具体效果如图示。
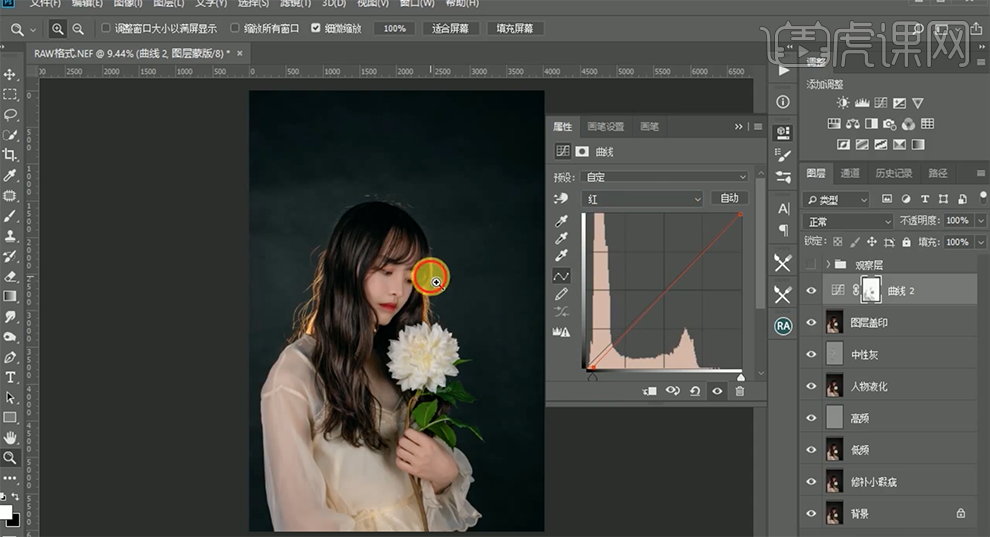
17、[新建]曝光度图层,具体参数如图示。具体效果如图示。
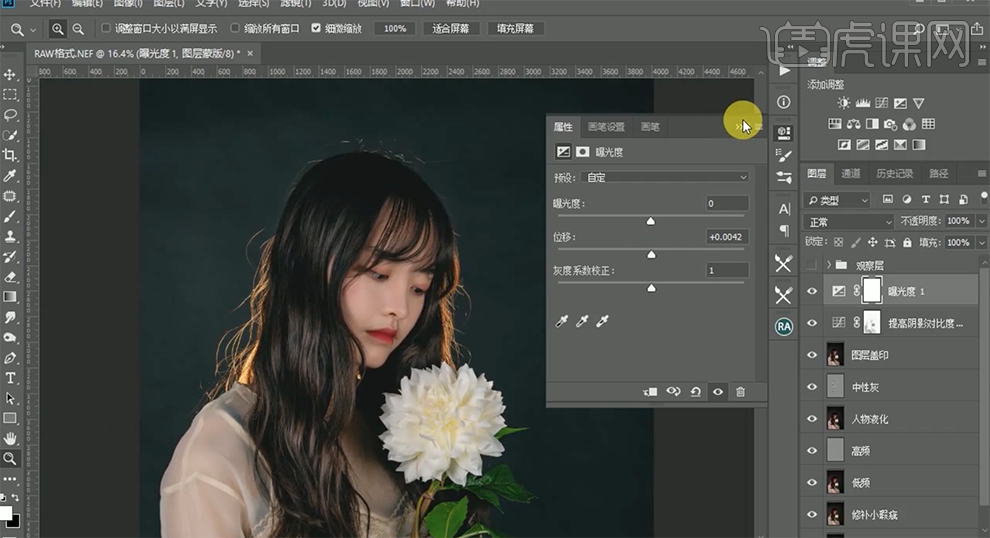
18、[新建]可选颜色图层,[选择]黑色,具体参数如图示。具体效果如图示。

19、[新建]可选颜色图层,[选择]红色,具体参数如图示。具体效果如图示。
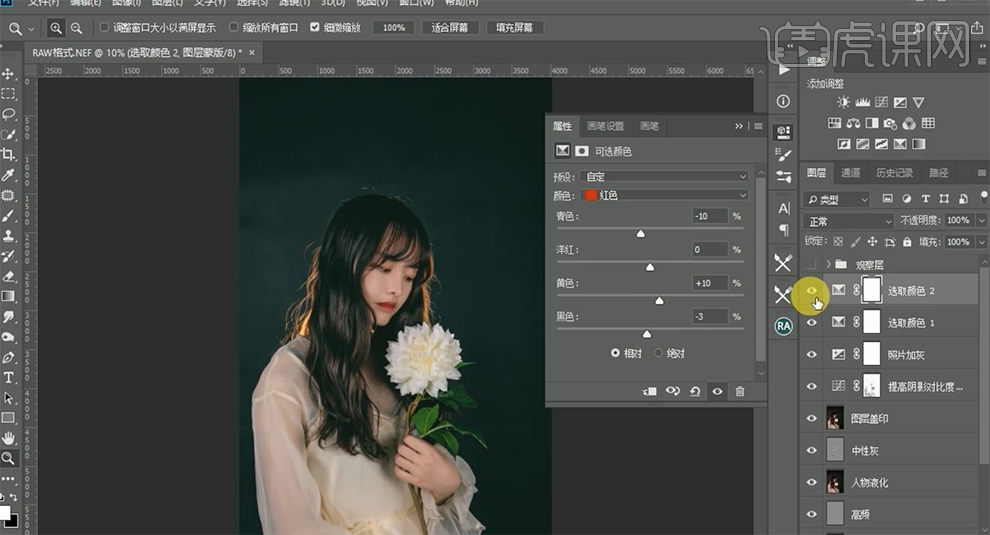
20、[重命名]图层,[新建]色相饱和度图层,[选择]绿色,具体参数如图示。具体效果如图示。

21、[重命名]图层,[新建]曲线图层,具体参数如图示。具体效果如图示。

22、按[Ctrl+Alt+Shift+E]盖印图层,单击[滤镜]-[其他]-[高反差保留]值1PX,[图层模式]线性光。具体效果如图示。
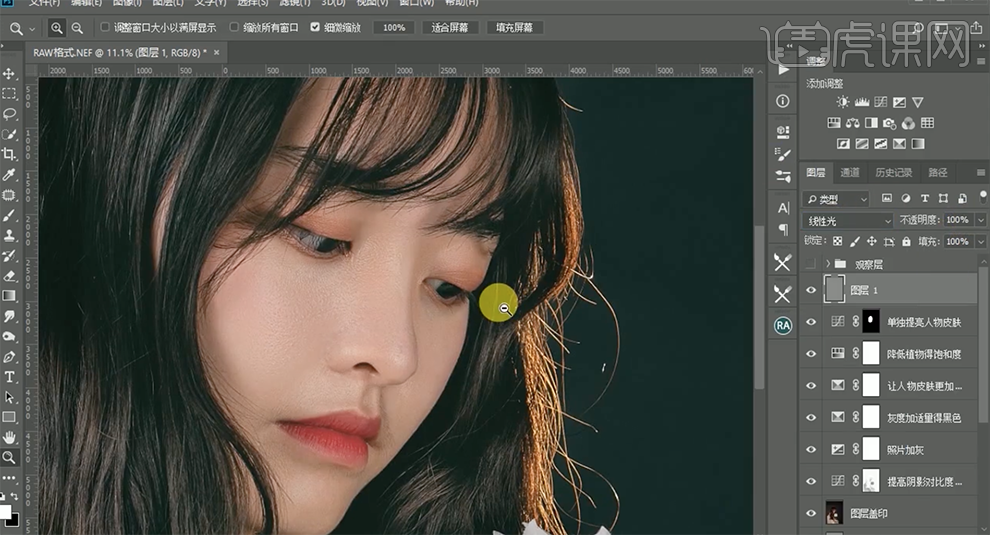
23、按[Ctrl+Alt+Shift+E]盖印图层,[拖入]文字素材,调整大小排列至合适的位置。在顶层按[Ctrl+Alt+Shift+E]盖印图层,[重命名]图层。具体效果如图示。
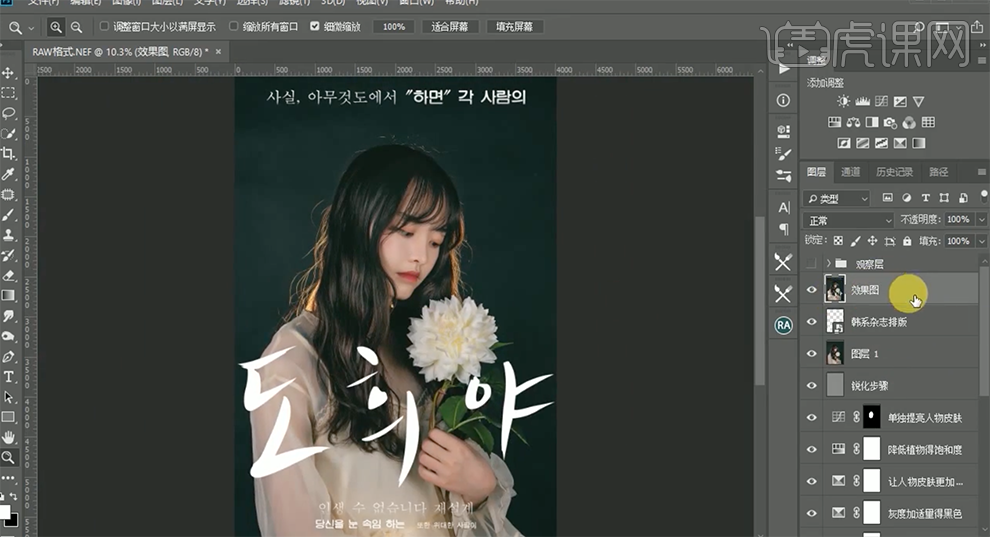
24、最终效果如图示。

























