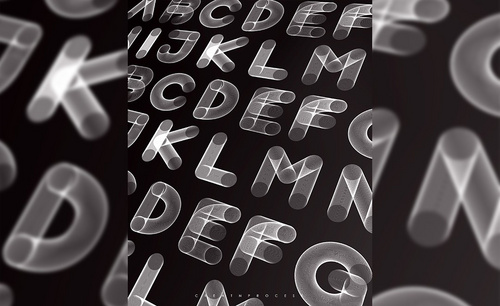PS设计立体不锈钢3d字体发布时间:2019年09月09日 09:54
PS的3D字体设计中,最常见的就是各种质感立体效果文字,这个案例主要讲解立体不锈钢文字效果,该字体是完全在通道中完成的,通过本实例我们简单介绍一下通道的基本功能。在其制作过程中应用了高斯模糊滤镜,浮雕效果滤镜和曲线色调工具。

步骤01:运行Photoshop,使用“文件>新建”(快捷键 Ctrl+N)命令,生成800×600像素,分辨率为72像素/英寸的文件。
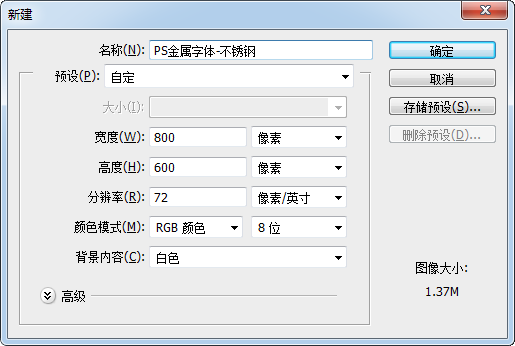
步骤02: 点击工具箱中的前景色 ,弹出对话框,设置前景色为RGB(6,239,248),背景色为了白色,按照Alt+Delete组合键,用前景色填充。
步骤03:选择“文字”工具,在背景中输入文字“优蝶学院”,设置一种较为厚实的字体,按Ctrl+T组合键调整文字大小,并将其作为选区载入。按住Ctrl键,用鼠标单击“优蝶学院”文字图层,如下图,这时鼠标显示为“指示的手”的状态,完成后选区就被载入了。
步骤04:选择通道面板,在其底部单击“新建通道”图标 ,新建通道“Alaph1”,按Ctrl+Delete组合键填充白色。

步骤05:应用模糊滤镜。选择“滤镜>模糊>高斯模糊”命令对文字通道添加模糊效果,在“高斯模糊”对话框中设置半径为32像素,设置完成后单击“确定”按钮,效果如图。
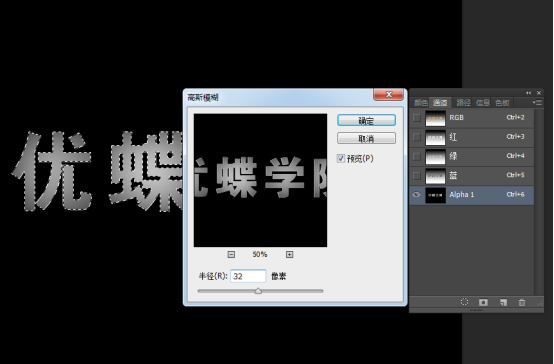
步骤06:选择“滤镜>风格化>浮雕效果”命令为文字添加浮雕效果,在“浮雕效果”对话框中设置角度为-45度,高为12,数量为90%,设置完成后单击“确定”按钮。
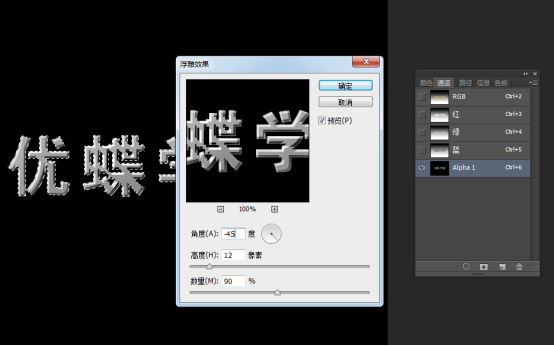
步骤07:选择“图像>调整>曲线”命令打开“曲线”对话框,参照图所示调整曲线形状,调整以后文字产生真实地金属感。
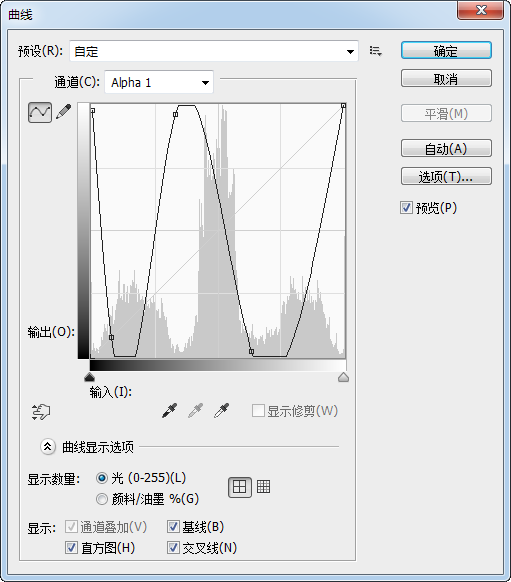
步骤08:按下Ctrl+C键对金属字体进行拷贝,然后切换到图层面板,关闭文字图层,新建图层,按下Ctrl+V将拷贝的文字粘贴到图像中,效果如最开始的图,金属字就完成了。
大家也可以更换不同的背景颜色,观察金属质感效果。