PS对皮肤及头发的中性灰处理方法发布时间:暂无
1、本课主要内容如图示。

2、[打开]PS软件,[打开]素材文档。具体显示如图示。
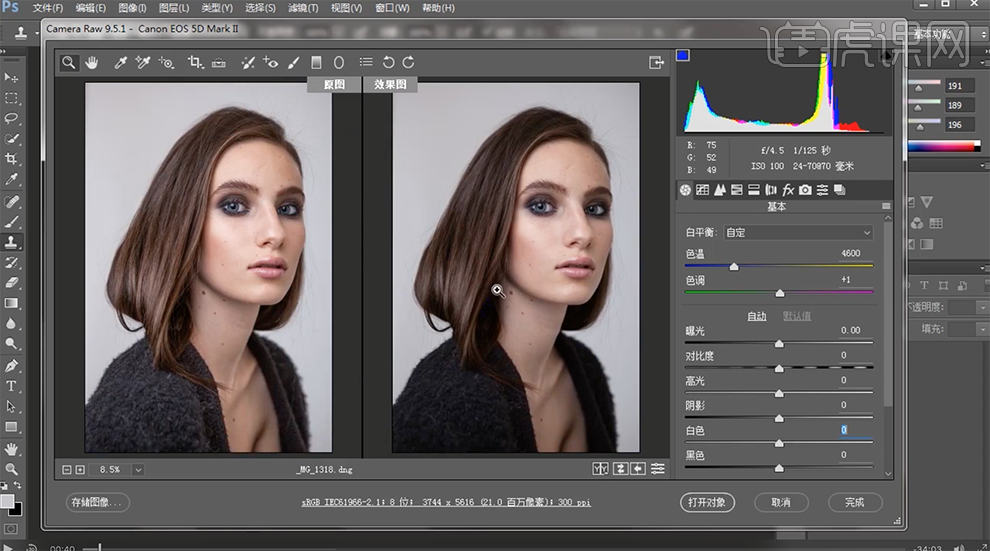
3、单击[基本],具体参数如图示。具体效果如图示。
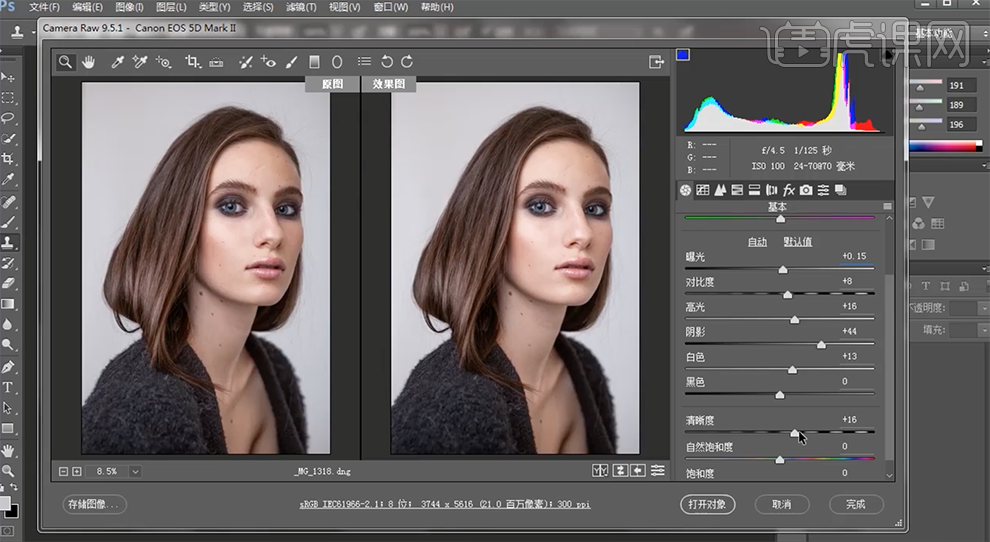
4、[复制]图层,单击[滤镜]-[液化],调整人物形体细节。具体效果如图示。
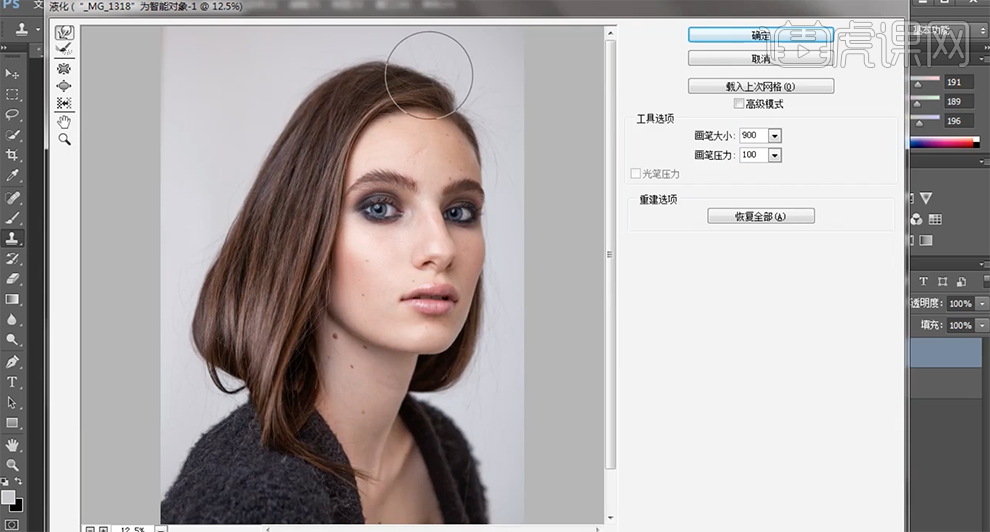
5、[复制]图层,使用[画笔工具]吸取背景颜色涂抹头发边缘细节,使用[套索工具]套选头发合适的区域,按[Ctrl+J]复制图层,调整角度移动至修复位置。具体效果如图示。
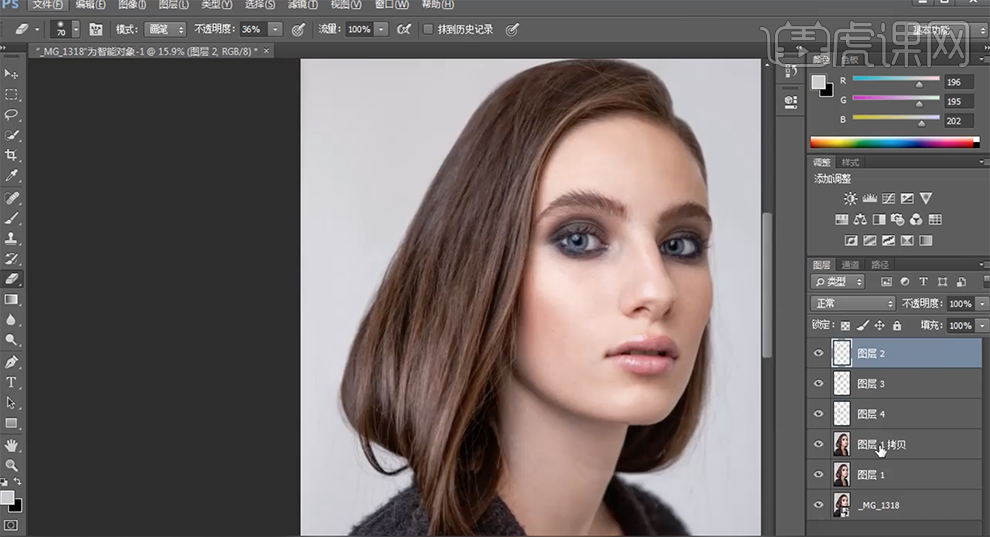
6、[选择]关联图层,按[Ctrl+E]合并图层。[选择]关联图层,按[Ctrl+E]合并图层,[复制]图层2次,[重命名]第一个图层。单击[滤镜]-[模糊]-[高斯模糊],具体参数如图示。具体效果如图示。
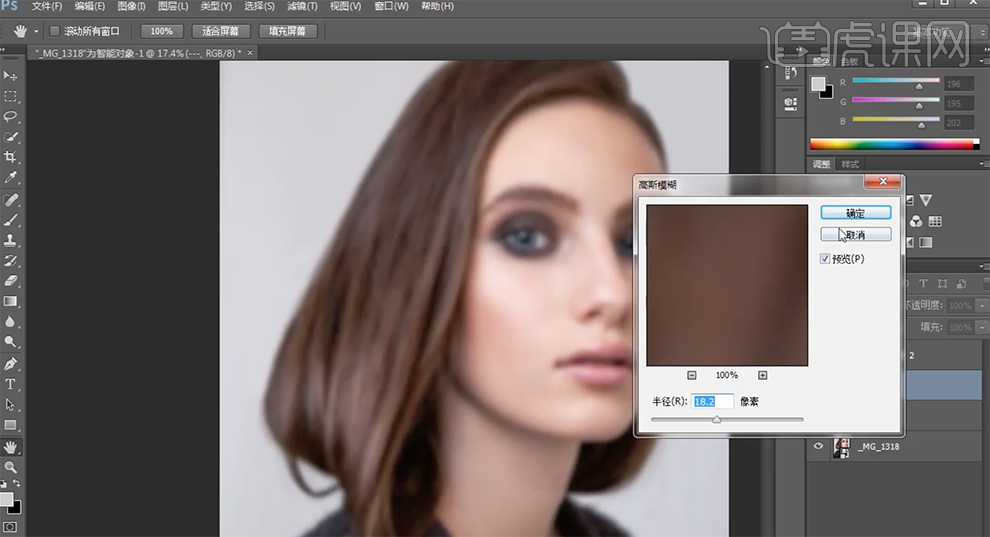
7、[选择]拷贝2图层,单击[图像]-[应用图像],具体参数如图示。具体效果如图示。
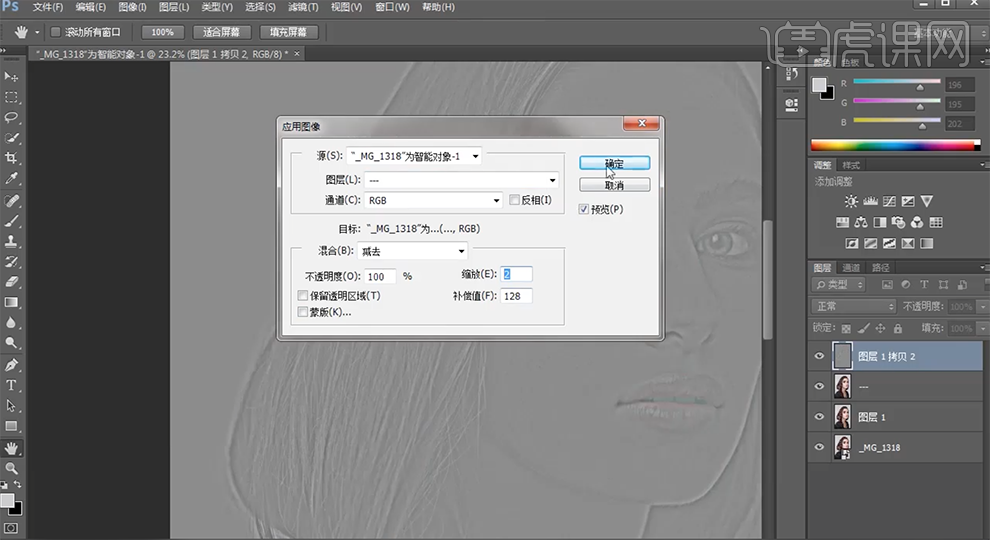
8、[图层模式]线性光,[隐藏]图层,[选择]模糊图层,使用[混合画笔]涂抹头发细节。具体效果如图示。
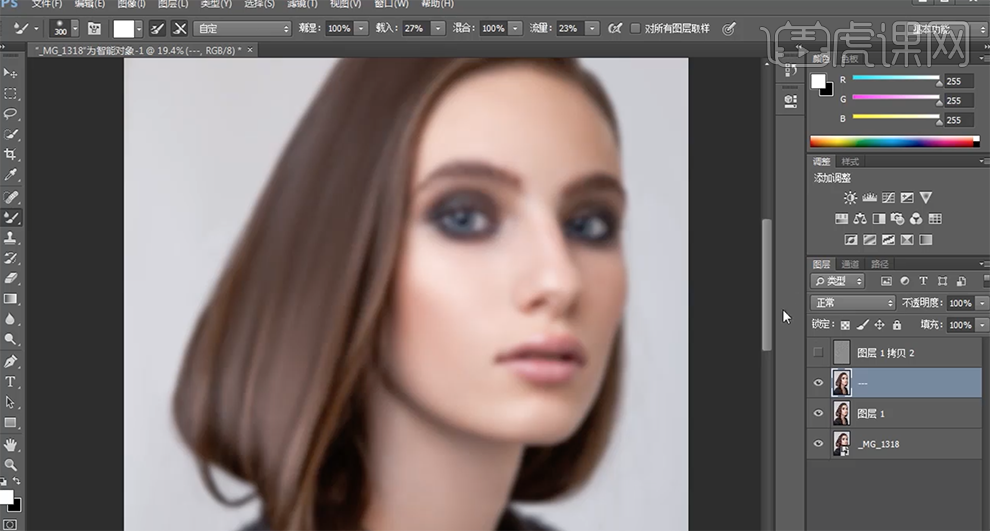
9、[打开]隐藏图层,在顶层按[Ctrl+Alt+Shift+E]盖印图层,使用[修复画笔工具]修复皮肤瑕疵细节,[新建]黑白图层,参数默认,[新建]曲线图层,具体参数如图示。具体效果如图示。
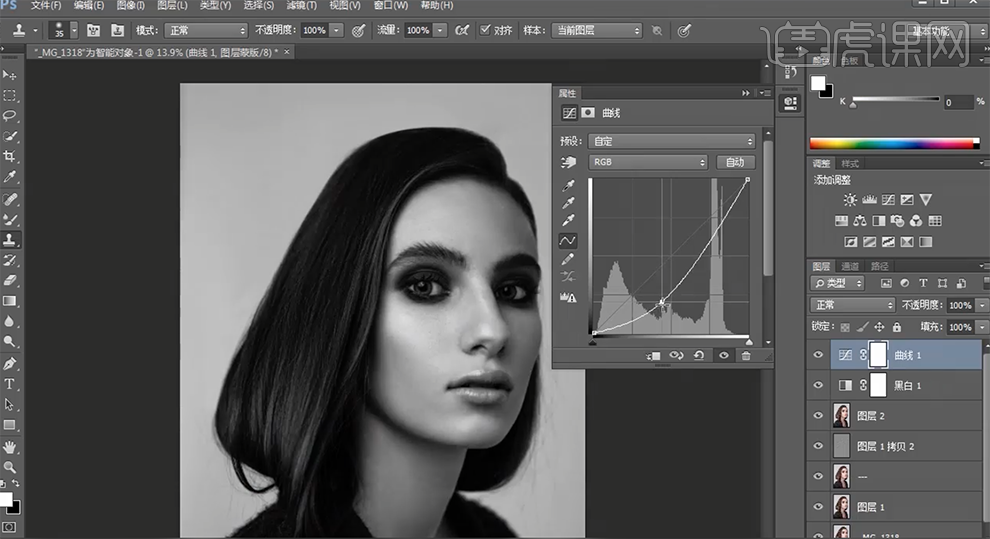
10、[选择]关联图层,按[Ctrl+G]编组,在调整图组下方[新建]图层,[填充]50%灰,[图层模式]柔光。使用[画笔工具]根据黑白参考图层,涂抹皮肤明暗细节。具体效果如图示。
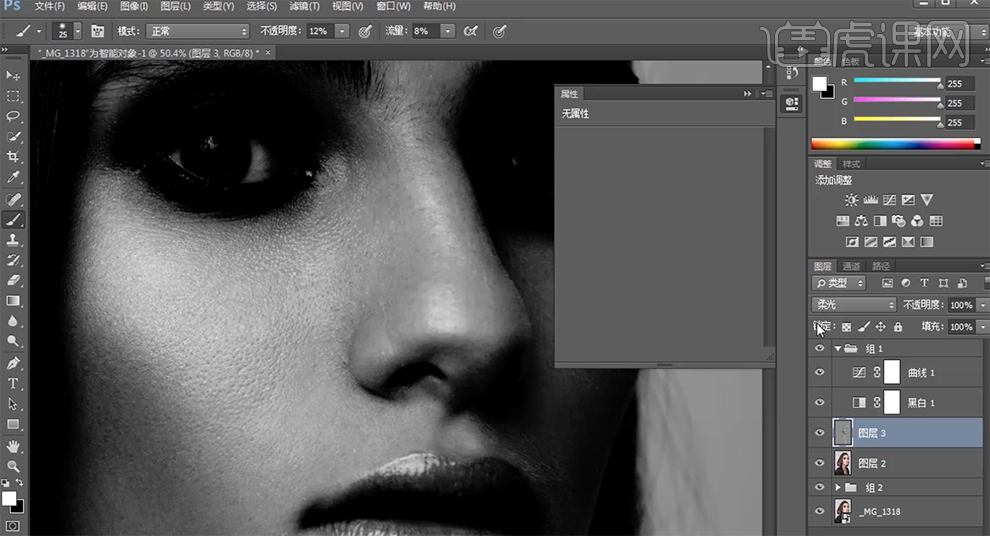
11、[隐藏]多余的图层,按[Ctrl+Alt+Shift+E]盖印图层,[复制]图层,按[Ctrl+I]反相,[图层模式]线性光。单击[滤镜]-[其他]-[高反差保留]值15。具体效果如图示。
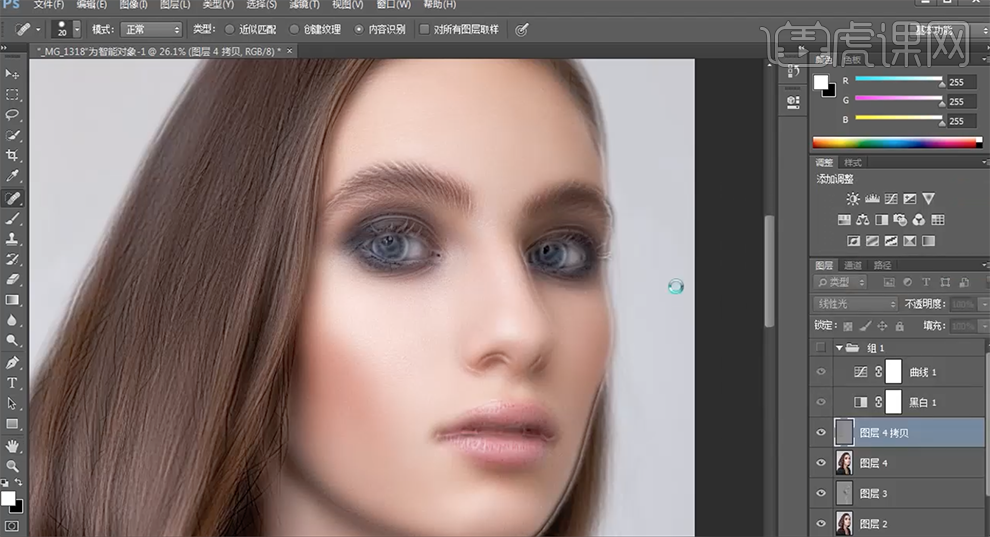
12、单击[滤镜]-[模糊]-[高斯模糊],具体参数如图示。具体效果如图示。
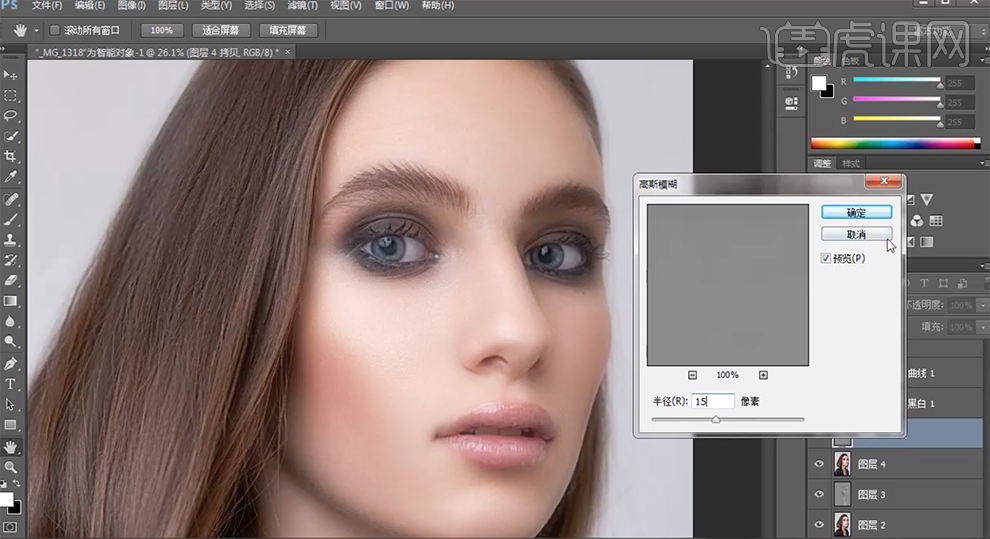
13、按Alt键添加[图层蒙版],使用[画笔工具]涂抹人物肯区域。按[Ctrl+Alt+Shift+E]盖印图层,[新建]曲线图层,选择[红色],具体参数如图示。具体效果如图示。
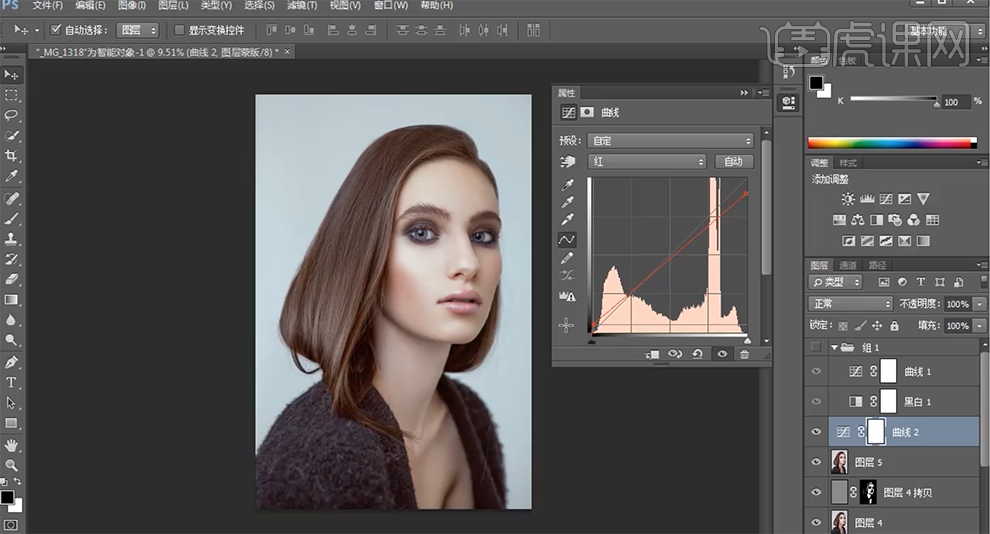
14、[新建]色彩平衡图层,选择[阴影],具体参数如图示。具体效果如图示。
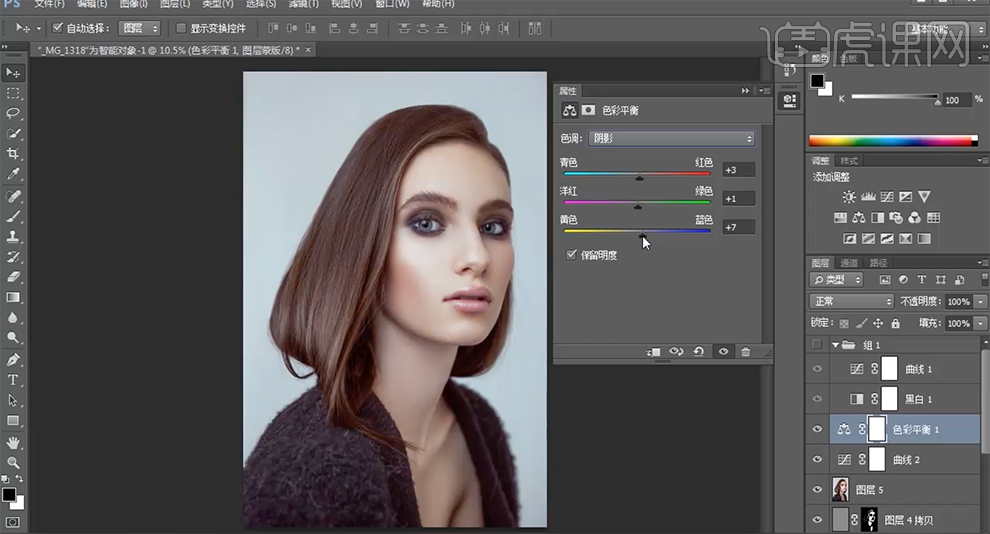
15、选择[高光],具体参数如图示。具体效果如图示。
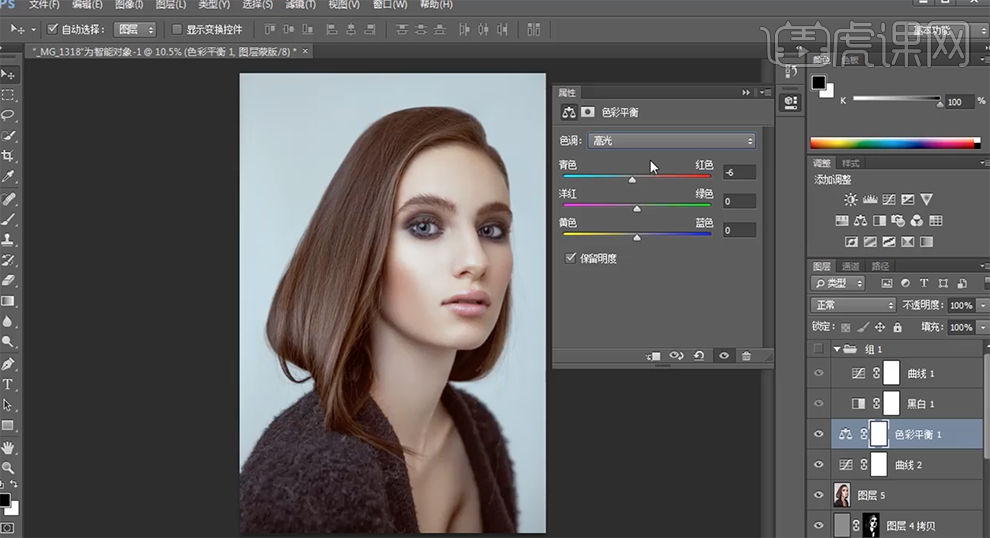
16、按Ctrl单击盖印图层[载入高光区域],[新建]色阶图层,具体参数如图示。具体效果如图示。
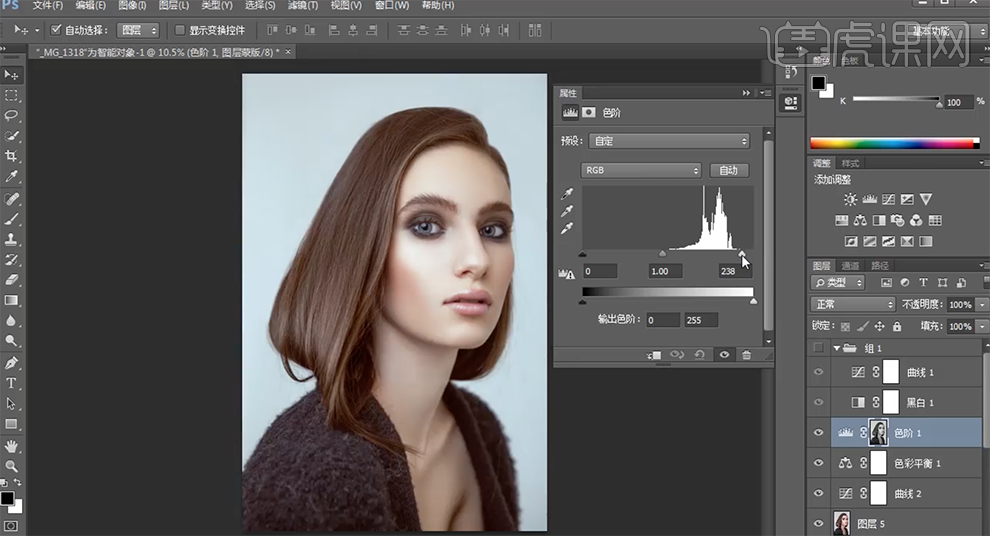
17、[新建]可选颜色图层,选择[白色],具体参数如图示。具体效果如图示。
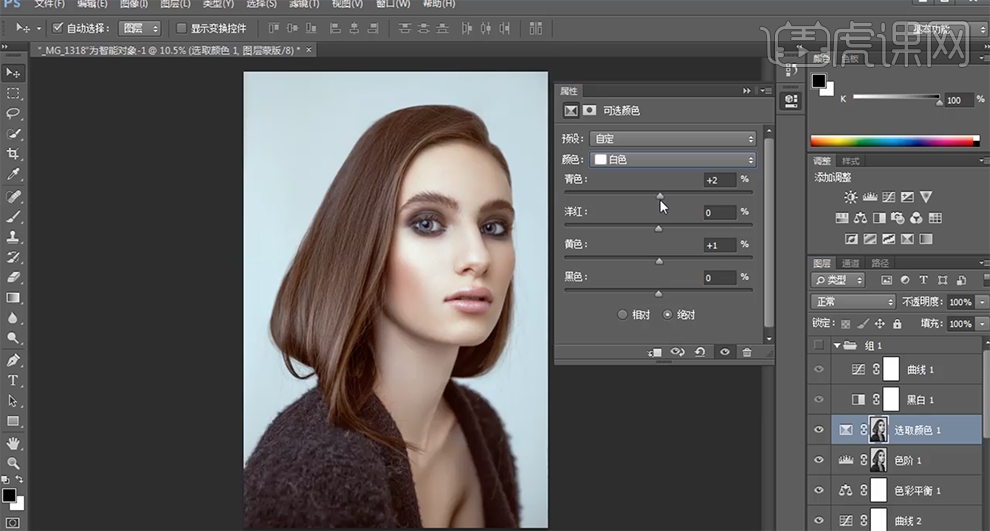
18、使用[套索工具]套选人物区域,[新建]色彩平衡图层,选择[中间调],具体参数如图示。具体效果如图示。
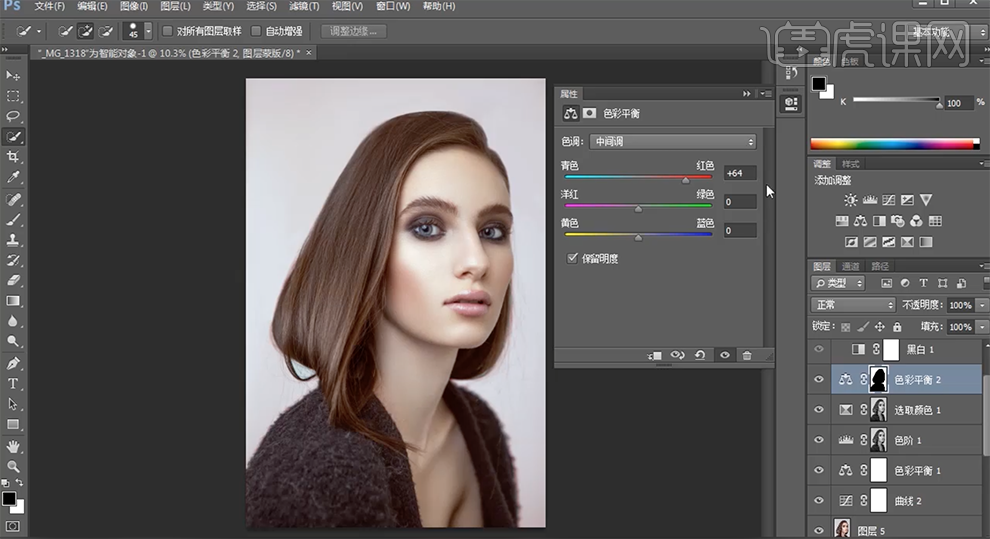
19、[新建]图层,[图层模式]柔光。使用[画笔工具],[颜色]白色,涂抹画面高光细节,按[Ctrl+Alt+Shift+E]盖印图层。具体效果如图示。
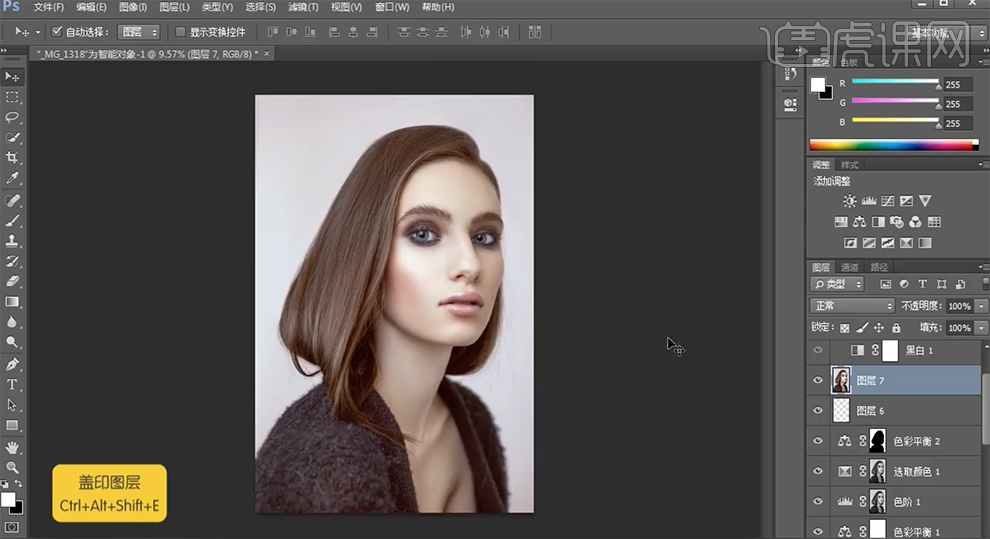
20、[选择]关联图层,按[Ctrl+G]编组,[选择]盖印图层,单击[滤镜]-[其他]-[高反差保留]值3.1,[图层模式]柔光。具体效果如图示。
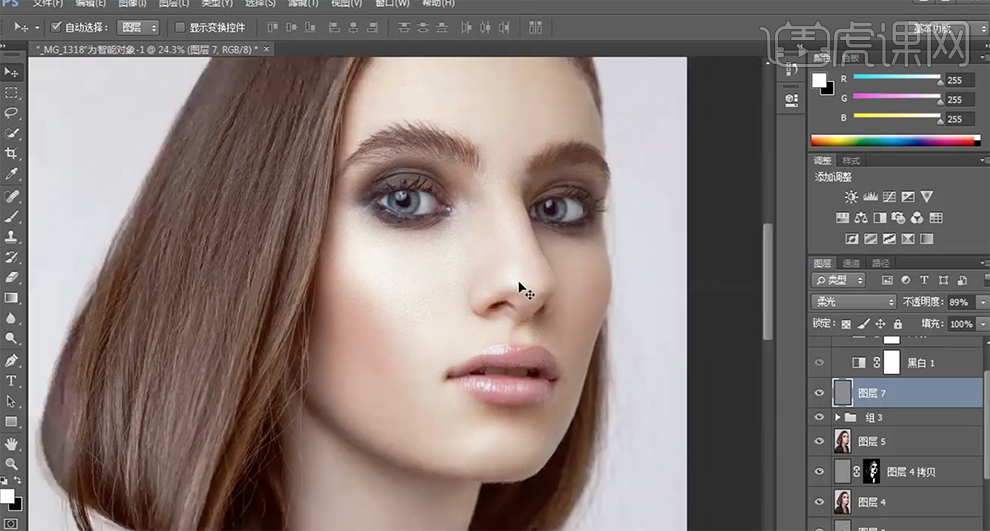
21、[新建]曲线图层,具体参数如图示。具体效果如图示。
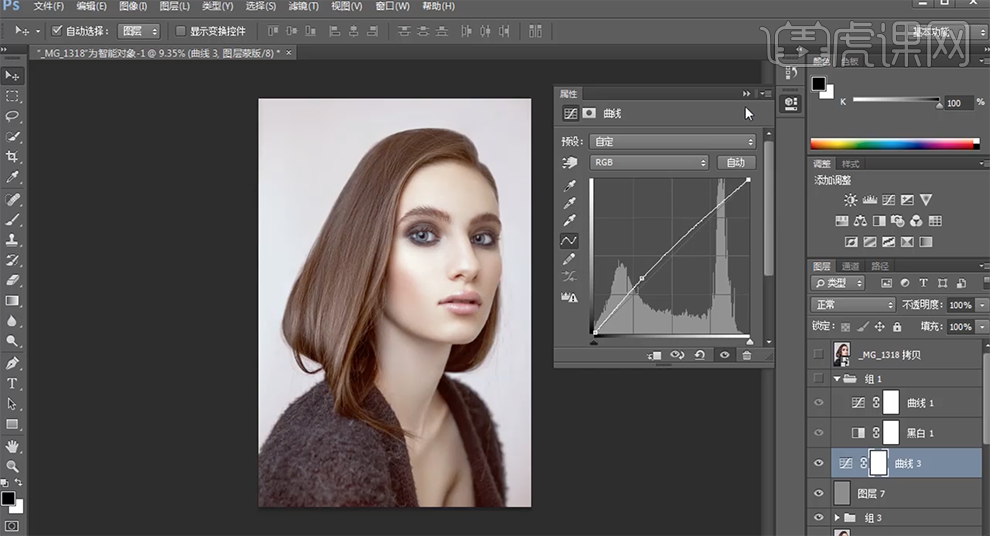
22、最终效果如图示。


















