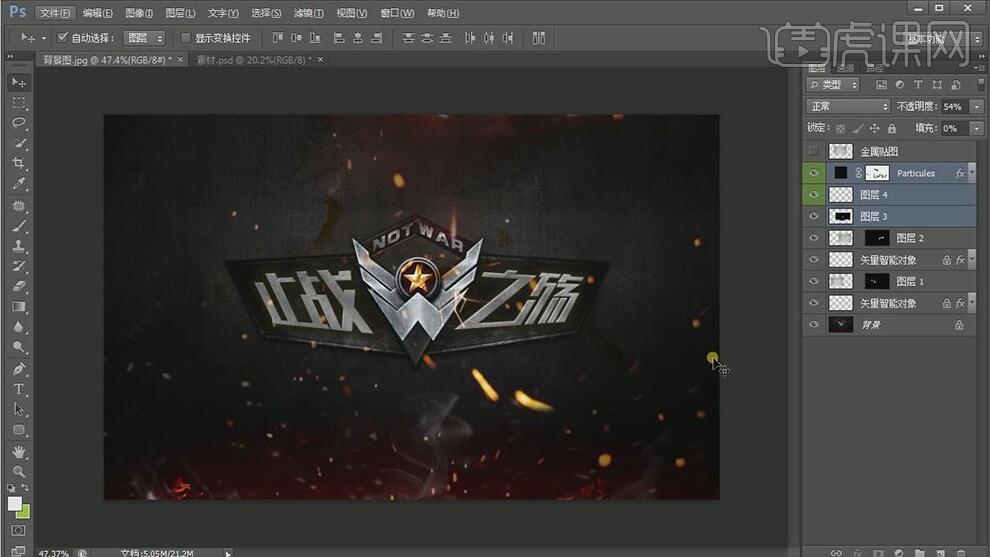PS加AI怎么设计止战之殇字体发布时间:暂无
1、打开AI,创建任意尺寸画布,使用“正尚酷简体”字体,输入文字“止战之殇”。
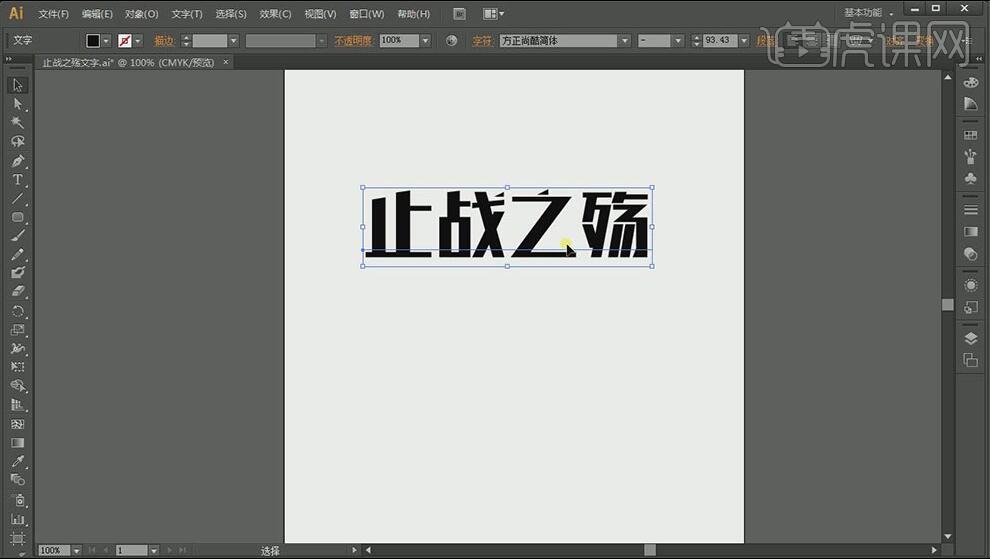
2、选中文字,【右击】-【创建轮廓】。
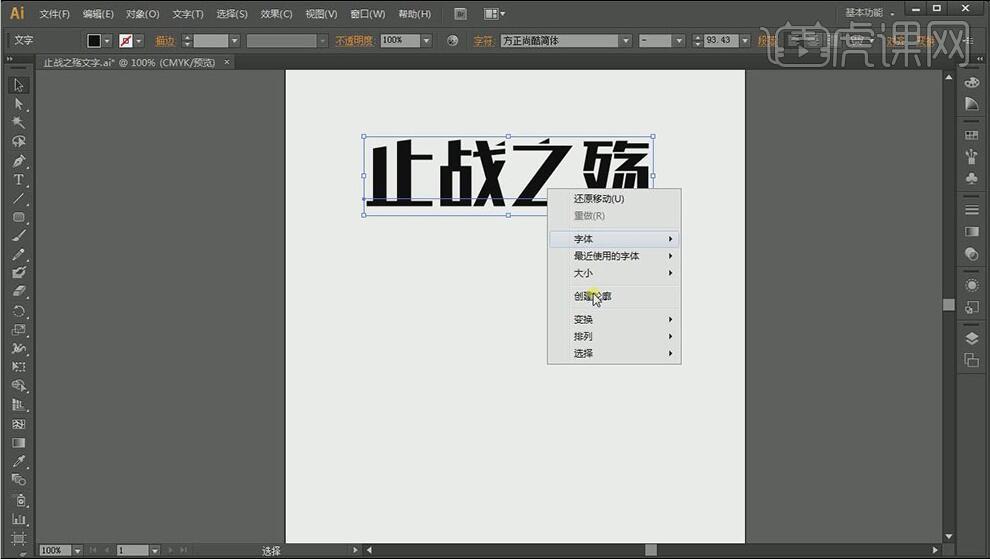
3、再次【右击】-【取消编组】。
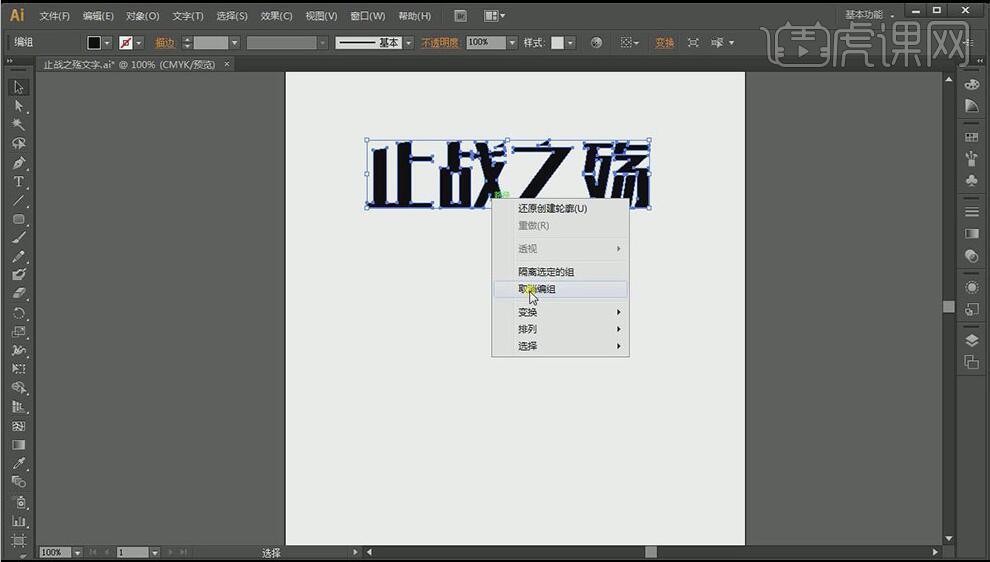
4、使用【直接选择工具】,把所有文字进行顶部对齐,不要太多的尖角。
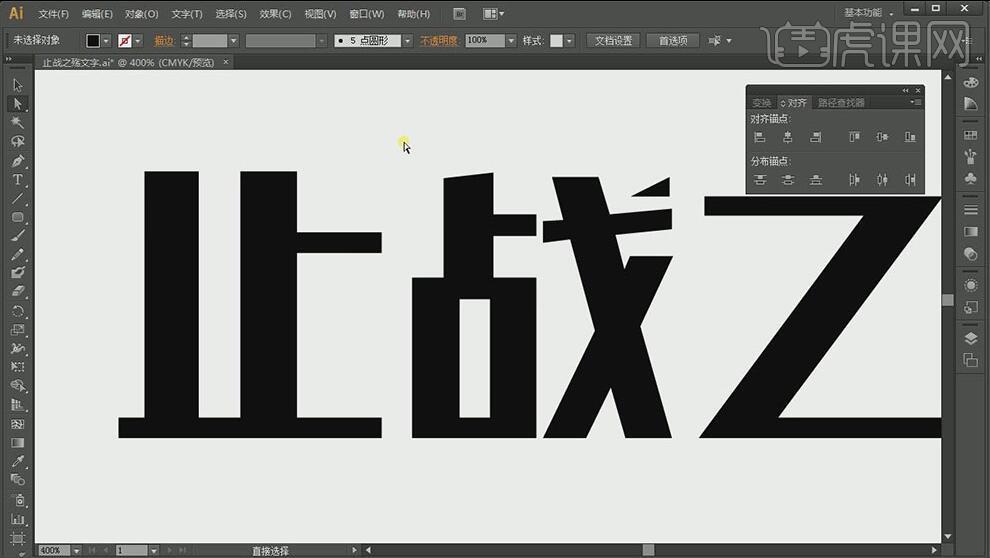
5、使用【选择工具】,选中文字,【右击】-【释放复合路径】,将文字进行局部调整;再将文字整体字间距缩短,最终效果如图。
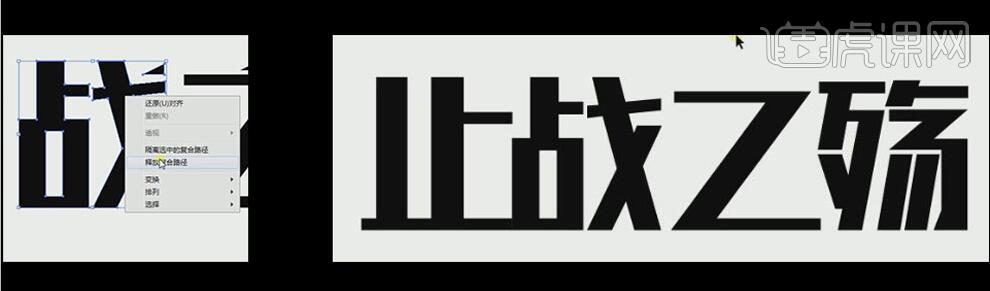
6、将“殇”字右边上半部单独复制出来一份,用【钢笔工具】在其上面勾出一个路径,选中当前勾出的路径,再在【路径查找中】选择【路径分割】;再选中图形【右击】-【取消编组】,就可以对其图形进行拆分。
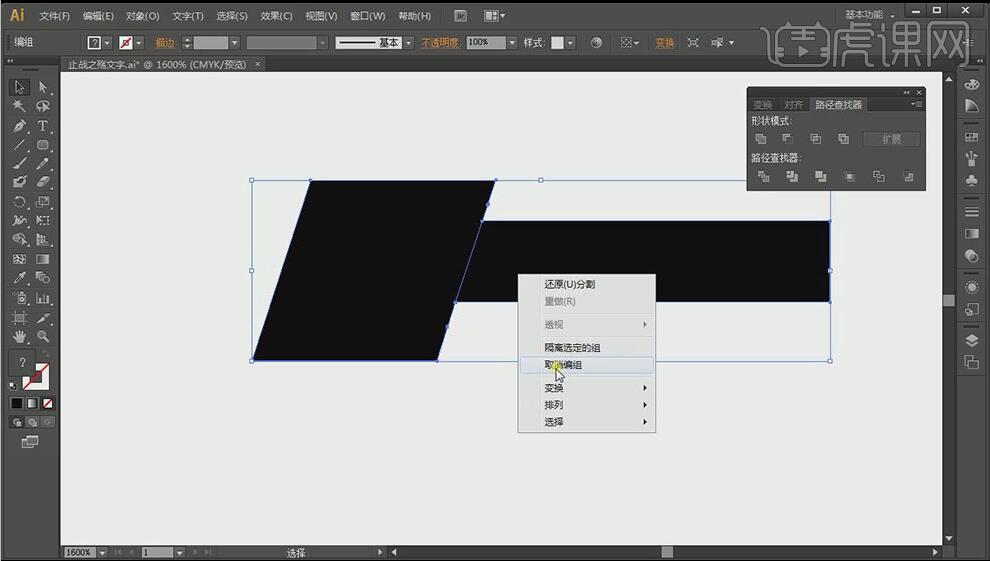
7、将当前图形放于之字上面,使其与其他字顶部对齐;多出部分,使用【直接选择工具】拖动锚点进行收缩。
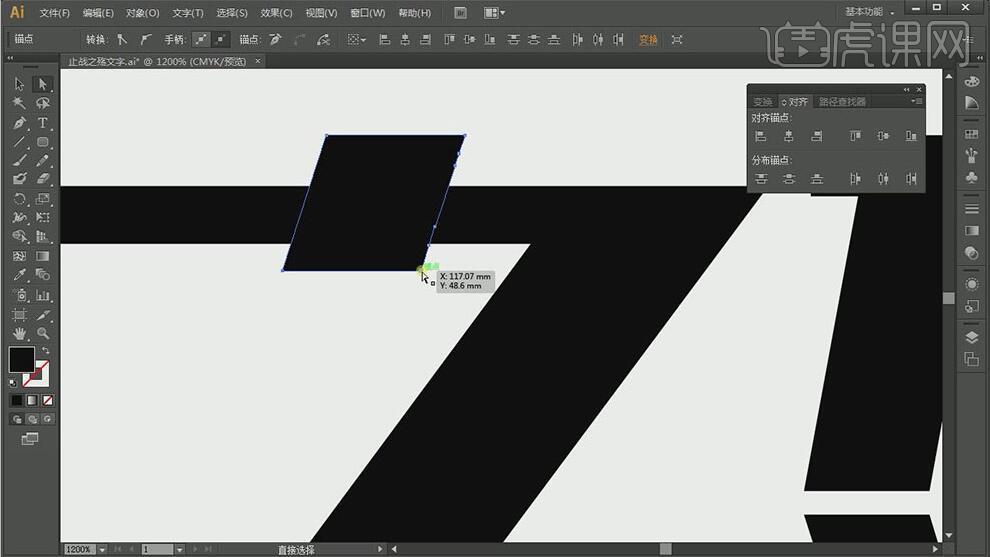
8、使用上述操作,将其余文字做出如图所示效果。
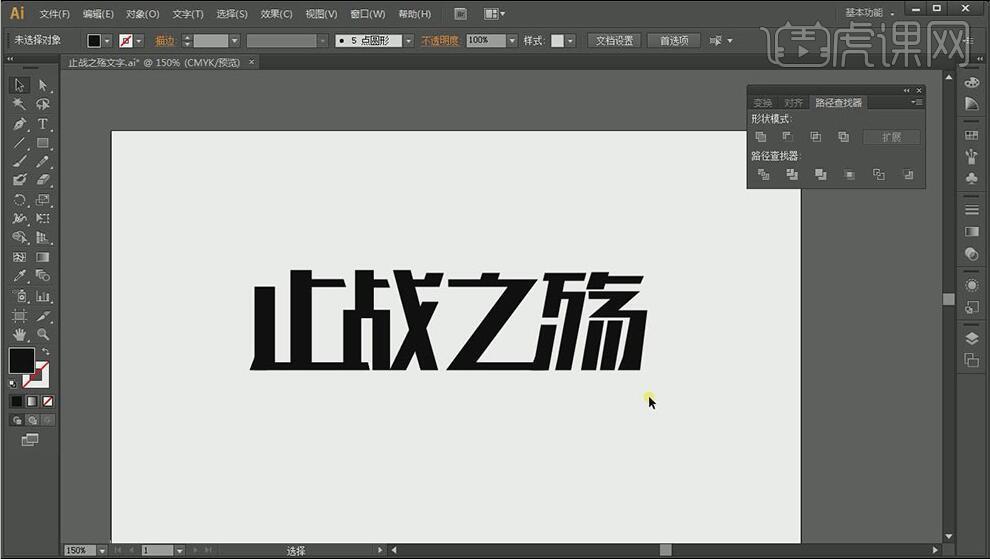
9、使用PS打开提前准备好的背景素材,把做好的字体拖入PS中。
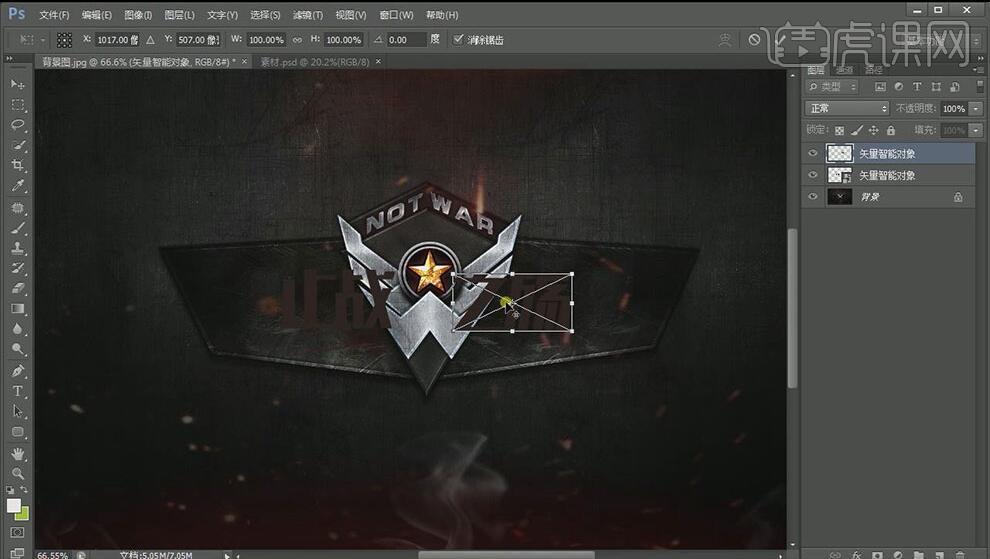
10、【栅格化文字图层】,选中锁定透明像素,【图层样式】-【颜色叠加】-【白色】。
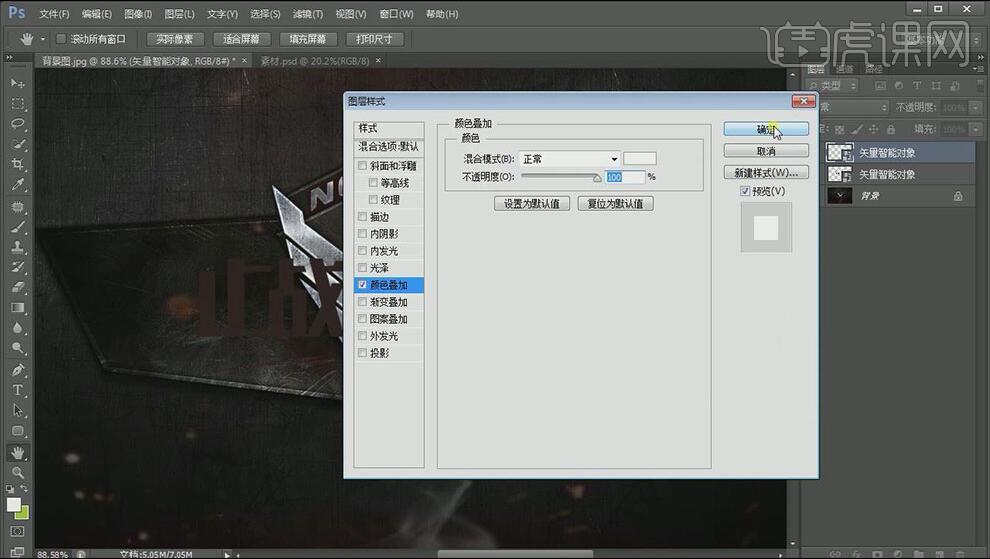
11、选中文字图层使用【Ctrl+T快捷键】,再按住【Ctrl键】单机四个角点进行文字图层变形,效果如图。
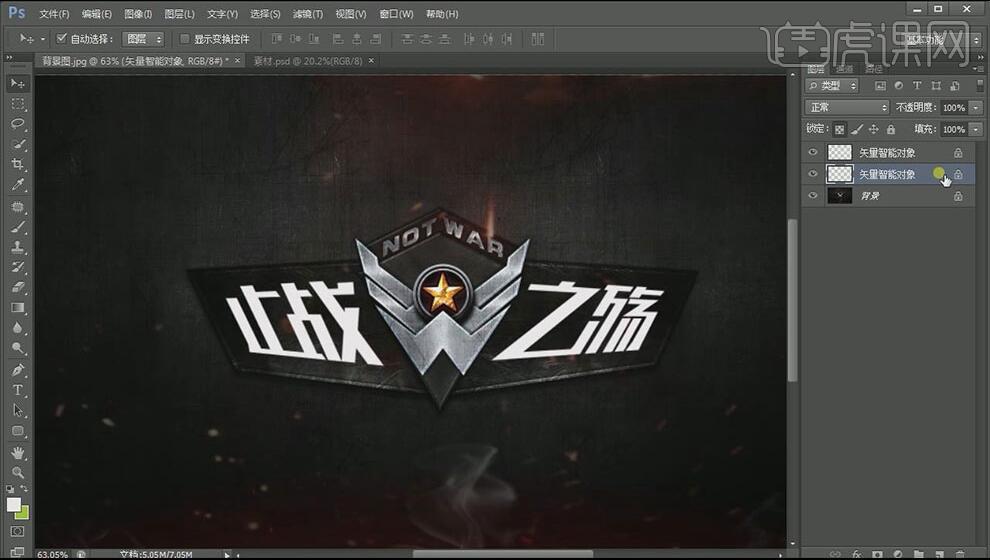
12、选中一个文字图层,添加【图层样式】-【内阴影】;【图层样式】--【渐变叠加】,【角度】60;【图层样式】-【外发光】具体参数如图。
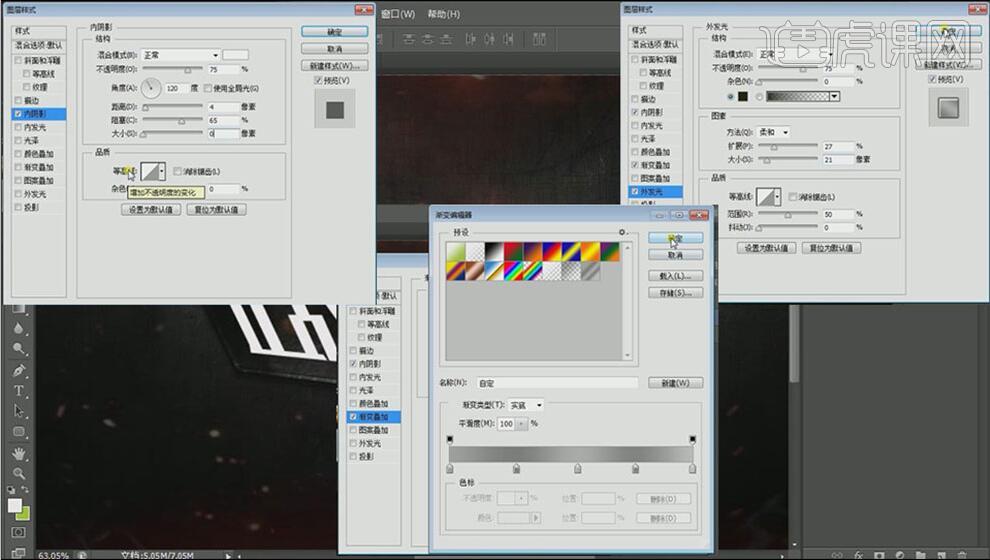
13、【右击】已做好的图层,选择【拷贝图层样式】;再【右击】另一个图层,选择【粘贴图层样式】即可。
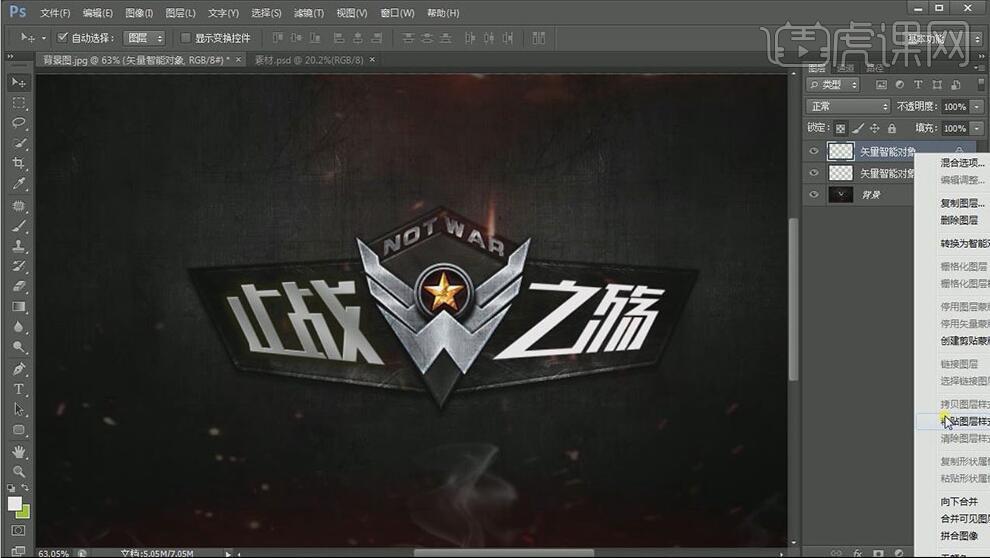
14、拖入金属贴图素材,按着【Ctrl键】单击金属贴图图层,提取为选区;【Ctrl+C】复制选区并隐藏该图层。
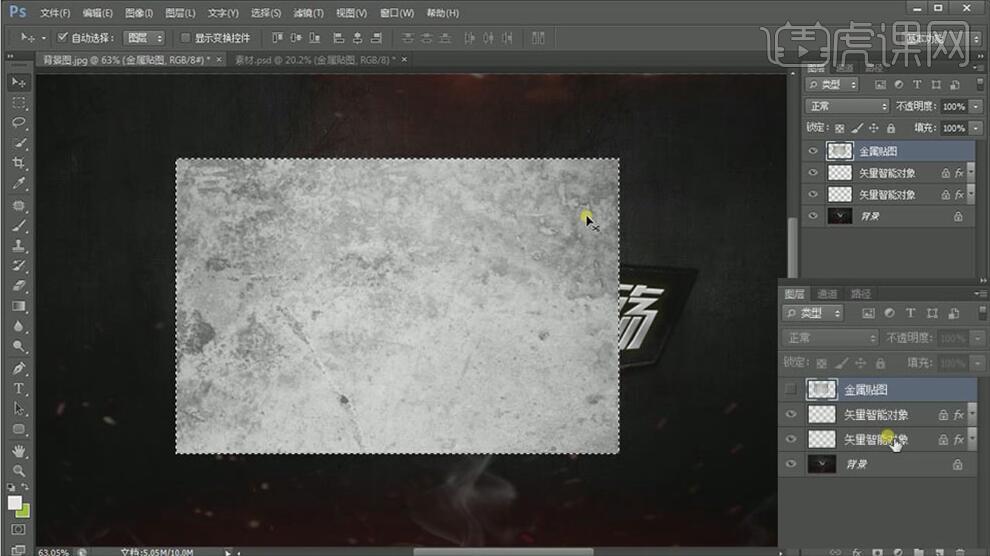
15、按着【Ctrl键】,鼠标左键点击其中一个文字图层,添加选区,【Alt+Ctrl+shift+V】进行添入;并且把图层混合模式改变为【正片叠低】。另一个文字图层,依此操作即可。
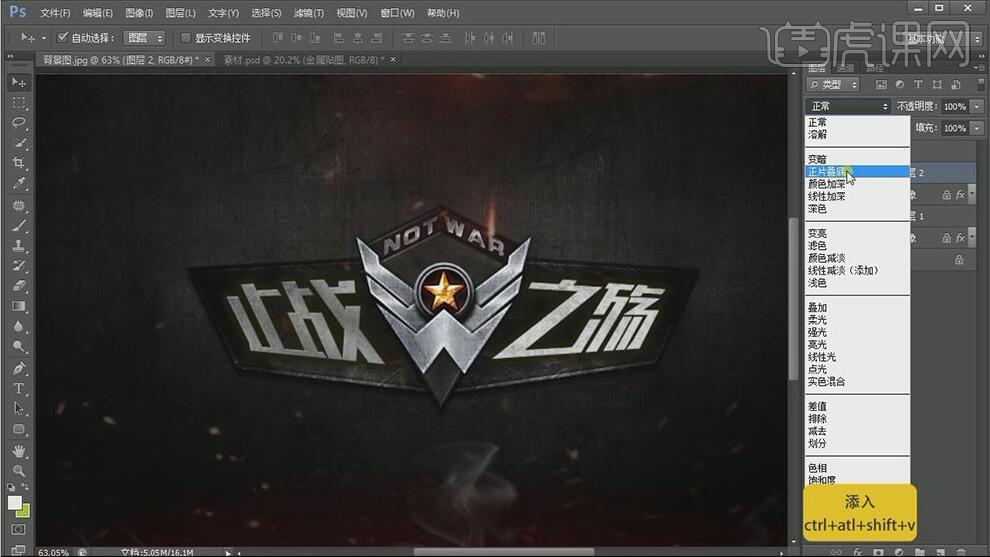
16、拖入其它火光素材,进行细节调整,最终效果如图所示。